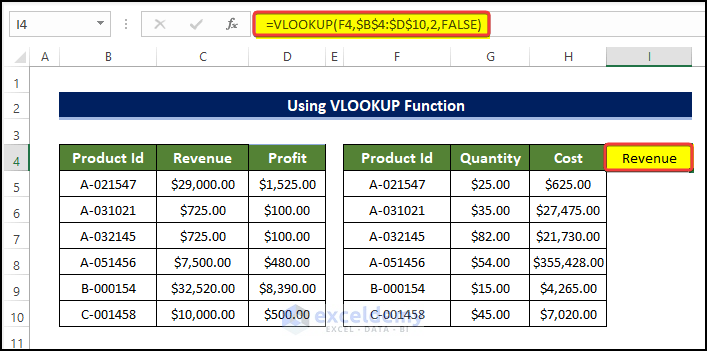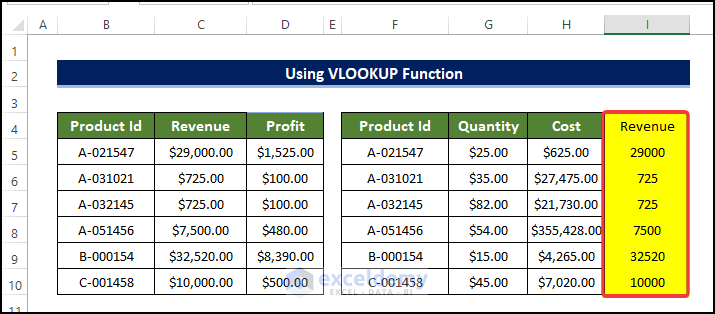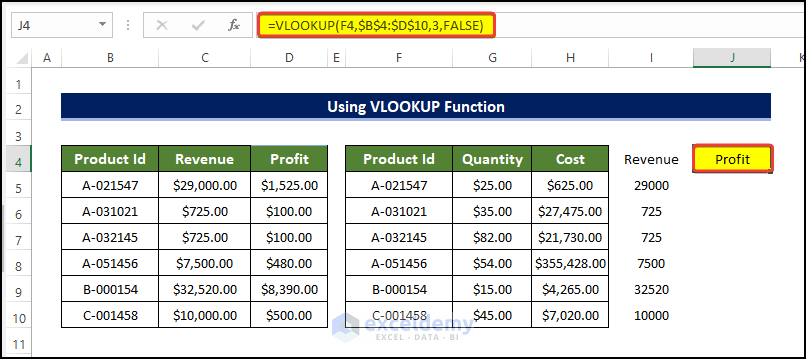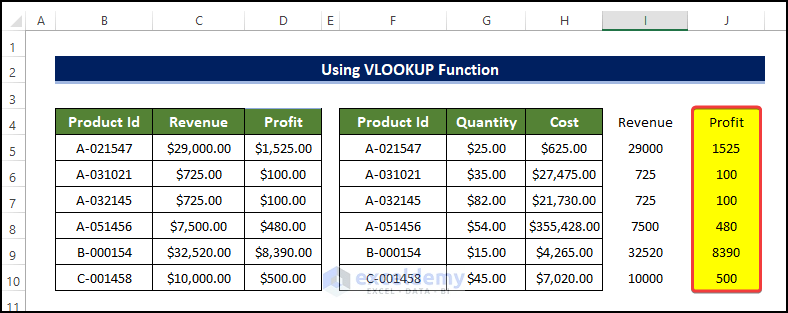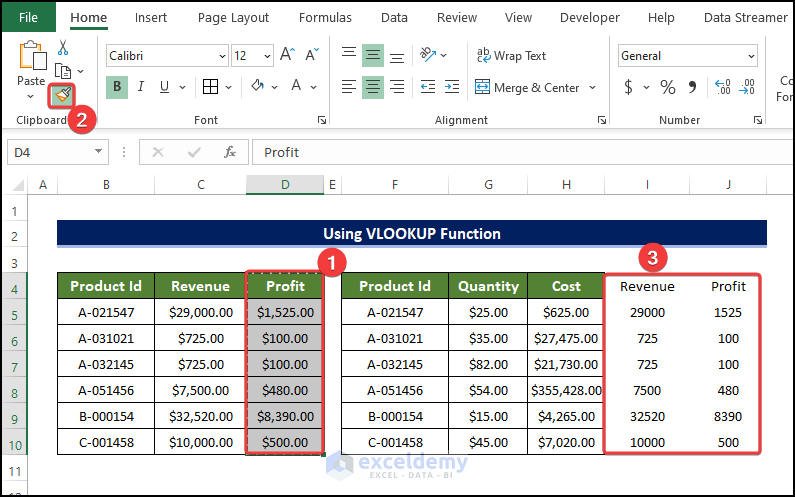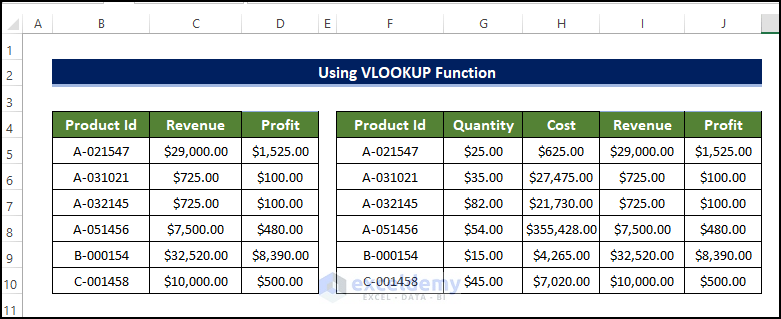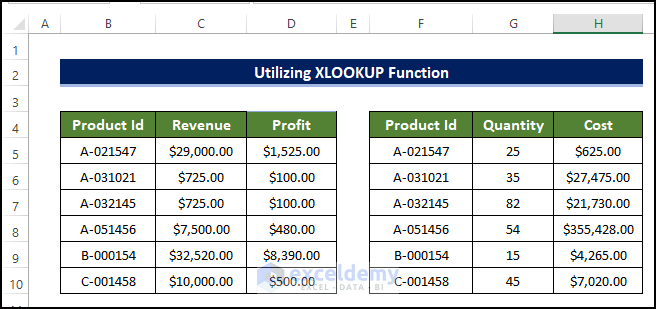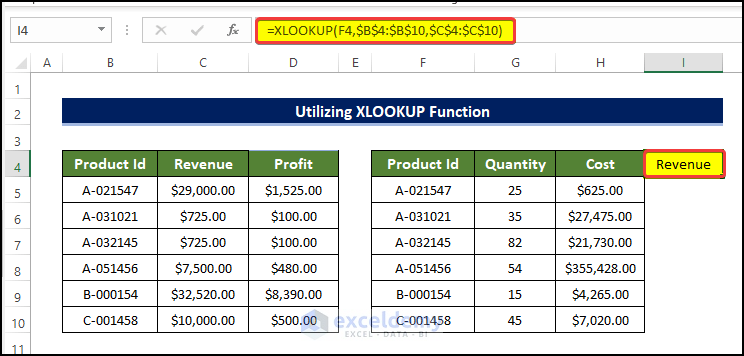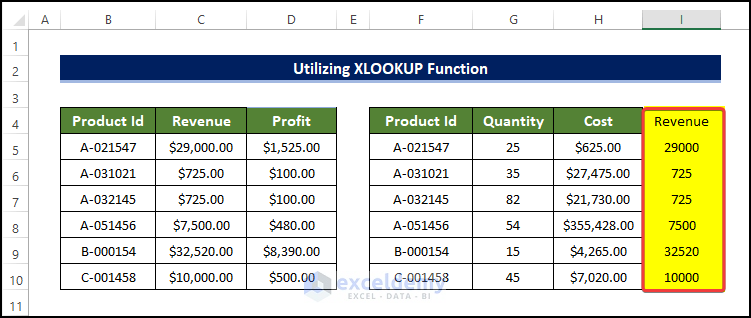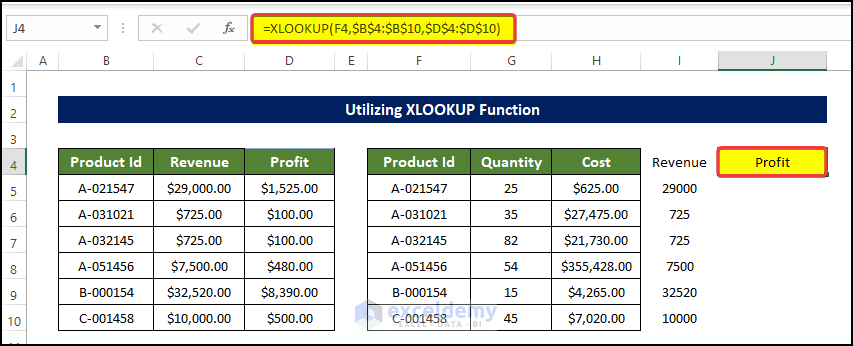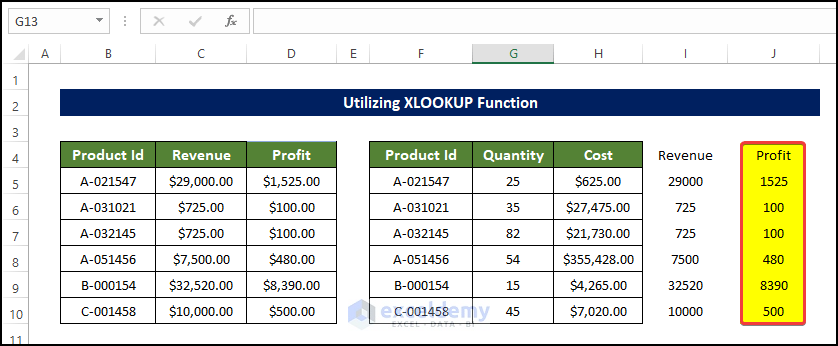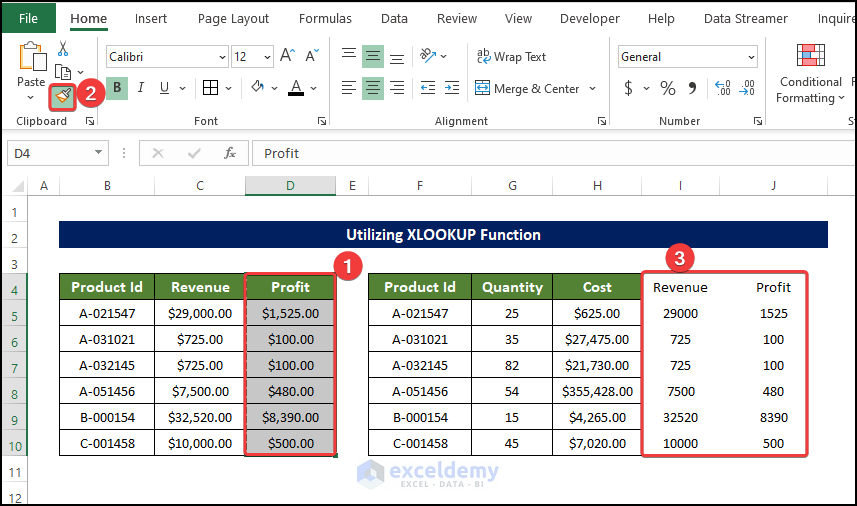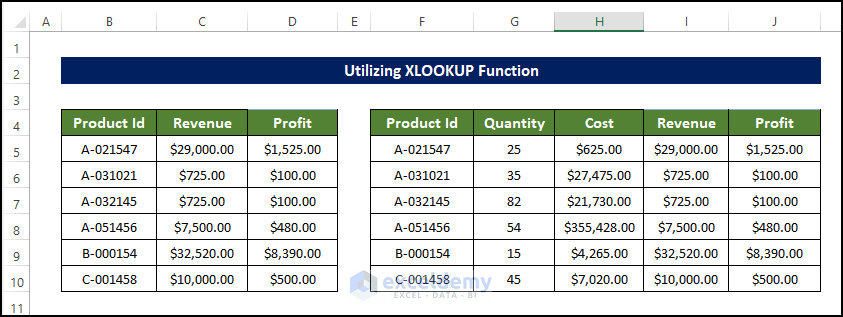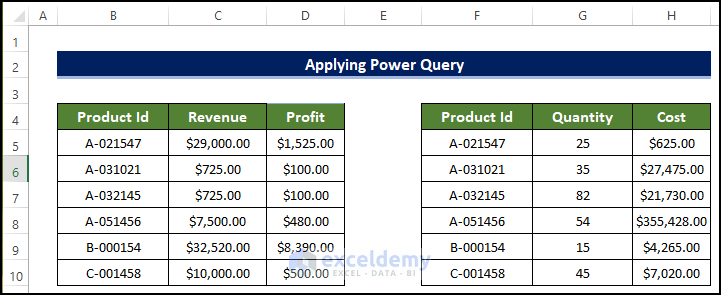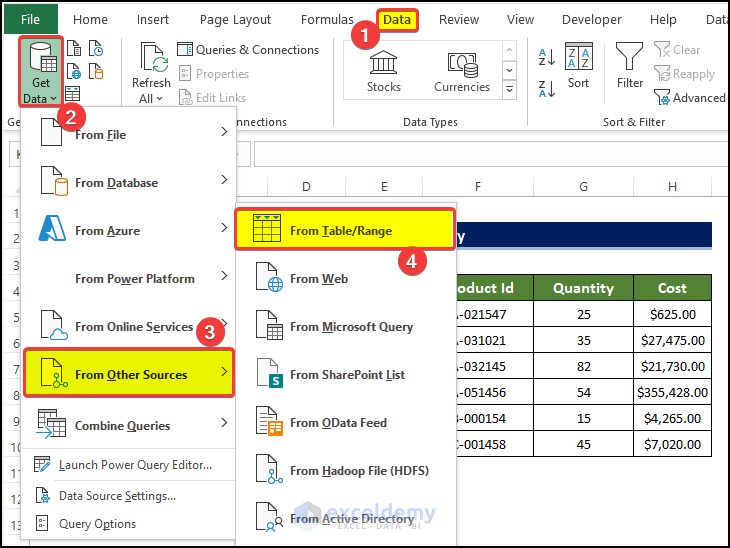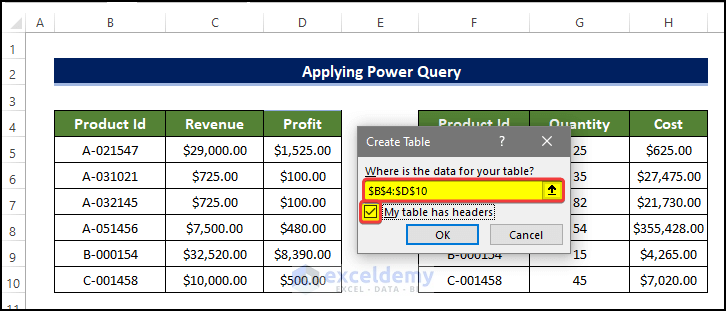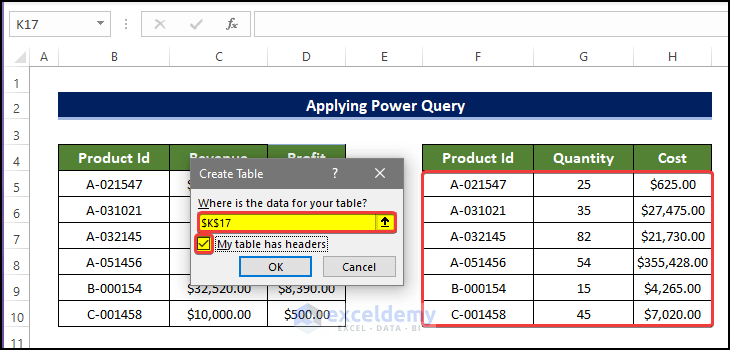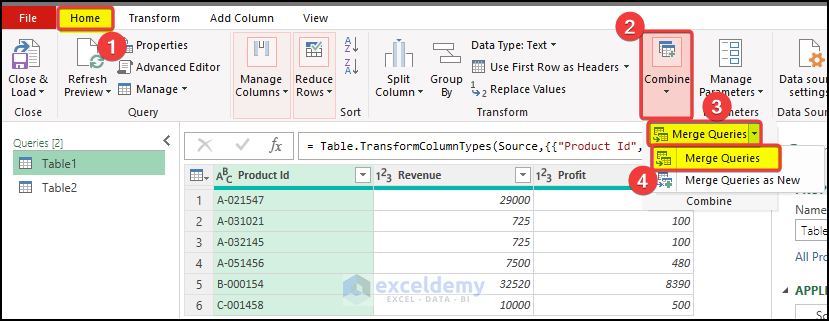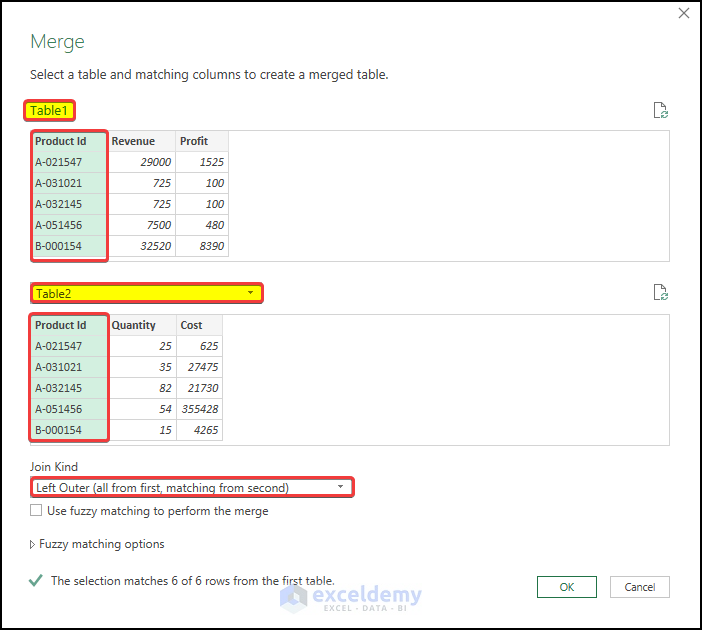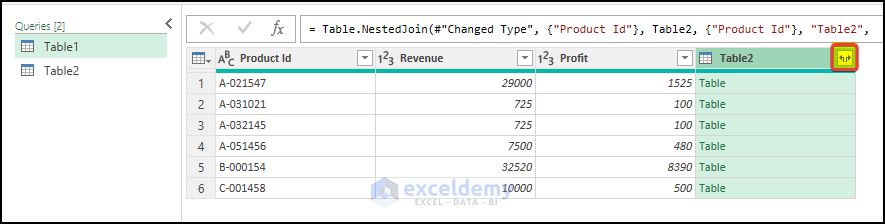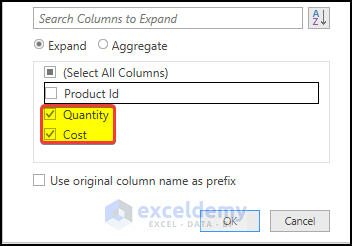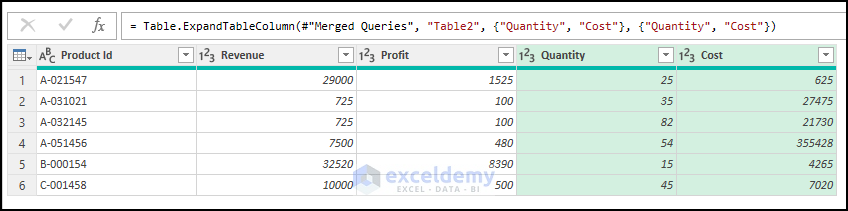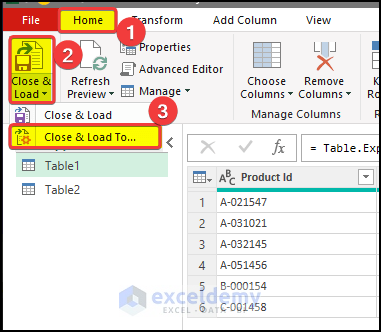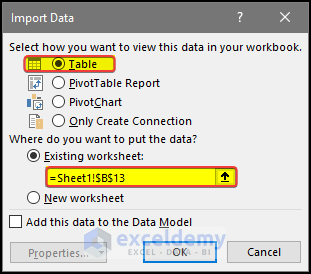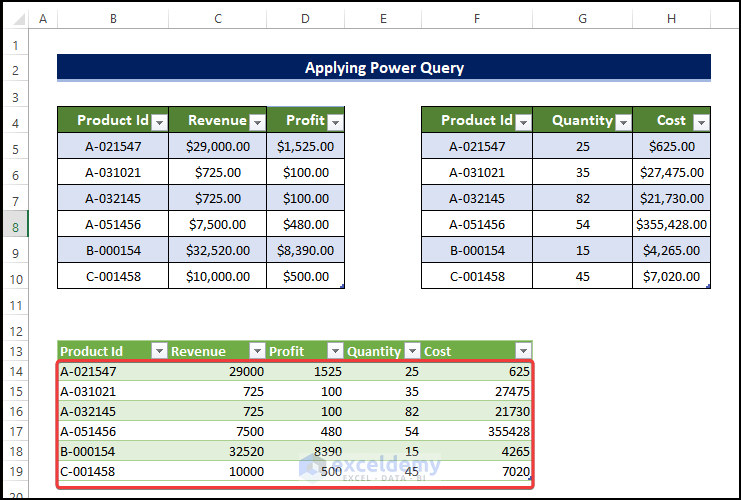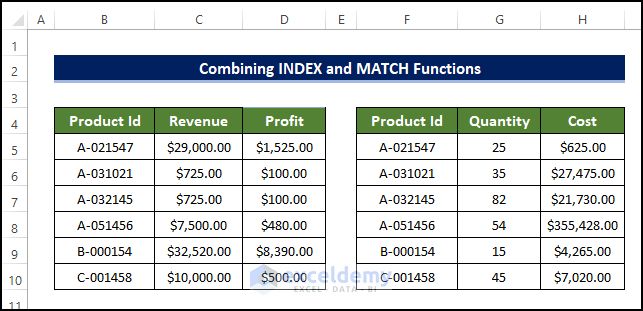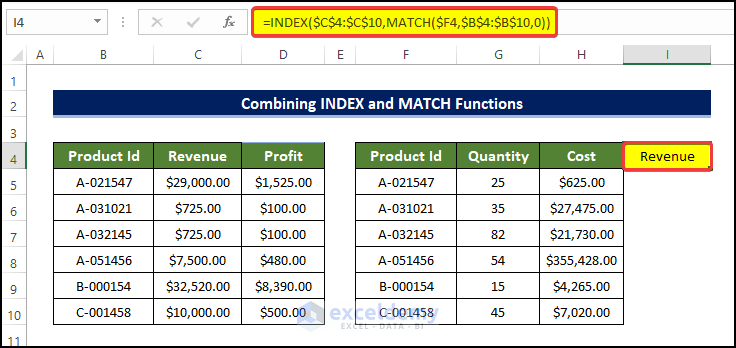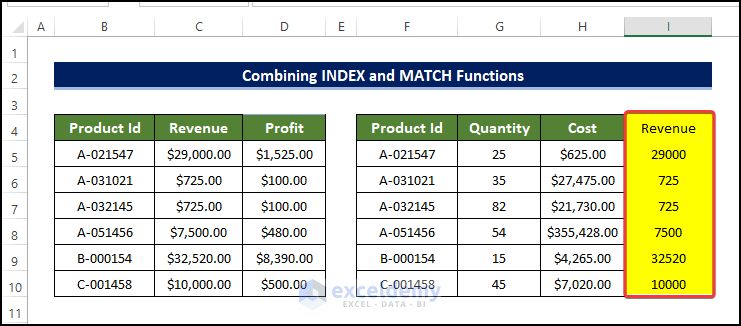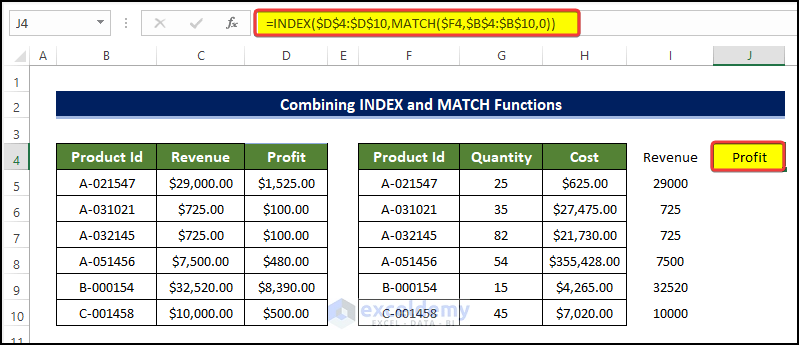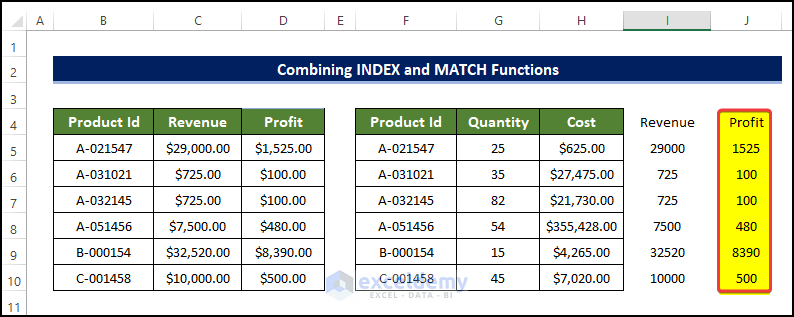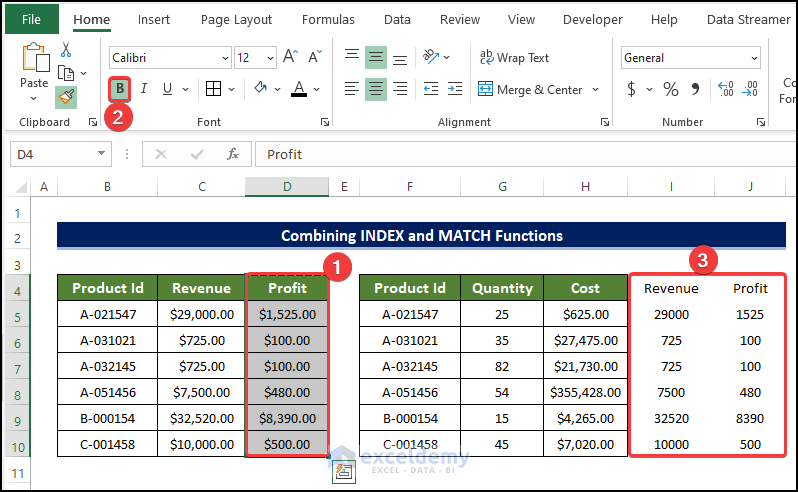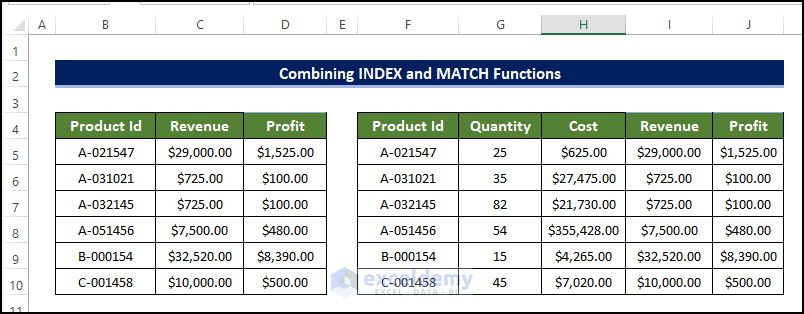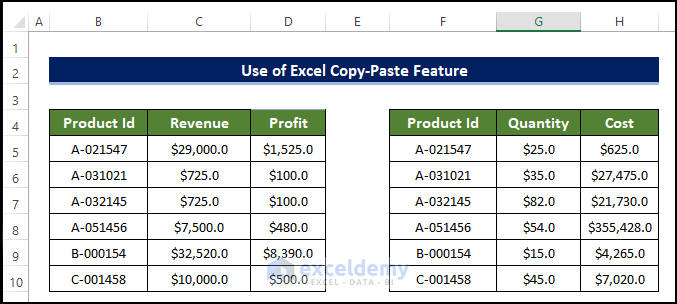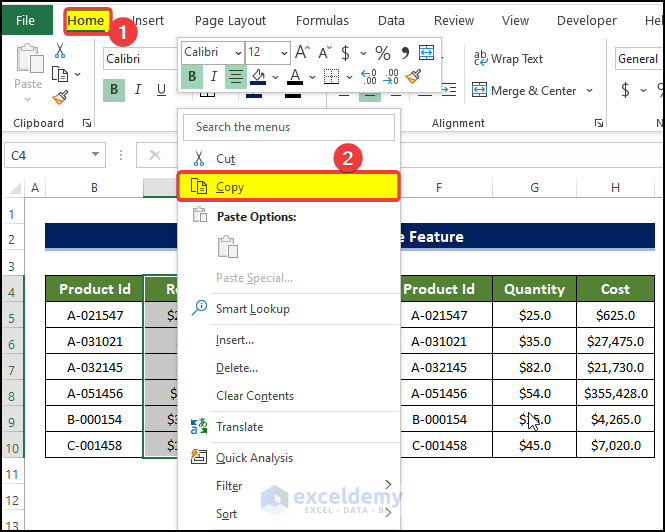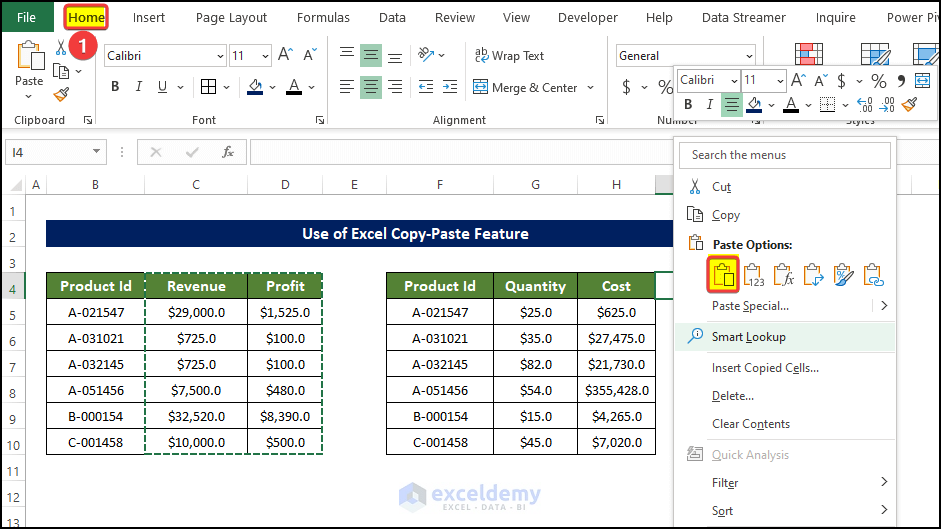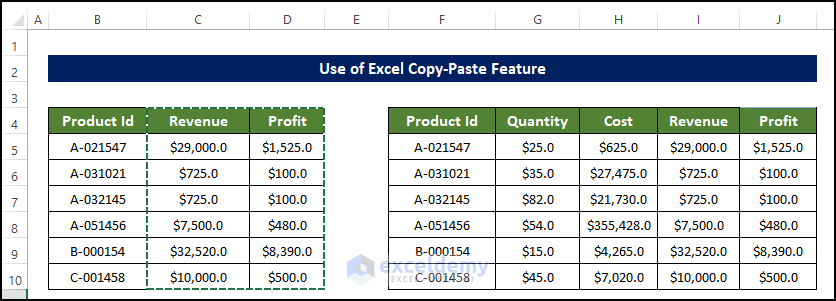We will use the following dataset to create a relationship between the two tables in Excel with duplicate values. Both of the data sets have a common column. The common column is Product ID.
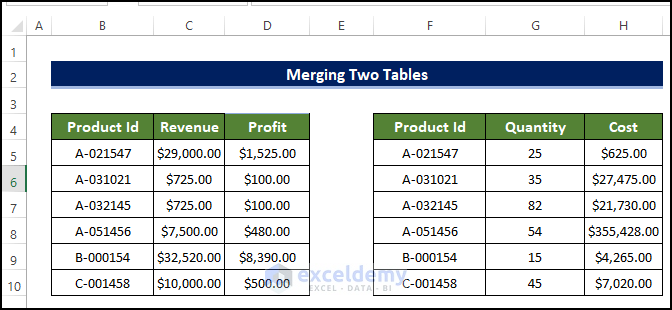
Method 1 – Using the VLOOKUP Function to Merge Two Tables in Excel
Steps
- The common column is the Product ID column.
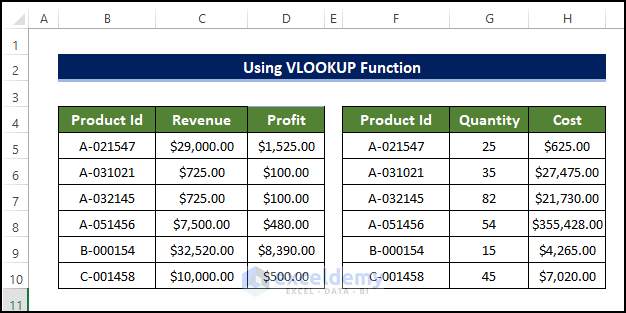
- Select the cell I4 and enter the following formula:
=VLOOKUP(F4,$B$4:$D$10,2,FALSE)
- Drag the Fill Handle to cell I10.
- This will fill the range of cell I4:I10 with the second column of the first table.
- Select cell J4 and enter the following formula:
=VLOOKUP(F4,$B$4:$D$10,3,FALSE)
- Drag the Fill Handle to cell J10.
- Select a range of cells D4:D10, then click on the format painter icon from the Clipboard group in the Home tab.
- A small paint brush appears in the place of the cursor.
- Select the range of cells I4:J10.
- The two tables are now merged and formatted.
Read More: How to Merge Two Tables in Excel Using VLOOKUP
Method 2 – Applying the XLOOKUP Function to Merge Two Tables
Steps
- For the given tables, the common column is the Product ID column.
- Select the cell I4 and enter the following formula:
=XLOOKUP(F4,$B$4:$B$10,$C$4:$C$10)
- Drag the Fill Handle to cell I10.
- Select the cell J4 and enter the following formula:
=XLOOKUP(F4,$B$4:$B$10,$D$4:$D$10)
- Drag the Fill Handle to cell J10.
- Select a range of cells D4:D10 and click on the format painter icon from the Clipboard group in the Home tab.
- A small paintbrush appears in the place of the cursor.
- Select the range of cells I4:J10.
- You can see the two tables are now merged and formatted.
Method 3 – Merging Two Tables with Excel Power Query
Steps
- The common column is the Product ID column.
- Go to Data and select Get Data.
- Pick From Other Sources and choose From Table/Range.
- A small dialog box will appear.
- Enter the range of the first table and tick the My table has headers box.
- Click OK.
- Repeat the process for the second table.
- In the Power Query, create a table dialog box, specify the range of the table, and tick the check box My table has headers.
- Click OK after this.
- Open the power query editor (clicking OK in the previous step will automatically launch the editor).
- Go to the Home tab.
- Go to the Combine group.
- Click on the Merge Queries.
- From the drop-down menu, click on the Merge Queries.
- In the new window named Merge, choose Table 1 as the first table
- Choose Table 2 as the second table.
- Choose Left Outer (all from the first, matching from the second).
- Click OK.
- Click on the top-right corner of the Table2 column header.
- Check the Quantity and Cost boxes, as we already have the Product Id in the first table.
- Uncheck the Use Original Column name as a prefix box.
- Click OK after this.
- Two columns are now added to the first table.
- Click on Close and Load from the Home tab.
- From the drop-down menu, click on Close and Load To.
- Select Table in the Select how you want to view this data in your workbook
- Choose Existing worksheet and select cell B13.
- Click OK.
- The table will be loaded into cells B13:F19.
Method 4 – Combining INDEX and MATCH Functions
Steps
- The common column is the Product ID column.
- Select the cell I4 and enter the following formula:
=INDEX($C$4:$C$10,MATCH($F4,$B$4:$B$10,0))
- Drag the Fill Handle to cell I10.
- Select cell J4 and enter the following formula:
=INDEX($D$4:$D$10,MATCH($F4,$B$4:$B$10,0))
- Drag the Fill Handle to cell J10.
- Select a range of cells D4:D10 and click on the format painter icon from the Clipboard group in the Home tab.
- A small paintbrush appears in the place of the cursor.
- Select the range of cells I4:J10.
- The two tables are now merged and formatted.
Formula Breakdown
- MATCH($F4,$B$4:$B$10,0)
This function will look for the exact value specified in the first argument in the array/ range of cells mentioned in the second argument. In this case, it will look for the value in the cell F4 in the lookup array in the B4:B10, and return the serial of that value in that range.
- INDEX($C$4:$C$10,MATCH($F4,$B$4:$B$10,0))
After we get the serial of the matched value in the lookup array, the formula will look for the value of the same serial in the other column (first argument) in the table.
Method 5 – Using Excel Copy-Paste to Merge Two Tables
Steps
- Sort the tables based on the matching column. The respective column of both tables need to contain the same values.
- Select the second and the third column of the first column and right-click.
- From the context menu, click on Copy.
- Select cell I4 and right-click on it.
- Click on Paste.
- Pasting the first table columns into the second table column will merge the two tables.
Read More: How to Merge Two Tables Based on One Column in Excel
Things to Remember
- You need to maintain the same serial numbers for the column entries in the common columns in both of the tables.
- In the Power Query method, use the left-most table as the first.
Download the Practice Workbook
<< Go Back to Merge Tables in Excel | Merge in Excel | Learn Excel
Get FREE Advanced Excel Exercises with Solutions!