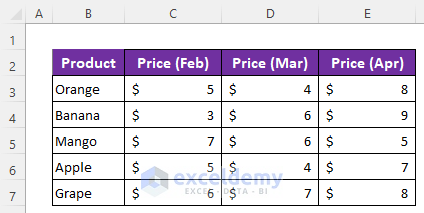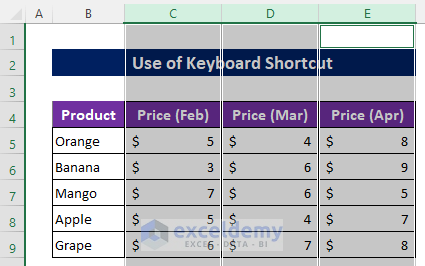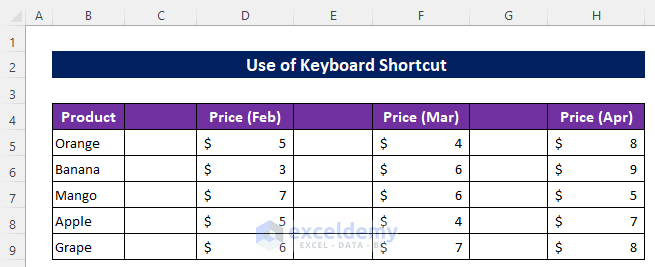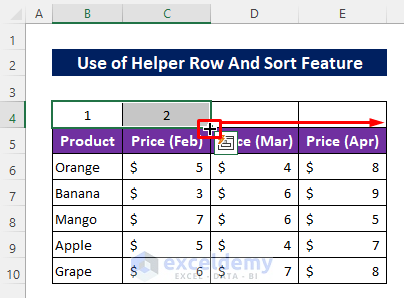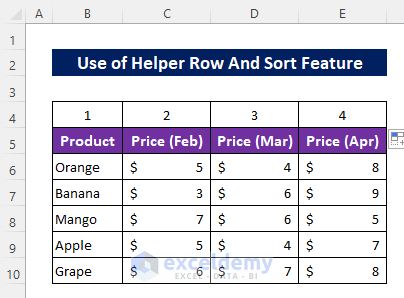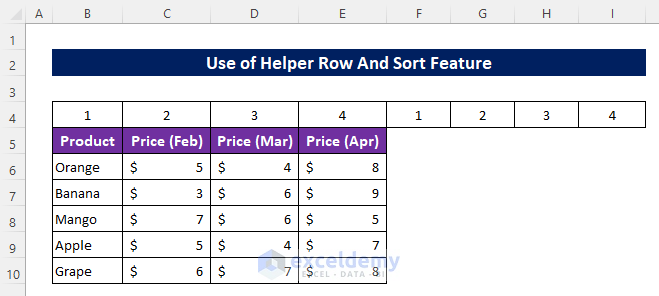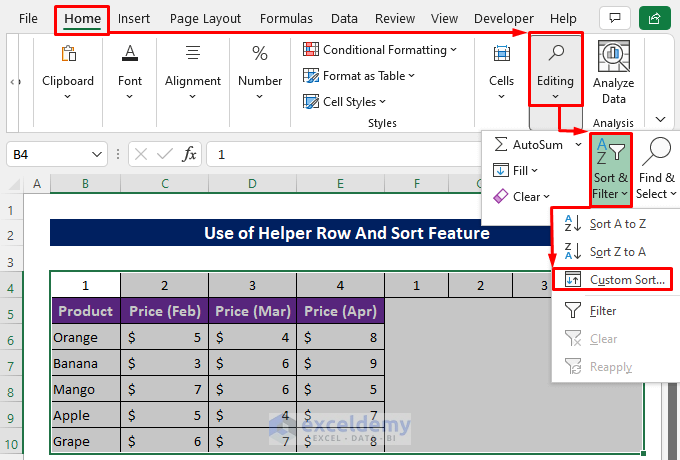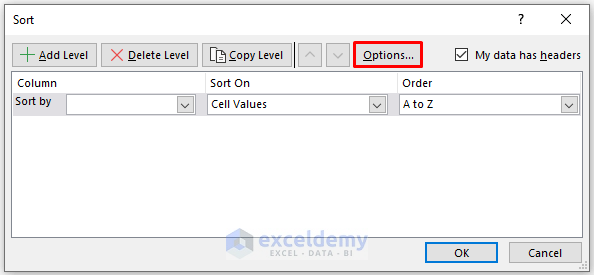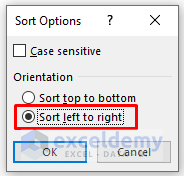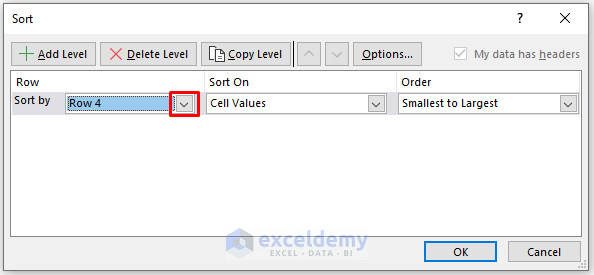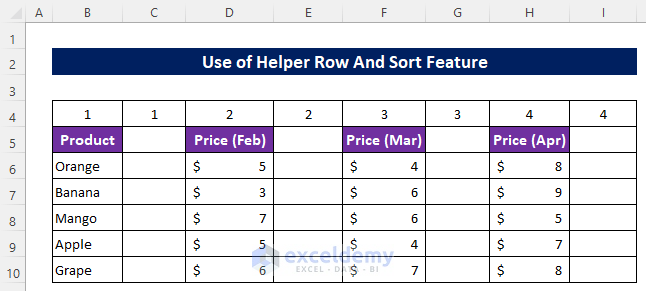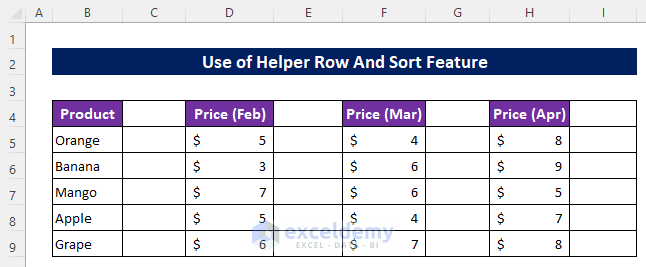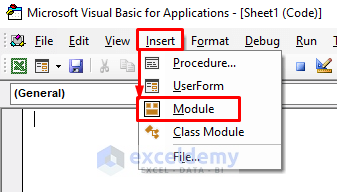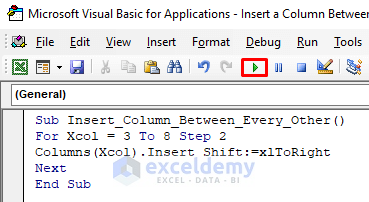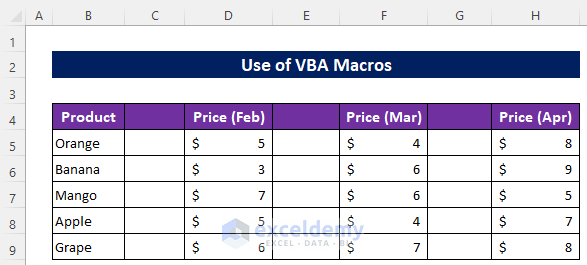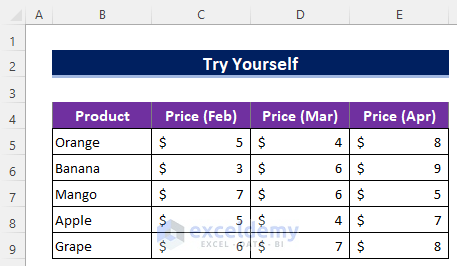You can manually insert a blank column between every other column but that is not feasible, especially for a large dataset. Also, it will be very time-consuming too. Excel offers some exclusive ways to do it quickly and smartly. This article will provide you with 3 quick methods to insert a column between every other column in Excel.
Insert a Column Between Every Other Column in Excel: 3 Ways
To demonstrate the methods, we’ll use the following dataset that represents some fruits’ prices for three consecutive months.
1. Use Keyboard Shortcut to Insert a Blank Column Between Every Other Column in Excel
In our very first method, we’ll use a keyboard shortcut to insert a column between every other column in Excel. And it’s one of the easiest ways.
Steps:
- Select all the columns excluding the first column by clicking the column letter by pressing and holding CTRL-key.
- Then just press simultaneously CTRL + SHIFT + Plus Key(+).
Soon after, you will see that Excel has added a column between every other column.
Read More: How to Insert a Column to the Left in Excel
2. Using Helper Row And Sort Feature to Insert a Blank Column Between Every Other Column
Now we’ll apply a tricky way to do the task. We will need a helper row for that and then we’ll use the Sort command. Let’s see how to do it.
Steps:
- Insert a new row just right above the dataset.
- Then serially type 1 and 2.
- Next, use the Flash Fill tool to extend the serial number till the last column.
Giving numbers in the added row is done.
- After that, copy all the numbered cells and paste them right after the last number in the same row.
- Now, select the whole dataset.
- Then click as follows: Home ➤ Editing ➤ Sort & Filter ➤ Custom Sort.
A dialog box will open up soon.
- Click Options.
- Later, mark Sort left to right and press OK.
- Then click on the drop-down icon from the Sort by box and select the row number of the added row. I selected Row 4.
- Finally, just press OK.
Now have a look, we are done with the task.
- Lastly, delete the added row.
3. Embed VBA Macros to Insert a Blank Column Between Every Other Column in Excel
If you like to work with codes in Excel then you can easily insert a column using VBA macros and also between every other column in Excel.
Steps:
- Press ALT + F11 to open the VBA window.
- Then click serially: Insert ➤ Module.
- Write the following codes in the module-
Sub Insert_Column_Between_Every_Other()
For Xcol = 3 To 8 Step 2
Columns(Xcol).Insert Shift:=xlToRight
Next
End Sub- Then just click the Run icon to run the codes.
Code Breakdown
- First, I created a Sub procedure Insert_Column_Between_Every_Other.
- Then used a For loop to identify the adding column number starting from column number 3 and it will skip 2 steps each time the loop executes.
- Finally, used Columns(Xcol).Insert Shift:=xlToRight to insert columns in the right positions.
Here’s the output.
Practice Section
You will get a practice sheet in the Excel file given above to practice the explained ways.
Download Practice Workbook
You can download the free Excel template from here and practice on your own.
Conclusion
I hope the procedures described above will be good enough to insert a column between every other column in Excel. Feel free to ask any question in the comment section and please give me feedback.
Related Articles
- How to Insert Column without Affecting Formulas in Excel
- Cannot Insert Column in Excel
- Excel Fix: Insert Column Option Greyed out
<< Go Back to Insert Columns | Columns in Excel | Learn Excel
Get FREE Advanced Excel Exercises with Solutions!