In this article we’ll demonstrate two quick steps to import data into Excel from the web.
Suppose we have a large Excel worksheet that contains information about several sales representatives. Let’s import data from the web into this dataset using the From Web command.
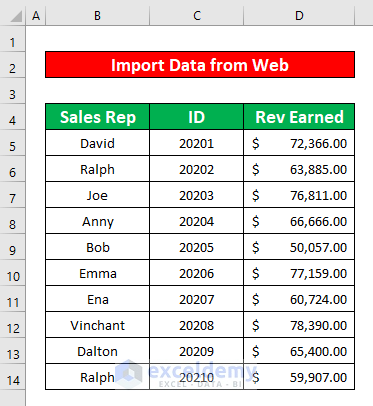
Step 1 – Copy the URL to Import Data into Excel from Web
First we need the Uniform Resource Locator (URL) from where we will copy our data. For this example, we will use the data on a page on Exceldemy.com.
- Open a browser.
- Go to the site from which we will copy our data.
- Select the URL in the address bar and press Ctrl + C on your keyboard.
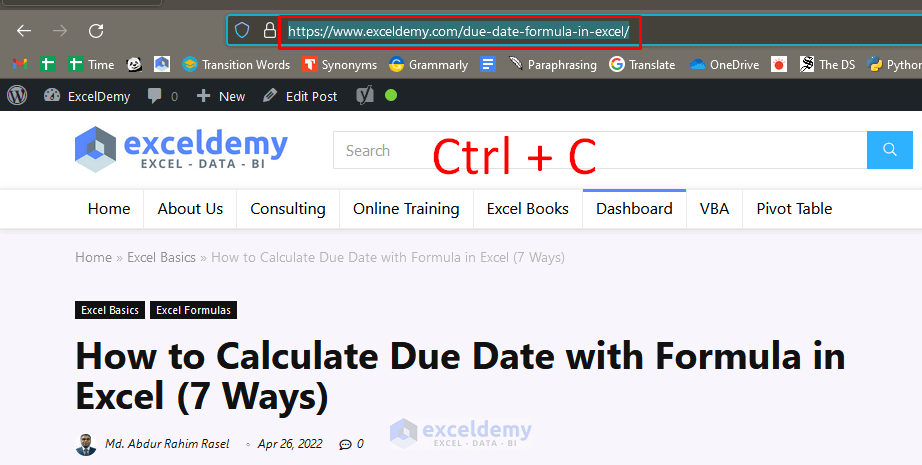
Step 2 – Use the From Web Command to Import Data into Excel from Web
- Select cell B15.
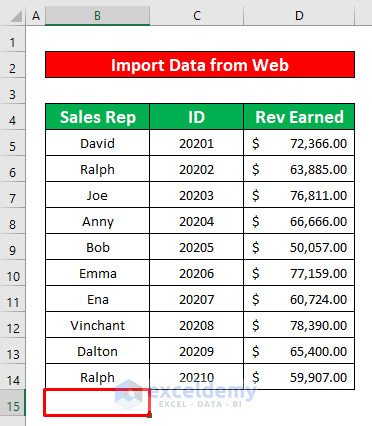
- Go to Data → Get & Transform Data → From Web
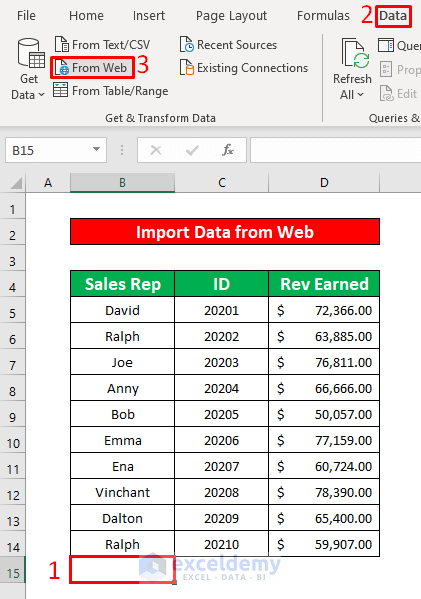
A dialog box named From Web will appear.
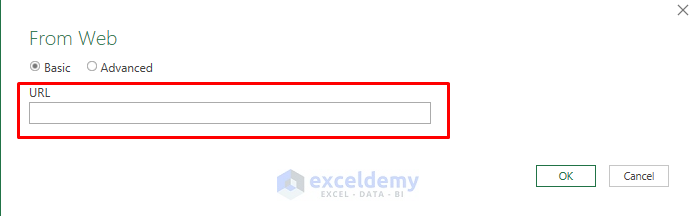
- Paste the URL into the URL box:
https://www.exceldemy.com/due-date-formula-in-excel/
- Click OK.
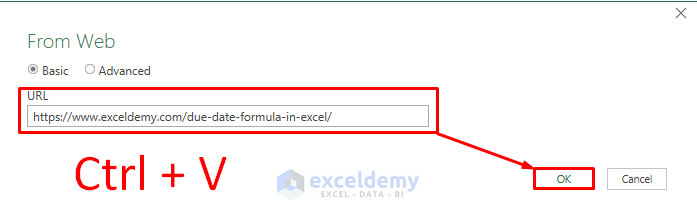
A window named Navigator will appear.
- From the Navigator window, select Web view then Load.
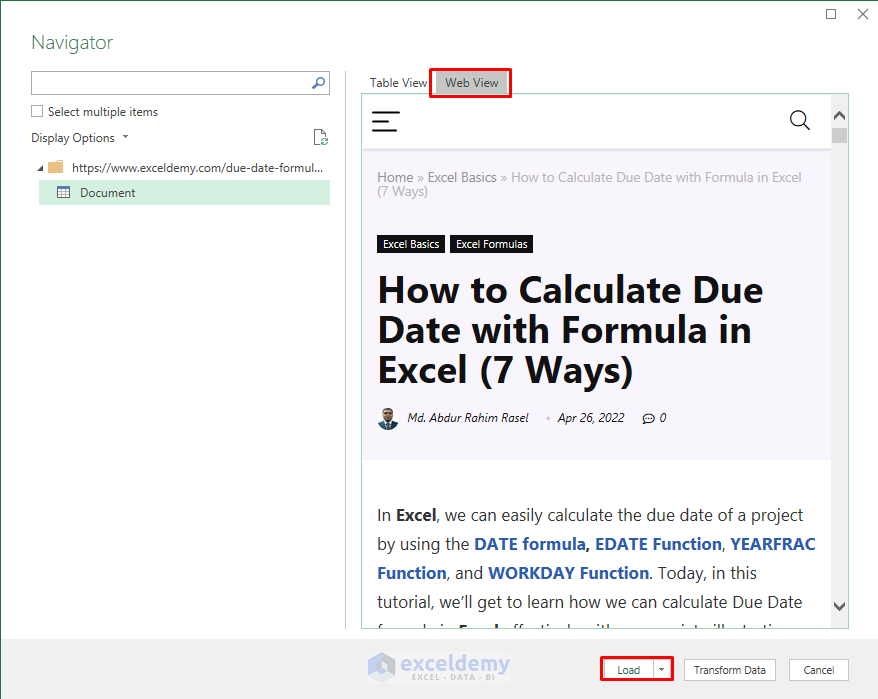
Power Query transforms the data and loads it as an Excel table.
After completing the above process, data will be imported from the web as in the image below.
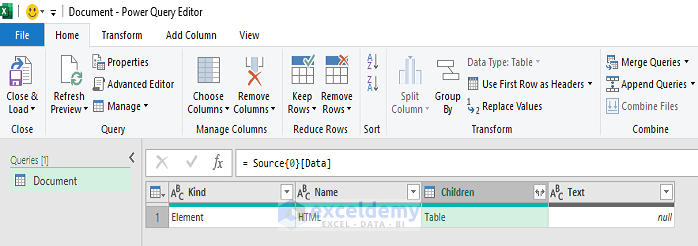
Things to Remember
➜ If a value cannot be found in the referenced cell, a #N/A error will occur.
➜ To copy data in Excel, simply press Ctrl + C on your keyboard, and to paste the copied data, press Ctrl + V.
Download Practice Workbook
Related Articles
- How to Automate Copy and Paste from Website to Excel
- How to Import Data from Secure Website to Excel
- How to Scrape Data from a Website into Excel
- How to Extract Data from Website to Excel Automatically
- How to Extract Data from Multiple Web Pages into Excel
- How to Import Table from Website to Excel
<< Go Back to Web Scraping in Excel | Importing Data in Excel | Learn Excel
Get FREE Advanced Excel Exercises with Solutions!

