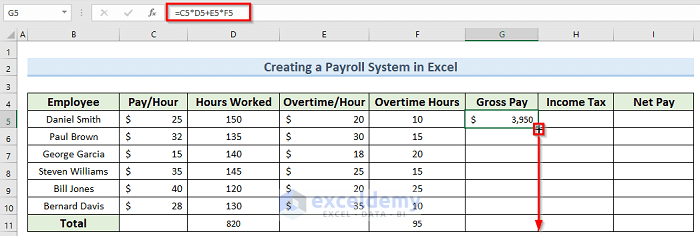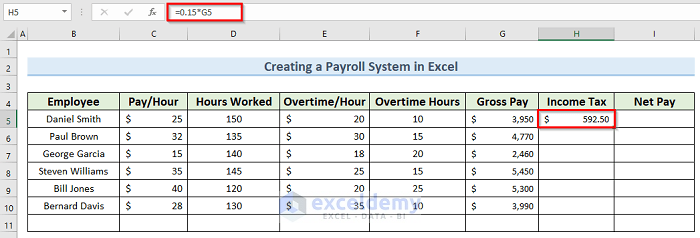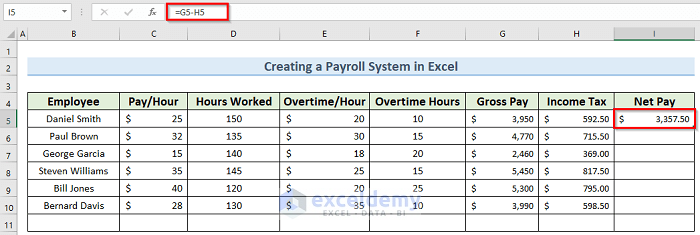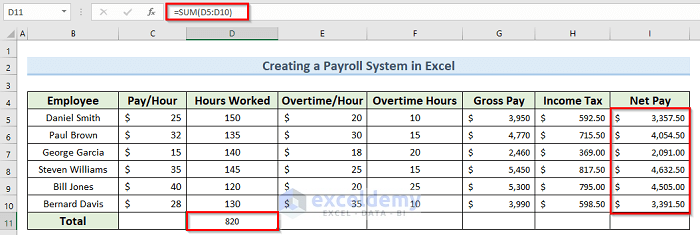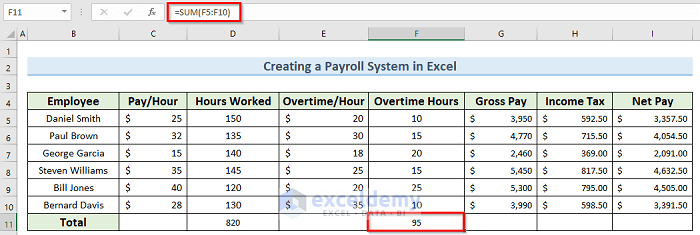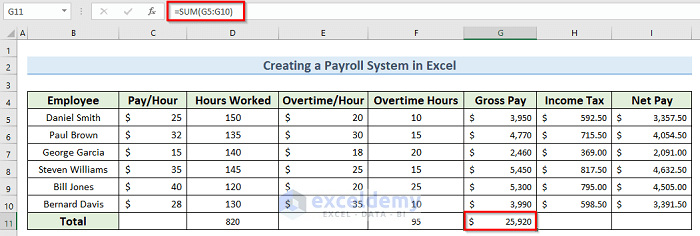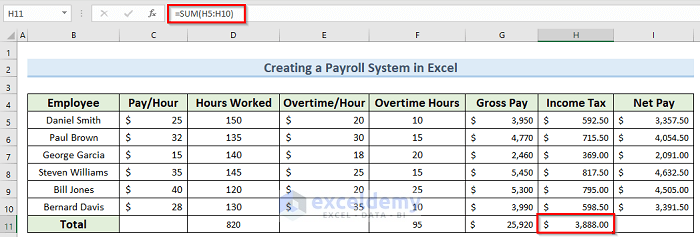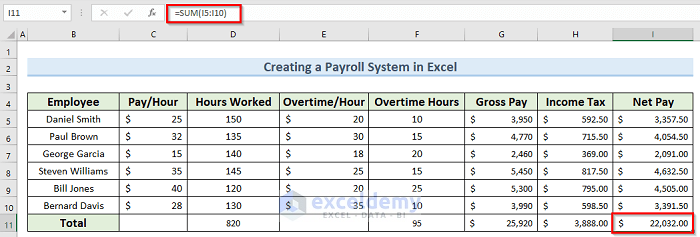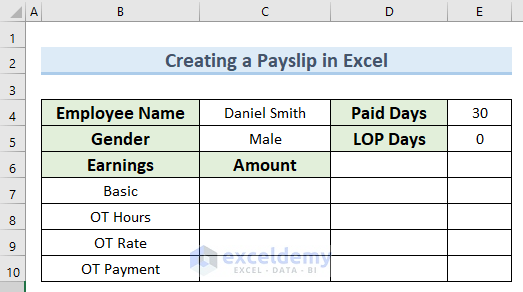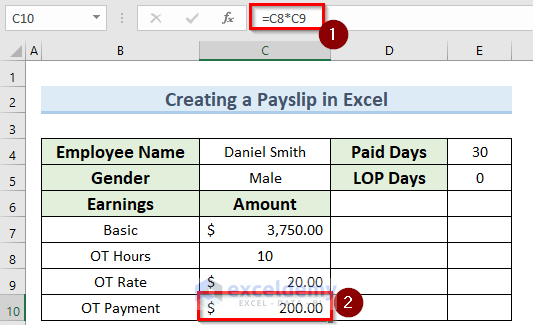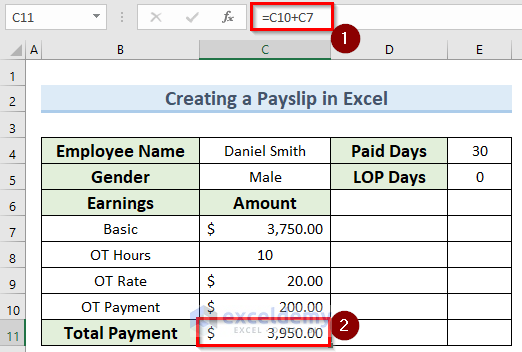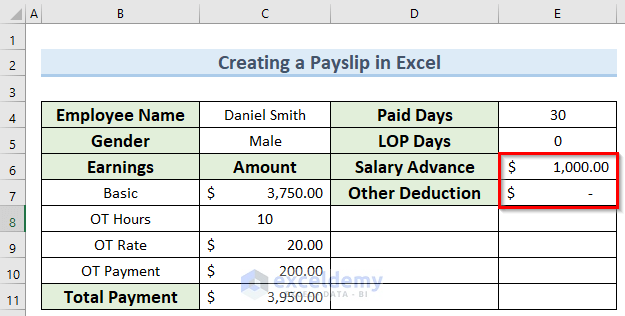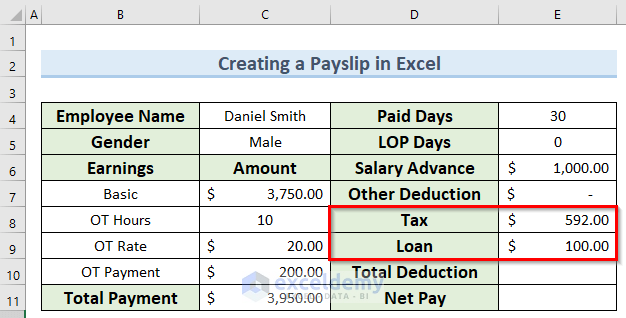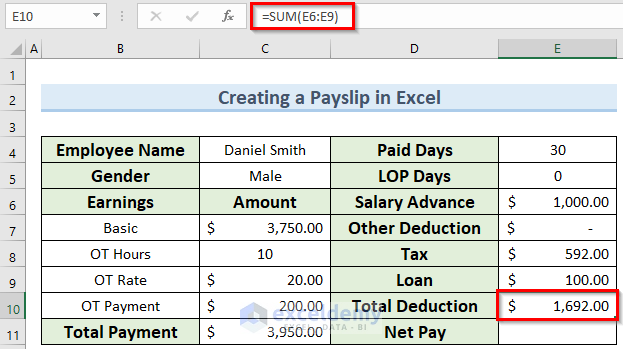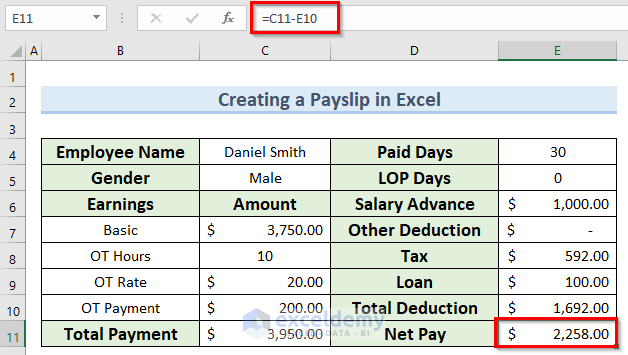The sample dataset has 6 rows and 8 columns. Cells with monetary values are in Accounting format.
Step 1 – Creating a Dataset
- Enter the Employee names in the first column.
- Create 4 more columns for Pay/Hour, Total Hours worked, Overtime/Hour, and Total Overtime.
- Enter data values.
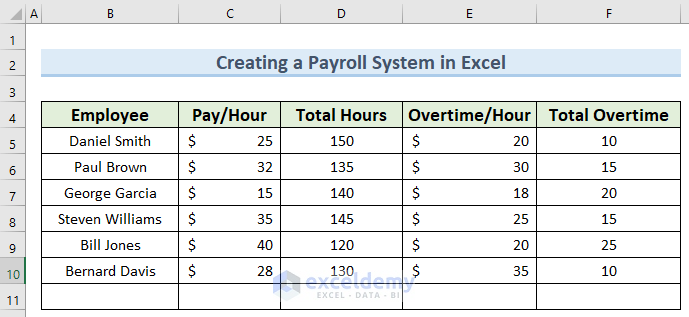
Step 2 – Finding the Net Pay
Formulas will be used to find the Gross Pay, Income Tax (15%), and Net Pay.
- In G5, enter the formula below:
=C5*D5+E5*F5- Press Enter and copy the formula using the Fill Handle.
- In H5, enter the formula below:
=0.15*G5- Press Enter and copy the formula using the Fill Handle.
- Enter the formula below in I5:
=G5-H5- Press Enter and copy the formula using the Fill Handle.
Step 3 – Calculating Total Values
- In D11, enter this formula:
=SUM(D5:D10)- In F11, enter this formula:
=SUM(F5:F10)- In G11, enter this formula:
=SUM(G5:G10)- Press Enter.
- Enter the formula below in H11 and press Enter.
=SUM(H5:H10)- Double-click I11 and enter this formula:
=SUM(I5:I10)Step 4 – Creating the Employee Payslip
- Enter the starting fields: Employee Name, Gender, Earnings, Paid Days, and LOP Days as shown below.
- Enter the values. Here, Daniel Smith is the sample employee.
- Enter the values for Basic pay, Overtime Hours, and Overtime Rate.
- In C10, enter the following formula:
=C8*C9- Use this formula in C11:
=C10+C7- Enter the Salary Advance and Other Deduction fields with their respective values.
- Enter the Tax and Loan fields and their monetary values.
- In E10, use the following formula:
=SUM(E6:E9)- Enter the Net Pay formula in E11 and press Enter:
=C11-E10Read More: Payroll Exercises in Excel
Download Practice Workbook
Download the practice workbook here.
<< Go Back to Formula List | Learn Excel
Get FREE Advanced Excel Exercises with Solutions!