Method 1 – Use Fill Handle Tool
Steps:
- Choose a cell (F5) where the array formula is placed.
- Move the cursor to the border of the cell (F5) you will see the “Fill” icon appearing.
- Drag the “Fill Handle” down to copy the array formula for all the cells in the column.
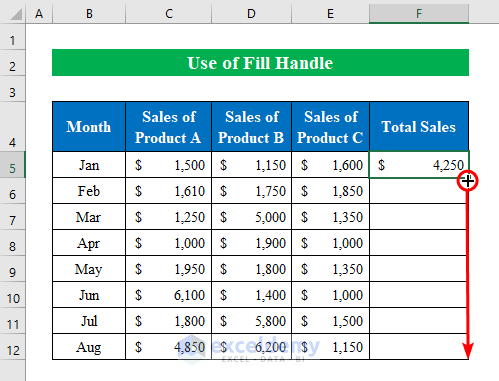
- The array formula is copied in the worksheet column just like in the following screenshot.
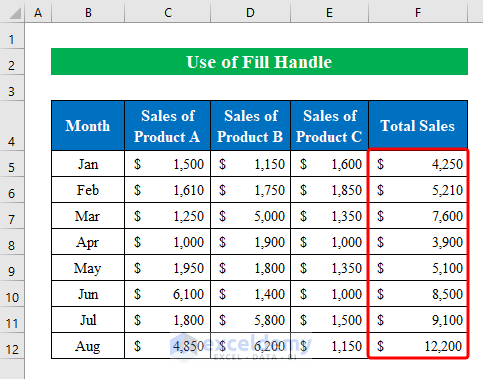
Method 2 – Utilize Keyboard Shortcut
Steps:
- Choose the whole range where you want to copy the array formula.
- Press CTRL+D from the keyboard.
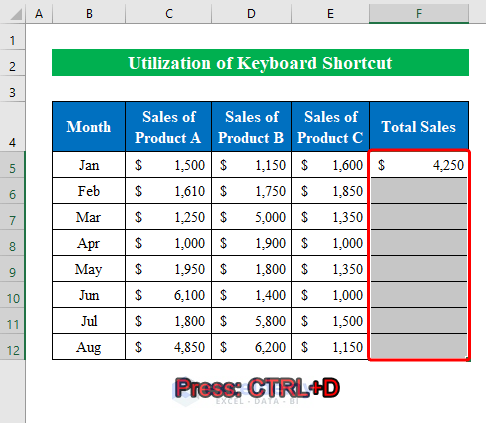
- See the array formula will be copied in the selected range and display output according to data from the table.
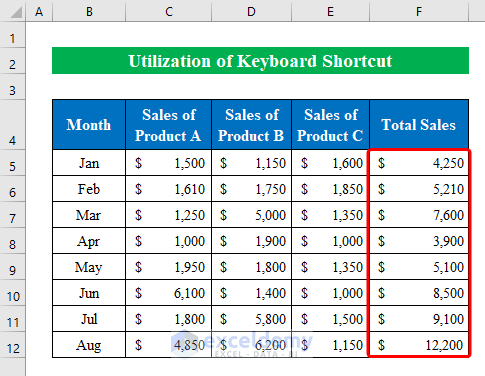
Method 3 – Using Edit Mode
Steps:
- Choose a cell (F5) with an array formula inside it.
- Click the F2 key to go to Edit Mode.
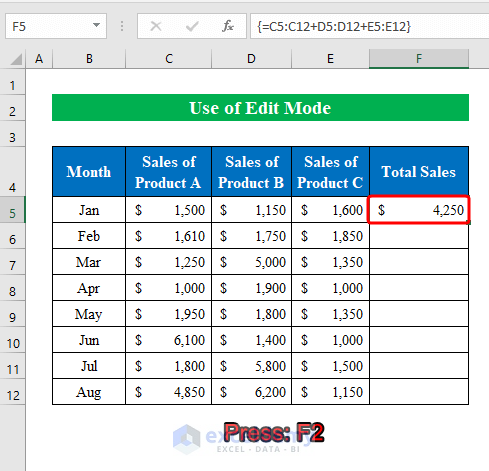
- Double-click the mouse button to highlight the whole formula. After the formula is highlighted, press CTRL+C to copy.
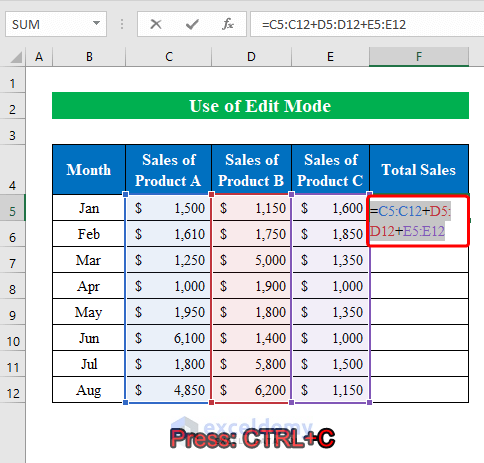
- Moving to a new desired cell (B15) where you want your output, press CTRL+V to paste.
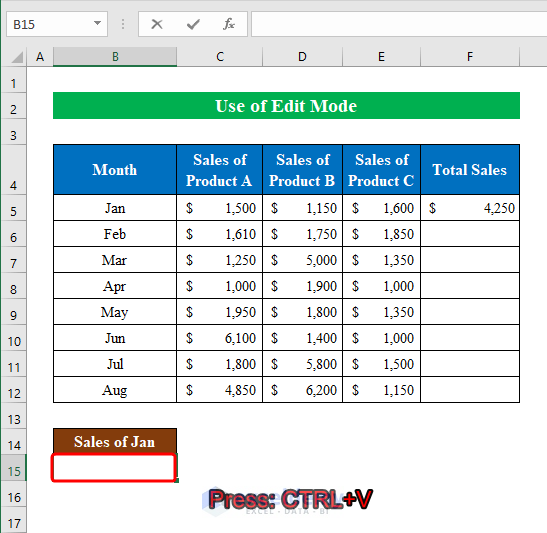
- See the array formula is copied without an array in the new location.
- Get the array and hit CTRL+SHIFT+ENTER from the keyboard.
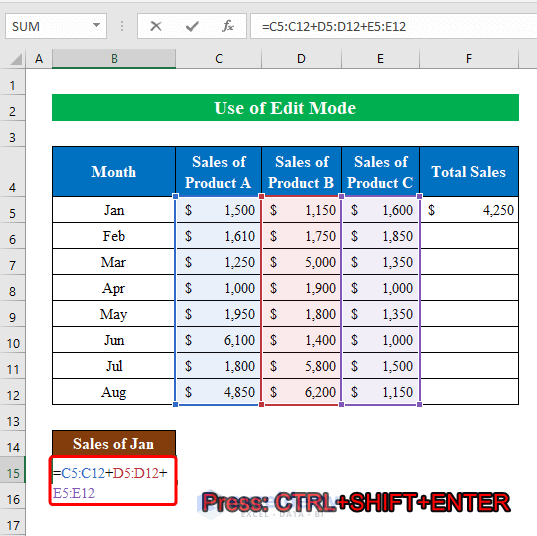
- We have successfully copied our array formula in Excel.
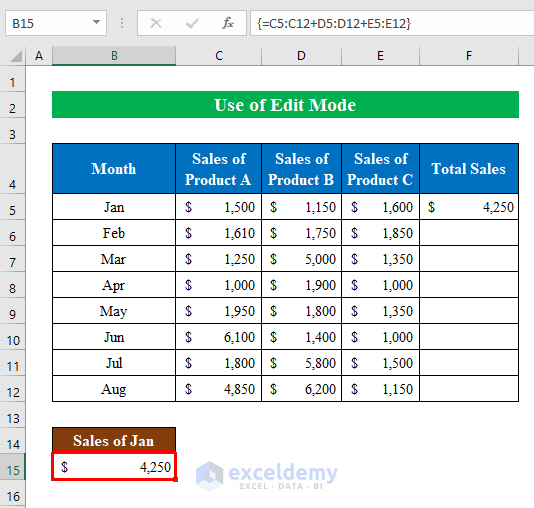
Download Practice Workbook
Download this practice workbook to exercise while you are reading this article.
Related Articles
<< Go Back to Array Formula | Excel Formulas | Learn Excel
Get FREE Advanced Excel Exercises with Solutions!

