The GIF below is an overview of clearing Excel values without deleting formulas. Here, a VBA code clears the contents without deleting formulas. When we run the code, it removes the contents without erasing the formulas.
How to Clear Contents in Excel Without Deleting Formulas: 3 Ways
We’ll use the following dataset in the range B4:E10, with values for Unit Productions and Per Unit Cost in columns C and D. We want to clear the contents of the table without deleting formulas.
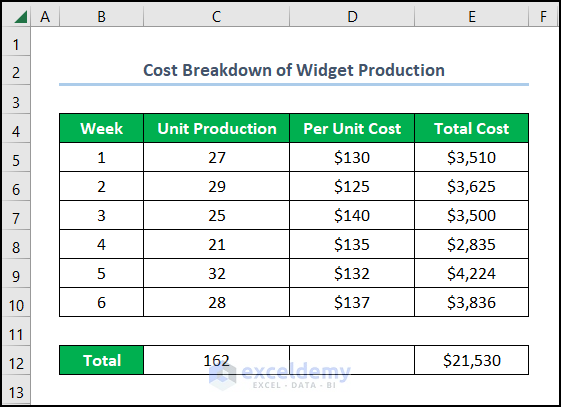
Method 1 – Utilizing the Clear Contents Option
Steps:
- Go to the Formulas taband click the Show Formulas button.
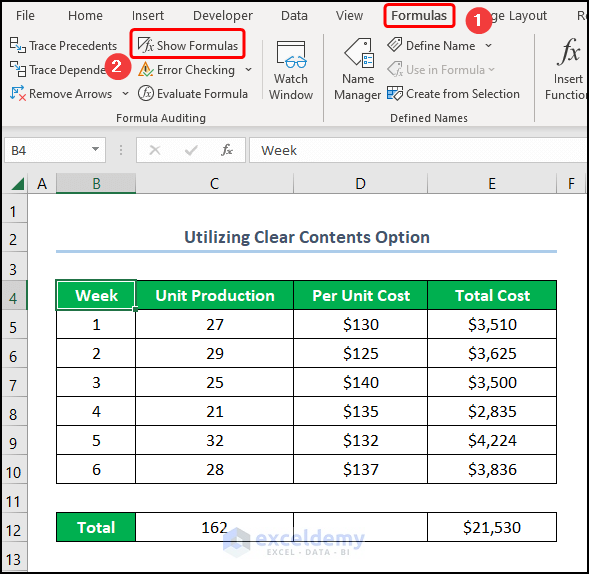
- This displays all the cells containing formulas and the cells containing only values. (B5:D10 cells)
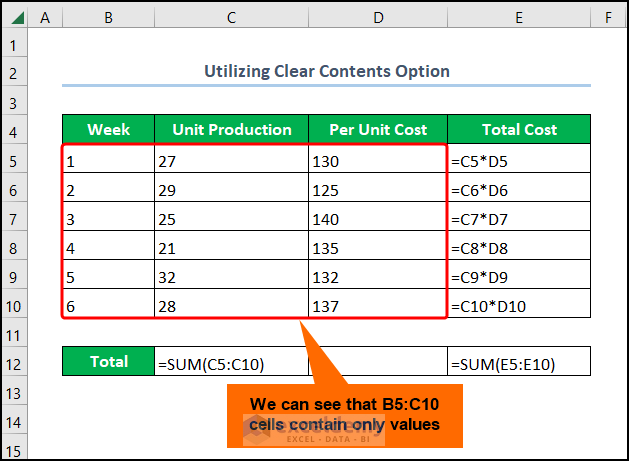
- Select the B5:D10 cells and go to the Home tab.
- Click the Clear drop-down and press Clear Contents to remove values without affecting formulas. You can also press the Delete key to erase the contents of the cells.
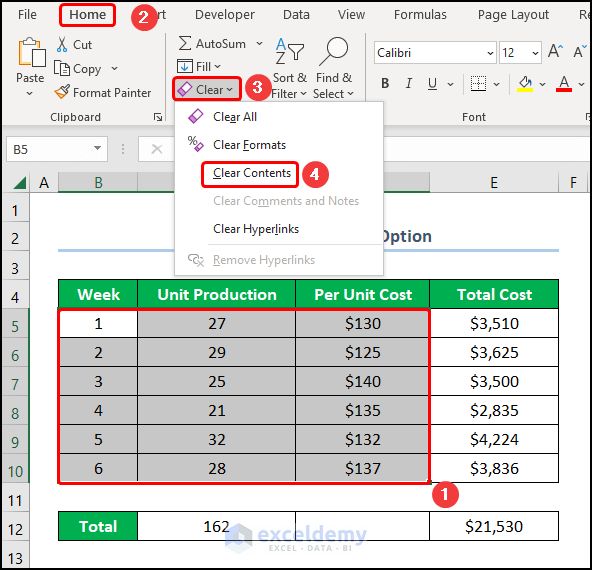
- The formulas will see the values as zeroes.
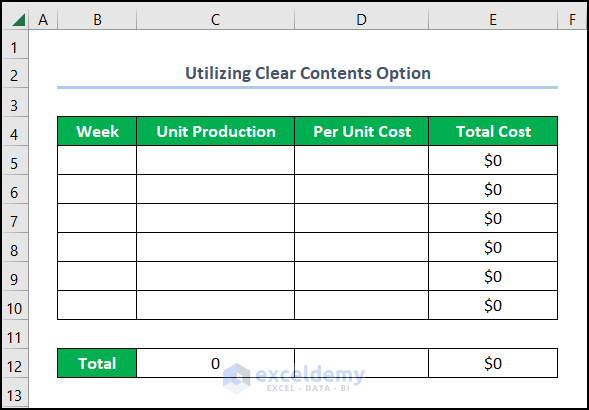
Read More: Difference Between Delete and Clear Contents in Excel
Method 2 – Clearing Contents Without Deleting Formulas Using the Go To Special Command
Steps:
- Click on the Find & Select option and choose Go To Special.
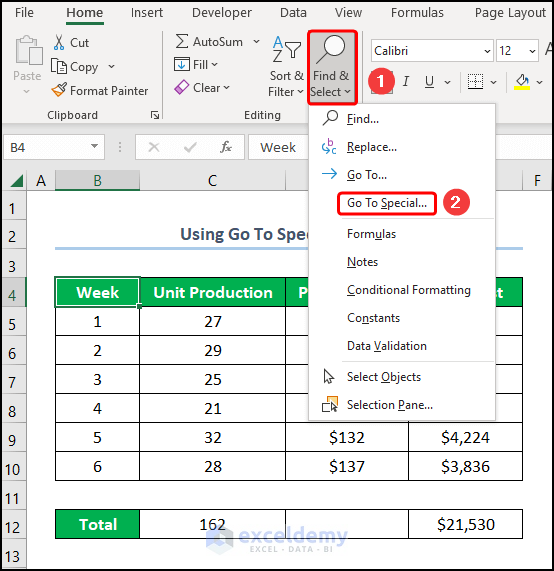
- The Go To Special window appears.
- Check the Constants radio button, uncheck the Text option, and hit OK.
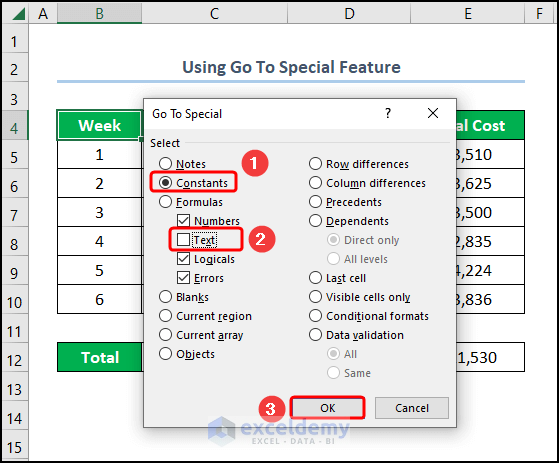
- This will select the B5:D10 cells.
- Press the Delete key.
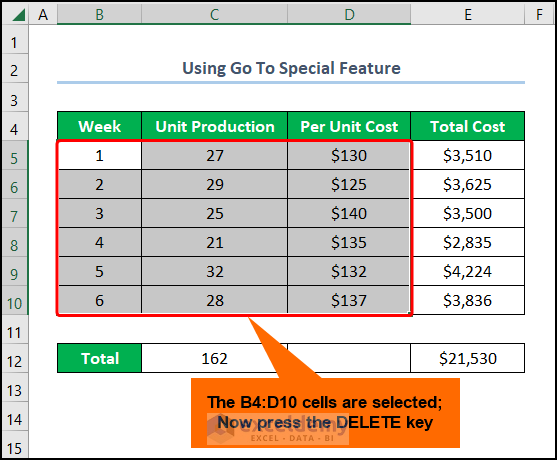
- Here are the results.
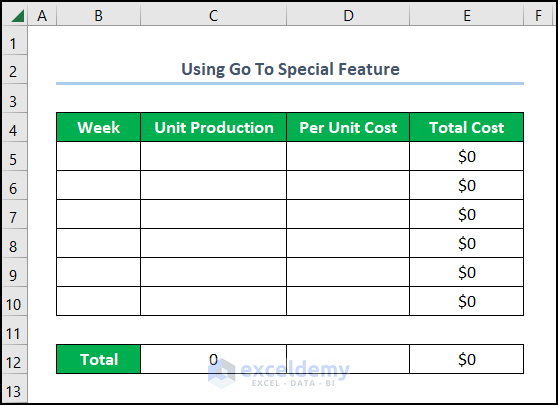
Read More: How to Clear Multiple Cells in Excel
Method 3 – Applying VBA Code to Erase Contents Without Deleting Formulas
Steps:
- Navigate to the Developer tab and click on Visual Basic.
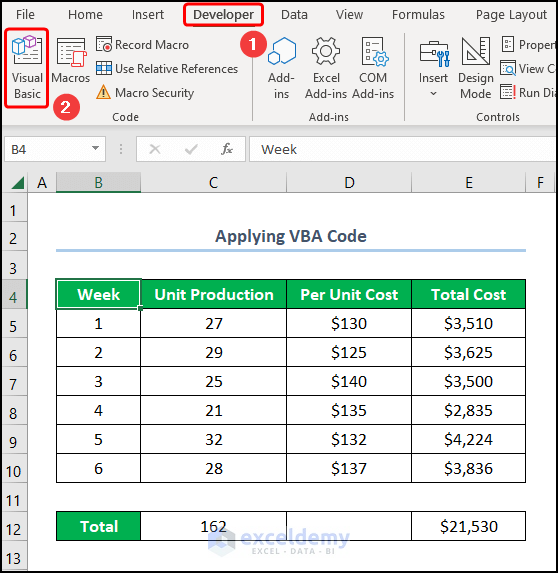
- Go to the Insert tab and select Module.
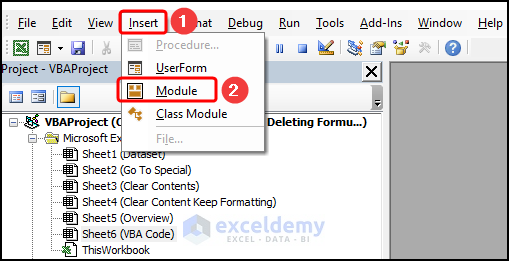
- Copy the code from here and paste it into the window.
Sub clear_content_keep_formula()
Dim val As Range
Set val = Sheet6.Range("C5:D10").SpecialCells(xlCellTypeConstants)
On Error Resume Next
val.ClearContents
End Sub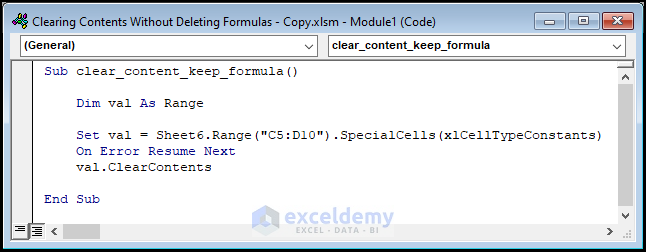
- We named the sub-routine clear_content_keep_formula()
- We defined the variable val as Range.
- The Set statement stores the worksheet number (Sheet 6) and the range of cells (C5:D10).
- The ClearContents method clears cells containing constant values.
Note: Change the sheet number and enter the appropriate cell range when using this VBA code.
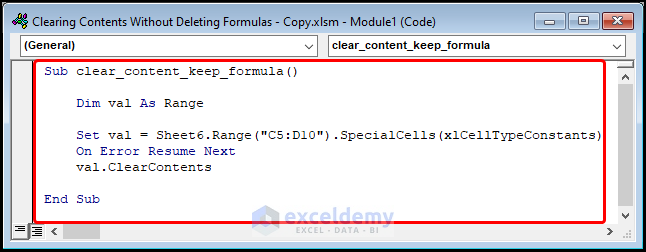
- Click the Run button or press the F5 key to execute the macro.
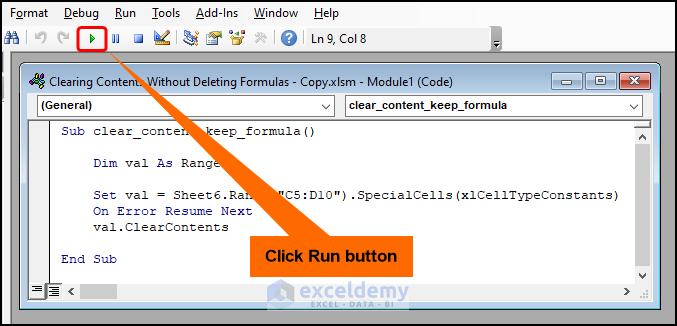
- The results should look like the screenshot given below.
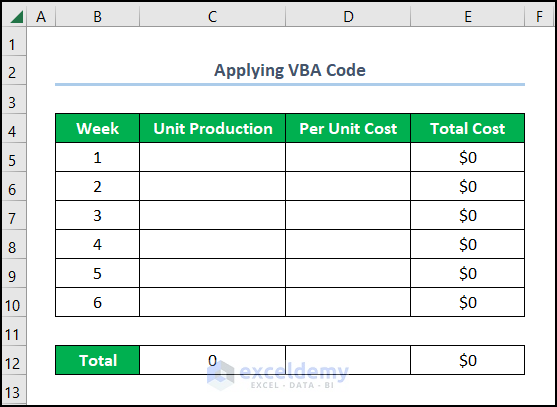
How to Clear All Content in Excel Without Deleting Formatting
Steps:
- Hold down the CTRL key and select the B5:E10 and C12:E12 ranges.
- Press the Delete key.
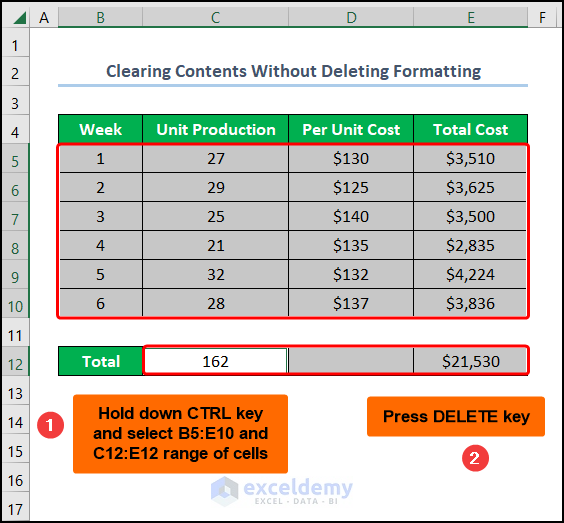
- Here’s the output.
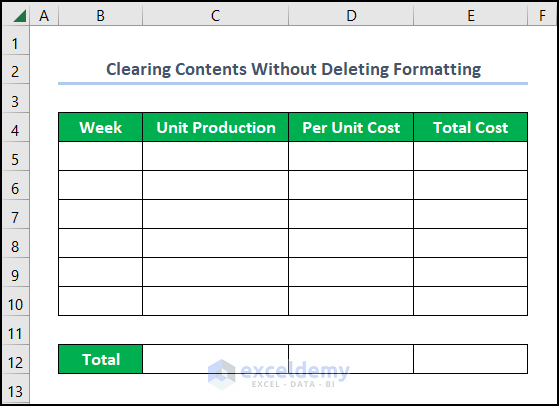
Read More: How to Clear Contents in Excel Without Deleting Formatting
Practice Section
We have provided a Practice section on the right side of each sheet so you can practice.
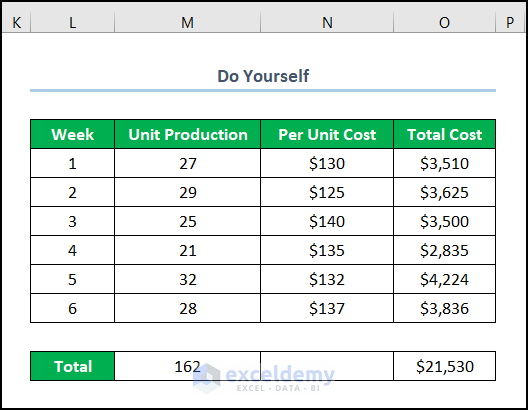
Download the Practice Workbook
Related Articles
- How to Clear Excel Temp Files
- How to Clear Recent Documents in Excel
- How to Clear Cells with Certain Value in Excel
- How to Remove Formatting in Excel Without Removing Contents
- How to Clear Cell Contents Based on Condition in Excel
- How to Clear Formatting in Excel
<< Go Back to Clear Contents in Excel | Entering and Editing Data in Excel | Learn Excel
Get FREE Advanced Excel Exercises with Solutions!
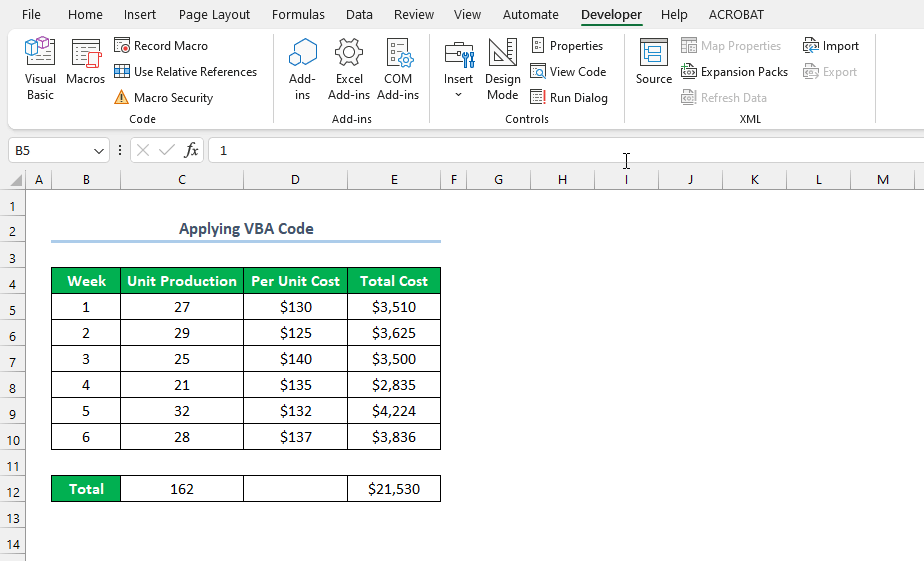


Excellent in a word. However, Thanks a lot.
Hello Mongwongprue Marma,
You are welcome.
Regards
ExcelDemy