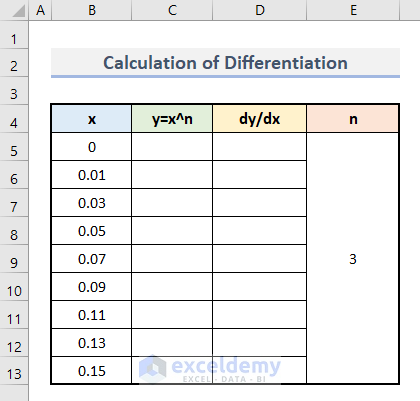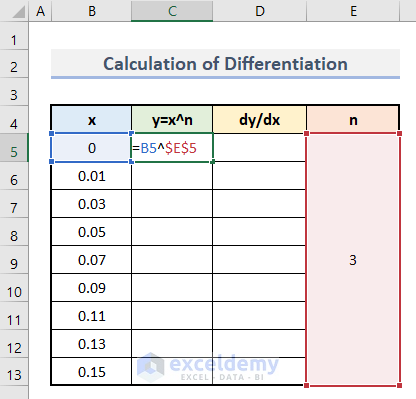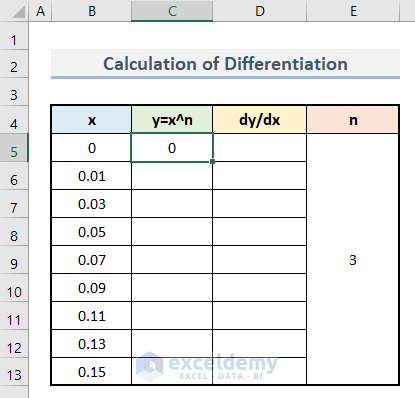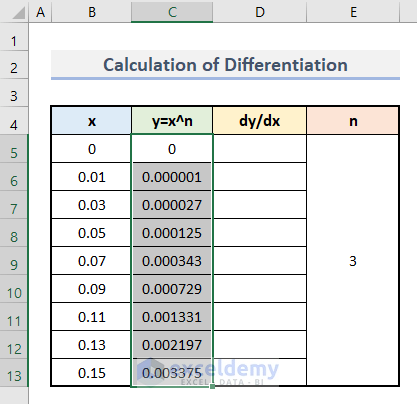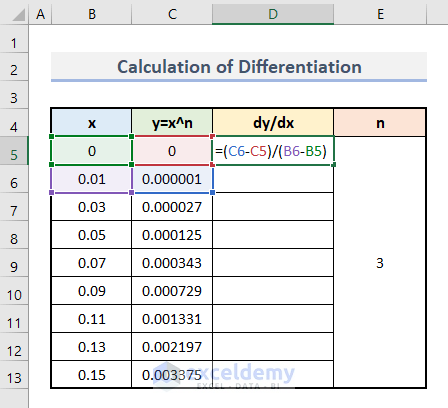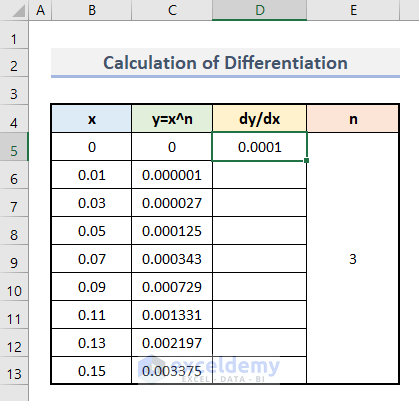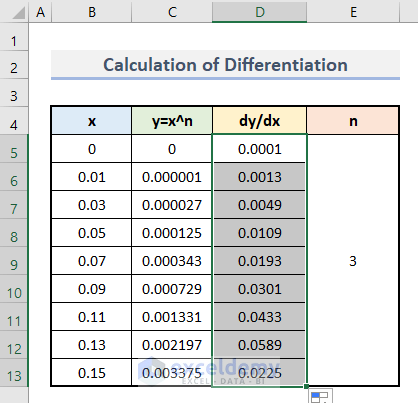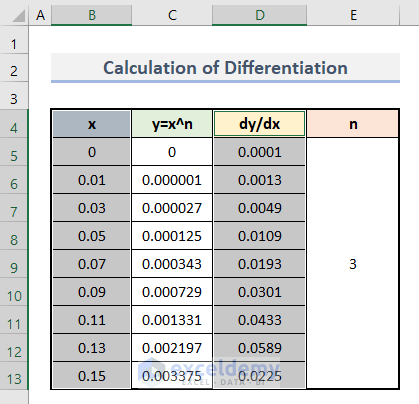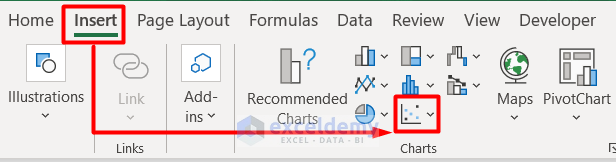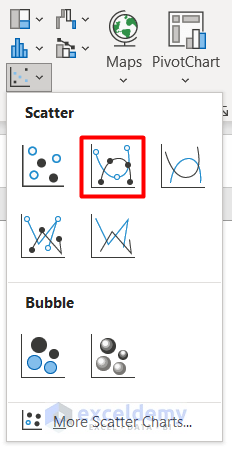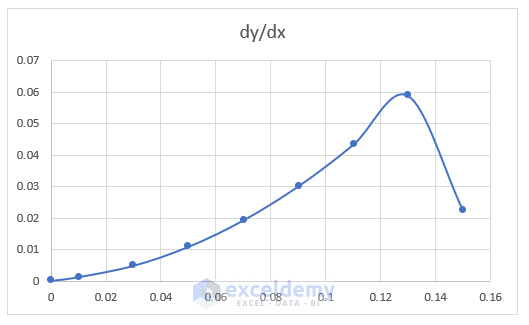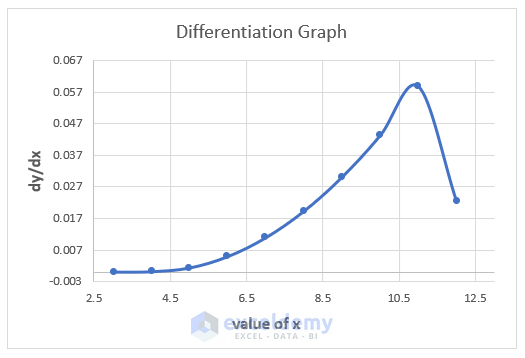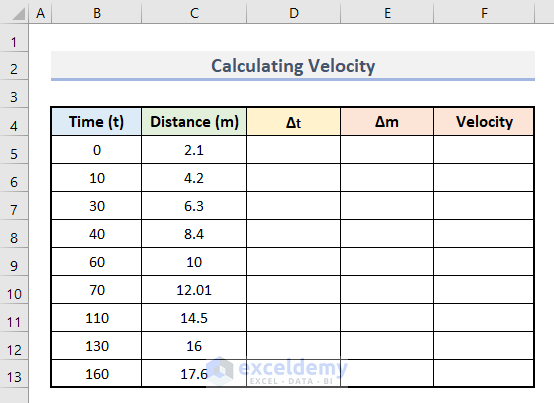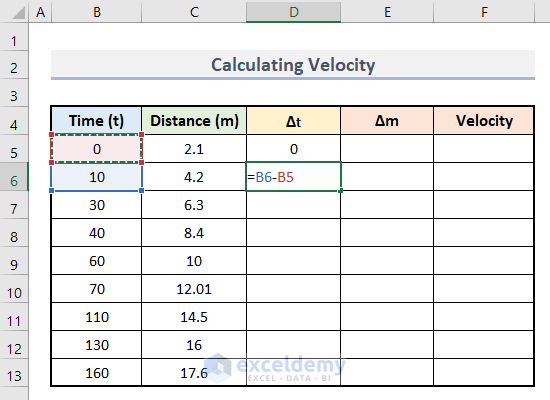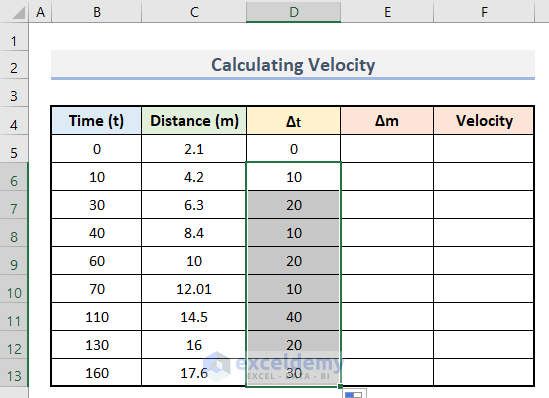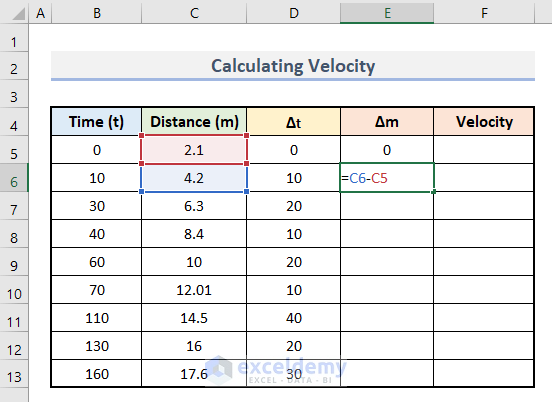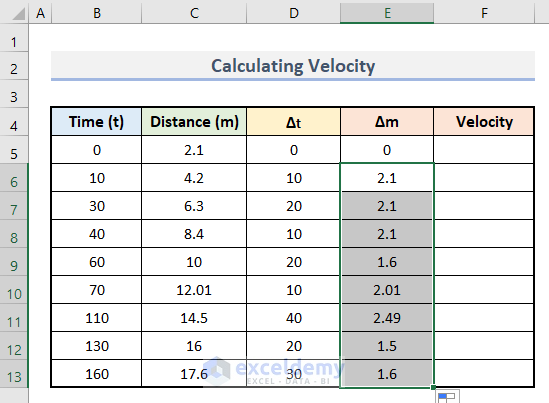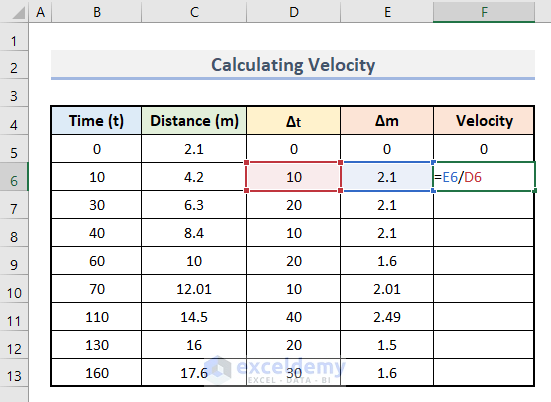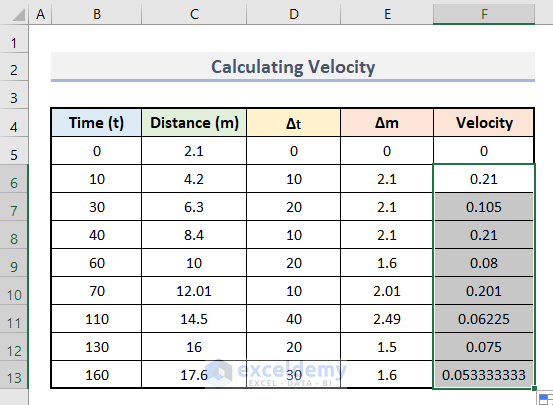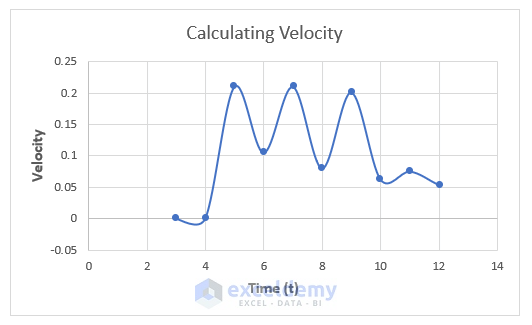Differentiation is one of the important elements in the field of Calculus. It is the process of finding derivatives of a function. Excel has made our way easy to perform differentiation for numerous functions instead of handwritten calculations. In this article, we will learn how to do differentiation in Excel with some easy steps. Let’s see how it works.
Definition of Differentiation
In general, the term differentiation means the rate of change between two individual quantities or values. The ratio of the small change in one value is dependent on the first value given in the function. The basic formula for differentiation is dy/dx, where y=f(x).
Differential vs. Derivative
Differential and Derivative are two intimately connected terms in calculus. The term derivative means the rate of change of one variable with respect to another one. Here, variables are the changing entities.
On the other hand, the equation defining the relationship between the variables and derivatives is called the differential equation. It is basically the actual change of the function.
Rules of Differentiation
When a differentiation point is 0, then the function remains continuous. Otherwise, for each interval of position, sets a new product relating to the values. For this, there are certain rules in differentiation which are given below:
1. Constant Rule: d[C]/dx=0
2. Power Rule: dx^n/dx=nx^n-1
3. Product Rule: d[f(x)g(x)]/dx=f’(x)g(x)+f(x)g’(x)
4. Quotient Rule: d/dx[f(x)/g(x)]=[g(x)f’(x)-f(x)g’(x)]/[g(x)]^2
5. Chain Rule: d/dx[f(g(x))]=f’(g(x))g’(x)
How to Do Differentiation in Excel: With Easy Steps
For illustration, we will apply the power rule of differentiation in Excel. Let’s go through the following step-by-step procedure.
Step 1: Insert Horizontal Axis Values
Initially, we will insert the values of the x-axis. You can insert any other value of your preference.
- First, insert the value of x in the cell range B5:B13.
- Make sure to put the starting point 0.
- Along with it, insert the value of n.
Step 2: Find Vertical Axis Values
Now, we will calculate the value of y for each value of x. Here, we will use this function for calculation:
y=x^n- First, insert this formula in cell C5.
=B5^$E$5- Next, hit Enter.
- Here, you will see the first output of y.
- Following, use the AutoFill tool to insert this formula in cell range C6:C13.
Step 3: Calculate Differentiation
Finally, we will do the calculation of differentiation at this stage. Follow the steps below:
- First, insert this formula in cell D5.
=(C6-C5)/(B6-B5)Here, dy means the difference between the last value and the immediately previous value of the column y. A similar function goes for dx as well.
- Then, press Enter.
- That’s it, you have done your first differentiation.
- Lastly, apply a similar procedure for each set of values and you will get your final result.
Step 4: Prepare Differentiation Graph
To visually represent the data, we will create a graph now. Follow the steps below:
- In the beginning, select cell range B4:B13 and D4:D13.
- After this, go to the Insert tab and click on the Scatter chart under the Charts group.
- Following, select Scatter with Smooth Lines and Markers chart type from the options.
- That’s it, you have your initial graph based on the differential value vs. value of x.
- After some modification, the final output looks like this:
Example: Calculate Velocity with Differentiation in Excel
Let us see an example of differentiation. Here, we will calculate velocity based on certain values of time and distance. Follow the steps below:
- In the beginning, insert the value of time and distance in columns B and C respectively.
- Then, insert this formula in cell D6 to calculate delta t.
=B6-B5- Then, press Enter.
- Following, drag the bottom corner of cell D7 up to cell D13 to find all values at once.
- Next, insert this formula in cell E6.
=C6-C5- Next, hit Enter.
- Following, use the AutoFill tool to drag this formula in cell range E7:E13.
- Lastly, insert this formula in cell F6.
=E6/D6- As per above, apply this formula all over the cell F7:F13.
- Finally, we have our values of velocity with differentiation calculation.
- Along with it, you can create a graph like this:
Things to Remember
- The constant value of differentiation is always 0 in the power rule.
- Make sure to insert a starting point. Otherwise, it will not show the proper result.
Download Workbook
Get the sample file to practice by yourself.
Conclusion
Henceforth, that’s all for today. I hope it was a helpful article for you on how to do differentiation in Excel with easy steps. Go through the procedures carefully and let us know your feedback.
<< Go Back to | Calculus in Excel | Excel for Math | Learn Excel
Get FREE Advanced Excel Exercises with Solutions!