Launch and Insert Code in Visual Basic Editor
The Developer tab contains the VBA applications including creating and recording macros, Excel Add-ins, Forms controls, importing and exporting XML data, etc. This is our starting point.
Note: By default, the Developer tab remains hidden. You can learn to enable the Developer tab by following this linked article.
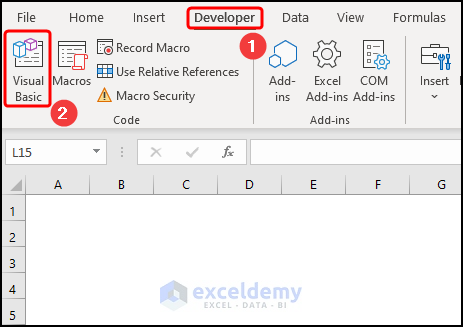
- Go to the Developer tab and click on the Visual Basic button in the Code group.
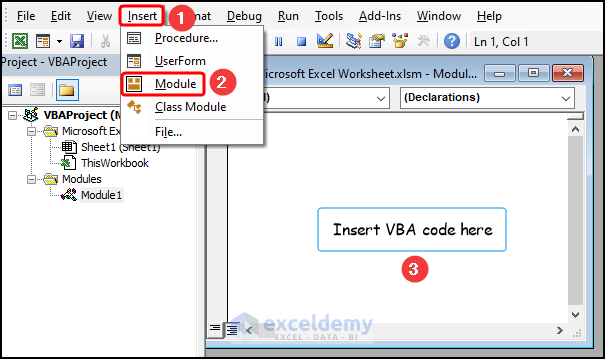
- Click the Insert tab and choose Module from the list.
- In the Module window we insert our VBA code.
- To run the code, press the Run button or the F5 key to execute the code.
The advantage of inserting the code in the Module is that we can apply this code to all the worksheets in this Excel workbook.
Introduction to InputBox Function in Excel VBA
The InputBox function in Excel VBA displays a dialog box where the user can enter data. It then returns the entered data.
Syntax
InputBox(Prompt, [Title], [Default], [Xpos], [Ypos], [Helpfile], [Context])InputBox Arguments
| ARGUMENT | REQUIRED/OPTIONAL | EXPLANATION |
|---|---|---|
| Prompt | Required | The text displayed in the dialog box. |
| [Title] | Optional | The text displayed in the InputBox’s title bar. |
| [Default] | Optional | The default value displayed in the InputBox. |
| [Xpos] | Optional | Indicates the X-axis (horizontal) positioning coordinates for the InputBox. |
| [Ypos] | Optional | Indicates the Y-axis (vertical) positioning coordinates for the InputBox. |
| [HelpFile] | Optional | Provides a user-friendly assistance file. |
| [Context] | Optional | Indicates the HelpContextId in the ‘HelpFile’. |
Introduction to Application.InputBox Method in Excel VBA
This method accomplishes the same task as InputBox but offers additional features:
- Defining return data types and default values.
- Identifying the Cancel button press.
- Customizable options and better error handling.
Syntax
Application.InputBox(Prompt, [Title], [Default], [Left], [Top], [Helpfile], [HelpContextID], [Type])InputBox Type Arguments
The Application.InputBox method has a similar set of arguments to the InputBox function with one exception, that is the Type argument. The Type argument is optional and defines the returned data type. In case of its absence, the Application.InputBox method returns text by default.
| VALUE OF TYPE ARGUMENT | DESCRIPTION |
|---|---|
| 0 | Formula |
| 1 | Number |
| 2 | Text String |
| 4 | Boolean (True/False) |
| 8 | Range / Cell Reference |
| 16 | #N/A |
| 64 | Array |
Method 1 – Using InputBox Function to Take Number Only
1.1 Converting Temperature from Fahrenheit to Celsius
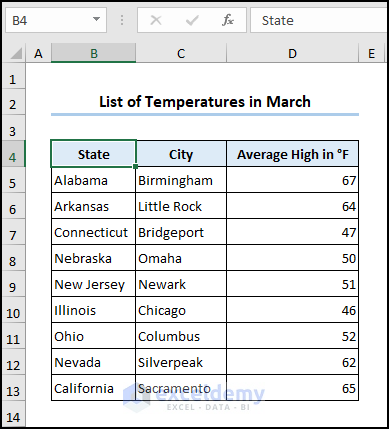
Suppose you have a dataset in an Excel sheet where the B4:D13 cells contain information about States, Cities, and Average High temperatures in Fahrenheit.
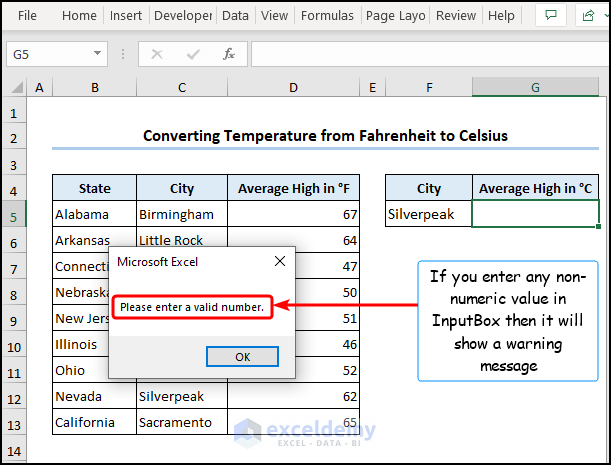
You want to convert these Fahrenheit temperatures to Celsius using VBA code.
In this case, we’ll enter a temperature in Fahrenheit in the InputBox and the VBA code will convert this value to Celsius and returns the result in cell G5.
Note: The InputBox handles the entry of invalid data like blanks, strings, etc., and keeps asking the user to enter numeric data.
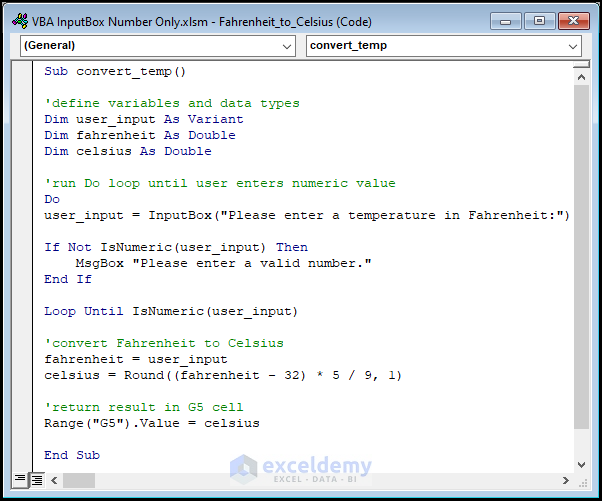
- To apply this VBA code, follow the steps shown previously to insert a Module.
- Insert the code below into the Module window and press the Run button or press the F5 key.
Sub convert_temp()
'define variables and data types
Dim user_input As Variant
Dim fahrenheit As Double
Dim celsius As Double
'run Do loop until user enters numeric value
Do
user_input = InputBox("Please enter a temperature in Fahrenheit:")
If Not IsNumeric(user_input) Then
MsgBox "Please enter a valid number."
End If
Loop Until IsNumeric(user_input)
'convert Fahrenheit to Celsius
fahrenheit = user_input
celsius = Round((fahrenheit - 32) * 5 / 9, 1)
'return result in G5 cell
Range("G5").Value = celsius
End SubHow the Code Works
- Declare Variables
- We define three variables:
- user_input: Stores the temperature entered by the user.
- fahrenheit: Represents the Fahrenheit temperature.
- celsius: Will hold the converted Celsius temperature.
- We define three variables:
- Input Validation Loop
- We use a Do loop to repeatedly prompt the user to enter a temperature in Fahrenheit using an InputBox.
- The loop continues until the user enters a valid numeric value (i.e., not blank or a string).
- If the input is not numeric, a message box displays an error asking the user to enter a valid number.
- Conversion
- Once a valid Fahrenheit temperature is obtained, we convert it to Celsius using the formula:
- The result is rounded to one decimal place using the Round function.
- Once a valid Fahrenheit temperature is obtained, we convert it to Celsius using the formula:
- Output
- The converted Celsius temperature is stored in the Celsius variable.
- We place this value in cell G5 (you can adjust the cell reference as needed).
Note: You can adapt the code to convert from feet to meters, kilometers to miles, etc.
Read More: VBA InputBox for Integer Value Only in Excel
1.2 Calculating Area of Circle
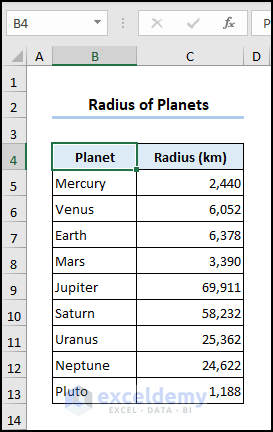
Assume you have another dataset in the B4:C13 cells, containing a list of Planets and their Radii in kilometers. You want to calculate the area of a circle based on the radius.
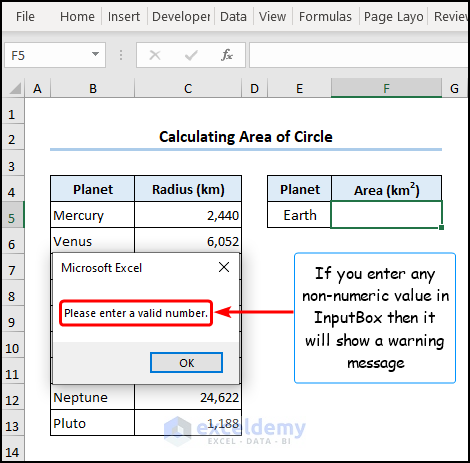
We can compute the area of a circle by entering the radius as an input and the code automatically returns the output.
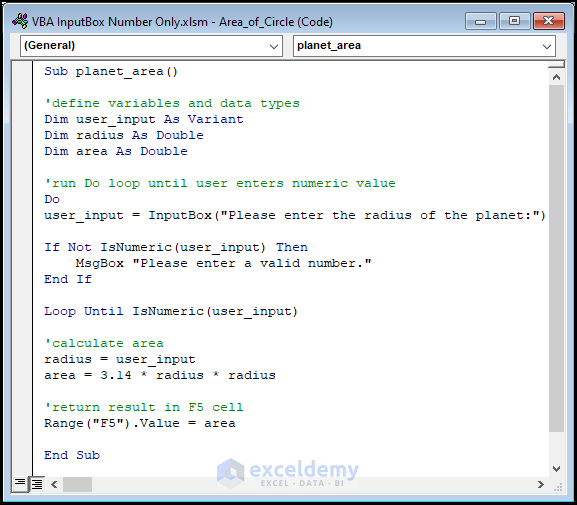
This code can also handle the entry of invalid data and continue prompting the user to enter numeric data.
In a similar fashion, we can also obtain the area of a rectangle, square, etc.
Sub planet_area()
'define variables and data types
Dim user_input As Variant
Dim radius As Double
Dim area As Double
'run Do loop until user enters numeric value
Do
user_input = InputBox("Please enter the radius of the planet:")
If Not IsNumeric(user_input) Then
MsgBox "Please enter a valid number."
End If
Loop Until IsNumeric(user_input)
'calculate area
radius = user_input
area = 3.14 * radius * radius
'return result in F5 cell
Range("F5").Value = area
End SubHow the Code Works
- Declare Variables
- Similar to the previous example, we define three variables:
- user_input: Stores the radius entered by the user.
- radius: Represents the radius of the planet.
- area: Will hold the calculated area of the circle.
- Similar to the previous example, we define three variables:
- Input Validation Loop
- Again, we use a Do loop to prompt the user for the planet’s radius using an InputBox.
- The loop continues until the user enters a valid numeric value.
- Area Calculation
- The area of a circle is given by the formula:
- We calculate the area using the value of radius.
- The area of a circle is given by the formula:
- Output
- The computed area is stored in the area variable.
- We place this value in cell F5 (you can adjust the cell reference).
Note: You can adapt the code for other conversions (e.g., feet to meters) or geometric shapes.
Read More: Excel VBA: InputBox Type with Examples
1.3 Computing Sum of a Range by Entering Column Number
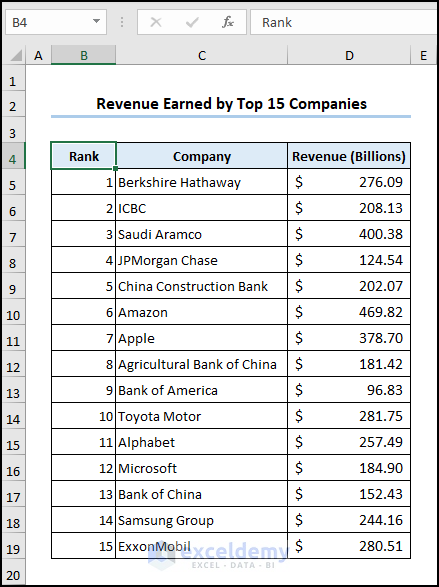
Suppose you have a dataset in an Excel sheet where the B4:D19 cells contain information about Company Ranks, Names, and Revenue Earned. You want to calculate the sum of the revenue column based on a user-entered column number.
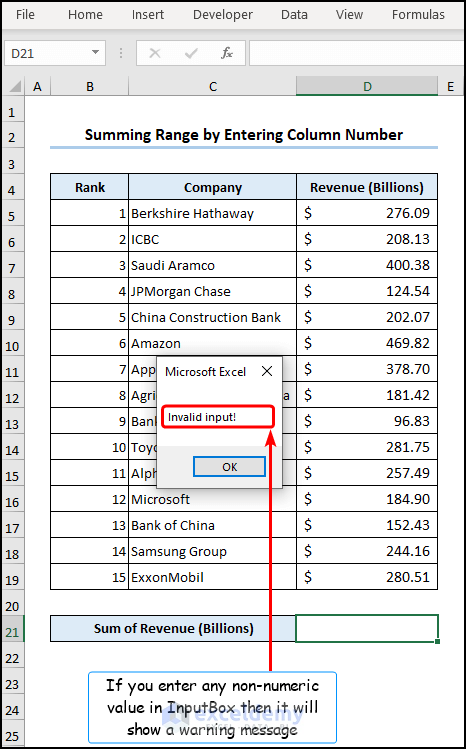
The InputBox asks the user to enter the column number, since we want to get the sum of the Revenue column, we’ve entered 4 and the program generates it in cell D21.
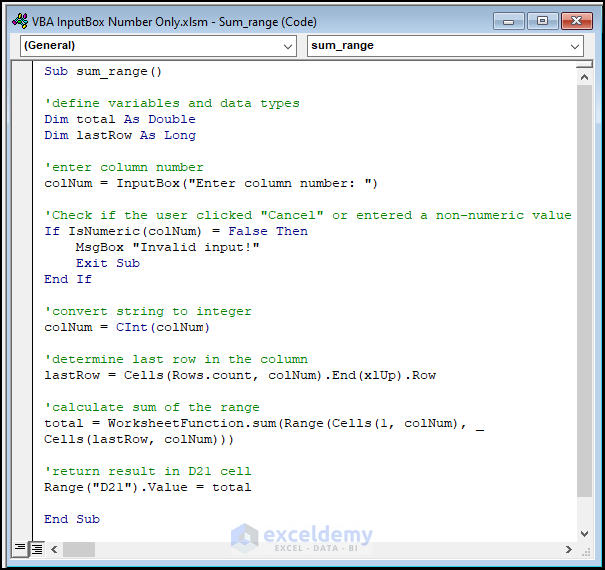
If the user enters any invalid data, the code returns a warning message to the user.
Sub sum_range()
'define variables and data types
Dim total As Double
Dim lastRow As Long
'enter column number
colNum = InputBox("Enter column number: ")
'Check if the user clicked "Cancel" or entered a non-numeric value
If IsNumeric(colNum) = False Then
MsgBox "Invalid input!"
Exit Sub
End If
'convert string to integer
colNum = CInt(colNum)
'determine last row in the column
lastRow = Cells(Rows.count, colNum).End(xlUp).Row
'calculate sum of the range
total = WorksheetFunction.sum(Range(Cells(1, colNum), _
Cells(lastRow, colNum)))
'return result in D21 cell
Range("D21").Value = total
End SubHow the Code Works
- Declare Variables
- We define two variables:
- total: Stores the sum of the revenue.
- lastRow: Represents the last row in the chosen column.
- We define two variables:
- User Input
- The colNum variable is assigned the value entered by the user using an InputBox.
- We check if the user clicked “Cancel” or entered a non-numeric value. If so, a message box displays “Invalid input!” and the code exits.
- Convert String to Integer
- We convert the string colNum to an integer using CInt.
- Determine Last Row
- The lastRow variable is calculated using the Cells(Rows.Count, colNum).End(xlUp).Row method.
- This method moves up from the last cell in the column until it reaches the last row of data.
- Calculate Sum
- The total is calculated as the sum of the cells from the first row to the last row in the chosen column.
- Output
- The result is placed in cell D21 (you can adjust the cell reference as needed).
Method 2 – Implementing Application.InputBox Method to Take Number Only
In this section, we’ll use the Application.InputBox method in some practical examples where the user can enter numbers only.
2.1 Implementing VLookup Function to Return Match from InputBox
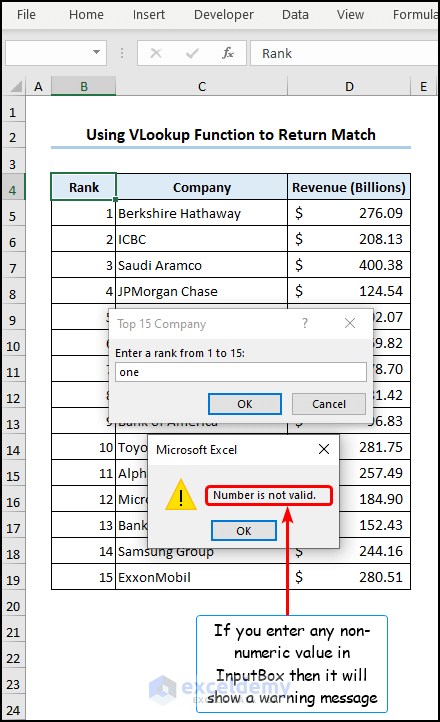
Now let’s consider another scenario. You prompt the user to input a rank (ranging from 1 to 15), and the VBA code retrieves the corresponding company name and revenue earned.
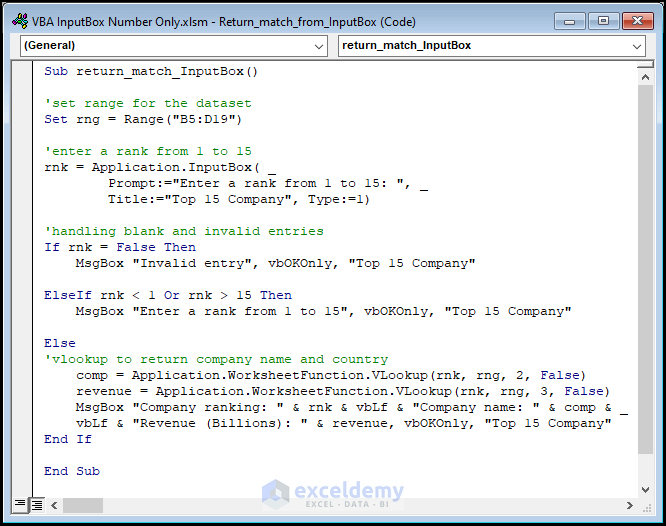
In contrast to the previous examples, we’ve applied the Application.InputBox method which allowed us to restrict the input to numeric data by setting the Type:=1 argument.
Sub return_match_InputBox()
'set range for the dataset
Set rng = Range("B5:D19")
'enter a rank from 1 to 15
rnk = Application.InputBox( _
Prompt:="Enter a rank from 1 to 15: ", _
Title:="Top 15 Company", Type:=1)
'handling blank and invalid entries
If rnk = False Then
MsgBox "Invalid entry", vbOKOnly, "Top 15 Company"
ElseIf rnk < 1 Or rnk > 15 Then
MsgBox "Enter a rank from 1 to 15", vbOKOnly, "Top 15 Company"
Else
'vlookup to return company name and country
comp = Application.WorksheetFunction.VLookup(rnk, rng, 2, False)
revenue = Application.WorksheetFunction.VLookup(rnk, rng, 3, False)
MsgBox "Company ranking: " & rnk & vbLf & "Company name: " & comp & _
vbLf & "Revenue (Billions): " & revenue, vbOKOnly, "Top 15 Company"
End If
End SubHow the Code Works
- Define Dataset Range
- We set the rng variable to represent the B5:D19 cells containing company information.
- User Input (Rank)
- Using Application.InputBox, we prompt the user to enter a rank (restricted to numeric values).
- If the user cancels the input, a message box displays “Invalid entry.”
- If the user enters a rank outside the range 1 to 15, another message box appears: “Enter a rank from 1 to 15.”
- VLookup
- If the user enters a valid rank, we use the VLookup function to find the company name and revenue associated with that rank.
- The results are displayed in a message box.
Read More: Excel VBA: InputBox with Default Value
2.2 Calculating Average of a Range of Numbers from InputBox
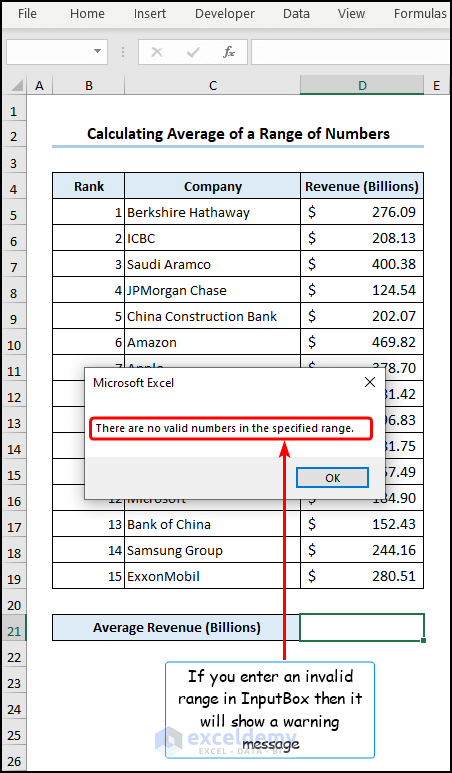
Suppose you have an Excel dataset where the D5:D19 cells contain Revenue Values for different companies. You want to calculate the Average Revenue based on a user-entered range of cells.
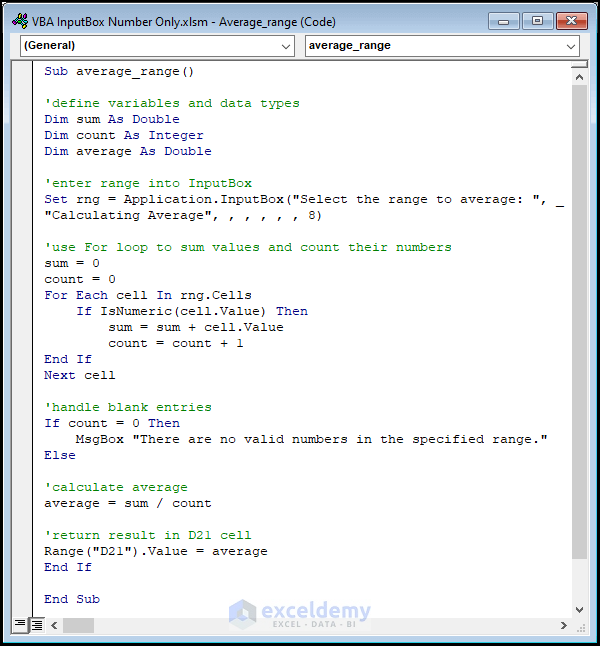
This time we set the Type argument to 8 in the Application.InputBox method, which allows the user to enter a range of cells or cell references.
Sub average_range()
'define variables and data types
Dim sum As Double
Dim count As Integer
Dim average As Double
'enter range into InputBox
Set rng = Application.InputBox("Select the range to average: ", _
"Calculating Average", , , , , , 8)
'use For loop to sum values and count their numbers
sum = 0
count = 0
For Each cell In rng.Cells
If IsNumeric(cell.Value) Then
sum = sum + cell.Value
count = count + 1
End If
Next cell
'handle blank entries
If count = 0 Then
MsgBox "There are no valid numbers in the specified range."
Else
'calculate average
average = sum / count
'return result in D21 cell
Range("D21").Value = average
End If
End SubHow the Code Works
- Declare Variables
- We define three variables:
- sum: Stores the sum of the revenue values.
- count: Keeps track of the number of valid numeric cells.
- average: Will hold the calculated average.
- We define three variables:
- User Input (Cell Reference)
- Using Application.InputBox, we prompt the user to select a range of cells (cell reference).
- The Type argument is set to 8, allowing the user to enter a cell range or cell references.
- The selected range is assigned to the rng variable.
- Sum and Count
- We initialize sum and count to zero.
- A For Each loop iterates through each cell in the specified range (rng).
- If a cell contains a numeric value, its value is added to the sum, and the count is incremented.
- Handling Blank Entries
- If there are no valid numeric cells (i.e., count remains zero), a message box displays “There are no valid numbers in the specified range.”
- Calculate Average
- If there are valid numeric cells, we calculate the average by dividing the sum by the count.
- Output
- The calculated average is stored in cell D21 (you can adjust the cell reference as needed).
How to Create aVBA UserForm with Multiple Inputs (InputBox Alternative)
Entering multiple inputs into the InputBox can become a challenge as it can display a limited amount of information. The solution to this problem is to construct a UserForm where the user can enter multiple inputs and the data can be returned in a worksheet.
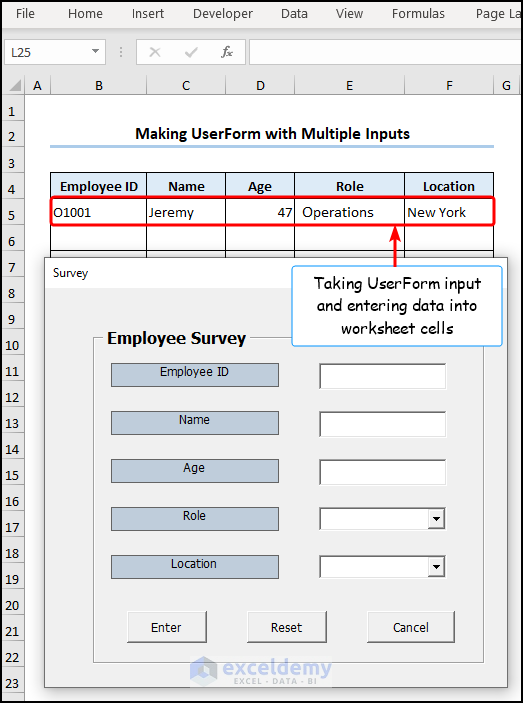
According to the above image, we can enter the Employee ID, Name, Age, Role, and Location information and press the Enter button to record this entry into the worksheet. Later, we can press the Reset button to clear the fields and enter new data.
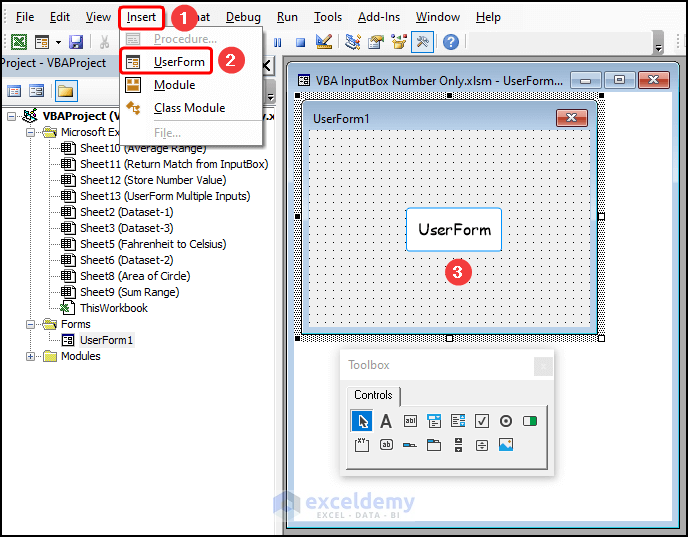
- Create the UserForm
- Open the Visual Basic for Applications (VBA) window in Excel.
- Click the Insert tab and choose UserForm to create a new UserForm.
- Rename the UserForm’s caption to Survey.
- Add a Frame control to the UserForm and rename it to Employee Survey.
- Insert Labels for each input field (e.g., Employee ID, Name, Age) and set their properties (background color, alignment).
- Add TextBoxes for user input.
- Insert ComboBoxes for the Role and Location labels.
- Add three CommandButtons (Enter, Reset, Cancel).
- Write Code for UserForm
- Right-click any control (e.g., Label, TextBox) and choose View Code.
- Copy and paste the following VBA code into the UserForm’s code window:
Private Sub Frame1_Click()
End Sub
Private Sub Label4_Click()
End Sub
Private Sub Label5_Click()
End Sub
Private Sub TextBox2_Change()
End Sub
Private Sub TextBox3_Change()
End Sub
Private Sub UserForm_Initialize()
ComboBox1.List = Array("Seattle", "California", "Texas", "New York")
ComboBox2.List = Array("Software", "IT", "Cyber Security", "Operations")
End Sub
Private Sub CommandButton1_Click()
lastRow = Sheet13.Cells(Rows.count, "B").End(xlUp).Row + 1
Cells(lastRow, 2).Value = UserForm1.TextBox3.Value
Cells(lastRow, 3).Value = UserForm1.TextBox1.Value
Cells(lastRow, 4).Value = UserForm1.TextBox2.Value
Cells(lastRow, 6).Value = UserForm1.ComboBox1.Value
Cells(lastRow, 5).Value = UserForm1.ComboBox2.Value
End Sub
Private Sub CommandButton2_Click()
UserForm1.TextBox1.Value = ""
UserForm1.TextBox2.Value = ""
UserForm1.TextBox3.Value = ""
UserForm1.ComboBox1.Value = ""
UserForm1.ComboBox2.Value = ""
End Sub
Private Sub CommandButton3_Click()
Unload UserForm1
End Sub- Run the UserForm
- Press the Run button to execute the code.
- The UserForm will appear, allowing users to enter data.
- Click Enter to record the entry into the worksheet.
- Use Reset to clear fields and enter new data.
Read More: Vbscript InputBox with Multiple Fields in Excel
How to Store Numeric Value from InputBox to Cell
To store a numeric value from an InputBox to a worksheet cell:
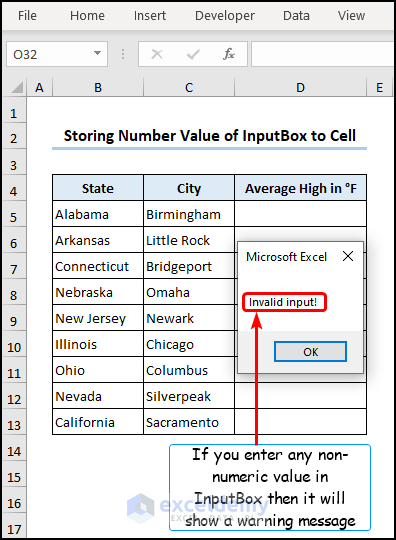
This code displays an InputBox where the user can enter numeric data. The temperature in Fahrenheit is entered and after pressing OK the value is inserted into cell D5.
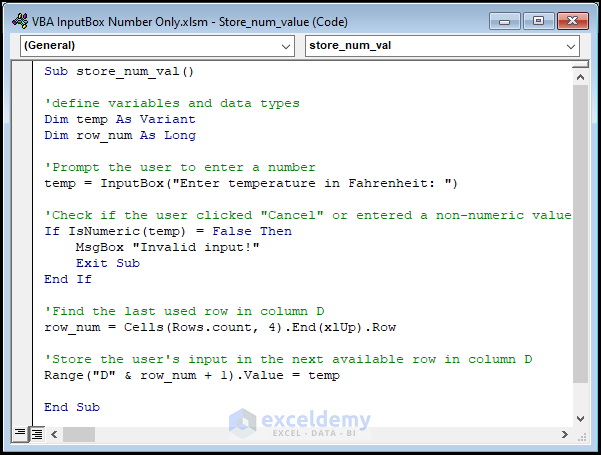
We’ve chosen to enter the data in column D which is represented by the number 4 (you can change this to return the data in a different column).
- Create a Subroutine
- Insert the following VBA code:
Sub store_num_val()
'define variables and data types
Dim temp As Variant
Dim row_num As Long
'Prompt the user to enter a number
temp = InputBox("Enter temperature in Fahrenheit: ")
'Check if the user clicked "Cancel" or entered a non-numeric value
If IsNumeric(temp) = False Then
MsgBox "Invalid input!"
Exit Sub
End If
'Find the last used row in column D
row_num = Cells(Rows.count, 4).End(xlUp).Row
'Store the user's input in the next available row in column D
Range("D" & row_num + 1).Value = temp
End Sub- Run the Subroutine
- Execute the store_num_val subroutine.
- An InputBox will appear, allowing the user to enter a numeric value (temperature in Fahrenheit).
- If valid, the value will be stored in the next available row in column D.
Frequently Asked Questions (FAQs)
- What is the difference between InputBox Function Vs Application.InputBox Method in Excel VBA?
- InputBox Function
- Prompts the user to enter data via a pop-up dialog box.
- Returns the entered data as a string.
- Limited customization options (e.g., only text input).
- Application.InputBox Method
- More versatile and flexible.
- Can be applied to various Excel objects (e.g., cells, ranges, formulas).
- Allows specifying input types (e.g., numeric, text, dates).
- Handles invalid or erroneous input more effectively.
- InputBox Function
- How do I restrict TextBox to only enter numbers in VBA?
-
- Use the KeyPress event of the TextBox control.
- Example code:
Private Sub TextBox1_KeyPress(ByVal KeyAscii As MSForms.ReturnInteger) If Not (KeyAscii >= 48 And KeyAscii <= 57) And KeyAscii <> 8 And KeyAscii <> 46 Then KeyAscii = 0 End If End Sub
- How to assign a value from InputBox inside a variable in VBA?
-
- Declare a variable to store the value.
- Example code:
Sub StoreInputBoxValue() Dim myNum As Double myNum = InputBox("Please enter a number:") MsgBox "You entered the number " & myNum End Sub
- Can I set a minimum and maximum value for the numeric input?
-
- Use an If Then statement to validate the input range.
- Example code:
Sub MinMax() If rnk < 1 Or rnk > 15 Then MsgBox "Enter a rank from 1 to 15", vbOKOnly, "Top 15 Company" End If End Sub
- Can I format the numeric input to display a specific number format?
-
- Use the Format function to display numeric values in a specific format (e.g., currency, percentage).
- Example code:
Sub FormatNum() Dim user_input As Variant user_input = InputBox("Enter a number:", "Number Input") If IsNumeric(user_input) Then MsgBox Format(user_input, "$#,##0.00") End If End Sub
- Pros and Cons of Restricting InputBox to Numbers Only
- Pros:
- Improved data accuracy.
- Efficient coding.
- Better user experience.
- Cons:
- Limited flexibility.
- Increased complexity.
- Potential user frustration if unaware of the restriction.
- Pros:
Key Points to Remember
- InputBox Function:
- By default, the InputBox function returns data as a string. This means that any input entered by the user is treated as text.
- To prompt the user to enter data directly into a cell (instead of using a pop-up dialog box), you can use the Application.InputBox method.
- Ensuring Numeric Input:
- To ensure that the user enters only numeric data, you can use the IsNumeric function to validate the input.
- Once validated, you can assign the user’s input to a variable and use it in your VBA code.
- Retrieving Numeric Data:
- To retrieve numeric data entered by the user from a cell, you can work with the Range object and its Value property.
Download Practice Workbook
You can download the practice workbook from here:


