Date Variable Format Requirements
A date constant can be declared within hash signs (# #). It accepts two formats:
- m/d/yyyy – for example, #5/31/1993#.
- yyyy-m-d – for example, #1993-5-31#.
Declare a Date Variable Using VBA in Excel
Take a look at the following code snippets:
Sub declare_date()
Dim new_date As Date
new_date = #4/4/1996#
MsgBox new_date
End SubOur new_date is the date variable. We assigned a date in #d/m/yyyy# format.
When you run the code, it will show the following output:
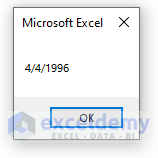
Useful Code Snippets with a Date Variable
Example 1 – Current Date with the VBA Date Variable
You can find the current date using the following code snippet:
Sub current_date()
Dim current_date As Date
current_date = Date
MsgBox current_date
End SubRun the code and you will see the current date:
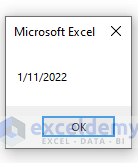
Example 2 – Current Time with Date Variable
You can find the current time using the following code snippet:
Sub current_time()
Dim current_time
current_time = Time
MsgBox current_time
End SubOutput:
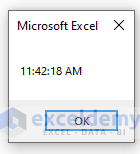
It will show you the current time.
Example 3 – Assign Today’s Date and Time in VBA
Use the following code in your VBA editor to show the current date and time together:
Sub current_date_time()
Dim current_date_time
current_date_time = Now
MsgBox current_date_time
End SubOutput:
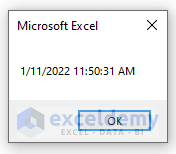
Read More: VBA to Remove Time from Date in Excel
Example 4 – The DateSerial Function to Assign a Date to Variable
You can see a date based on an input year, month, and day using The DateSerial function:
Sub date_serial()
Dim date_special As Date
date_special = DateSerial(2022, 1, 11)
MsgBox date_special
End SubOutput:
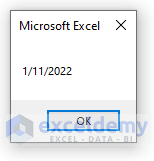
Example 5 – The TimeSerial Function to Assign a Time to a Variable
The TimeSerial function shows a time, based on an input hour, minute, and second:
Sub time_serial()
Dim tTime
tTime = TimeSerial(12, 2, 45)
MsgBox tTime
End SubOutput:
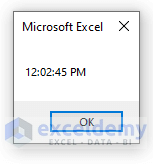
Example 6 – The VBA DateValue Function
We can use the DateValue function to define a date:
Sub Date_value()
MsgBox Datevalue("1/11/2022")
End SubRun the code and you will see the following:
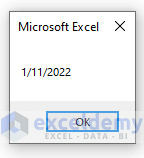
Example 7 – The VBA TimeValue Function
You can initialize a time using the VBA TimeValue function.
Sub Time_value()
MsgBox TimeValue("12:11:59")
End SubOutput:
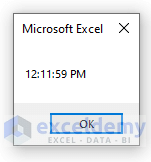
3 Examples for Using a Date Variable in Excel VBA Macros
Example 1 – Calculate Overdue Days Using a Date Variable in VBA
An assignment is due Sunday. We have a dataset of some students and their assignment submission dates. You can see the last date of submission. Our goal is to find the overdue date based on the submission date.
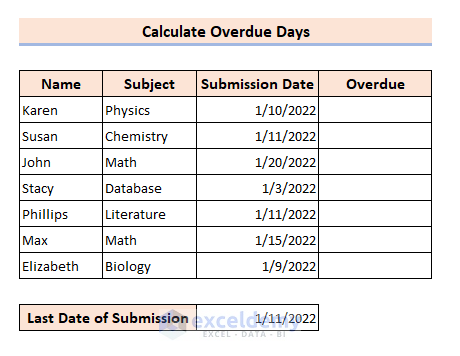
Steps
- Press Alt + F11 to open the VBA editor.
- Select Insert and choose Module.
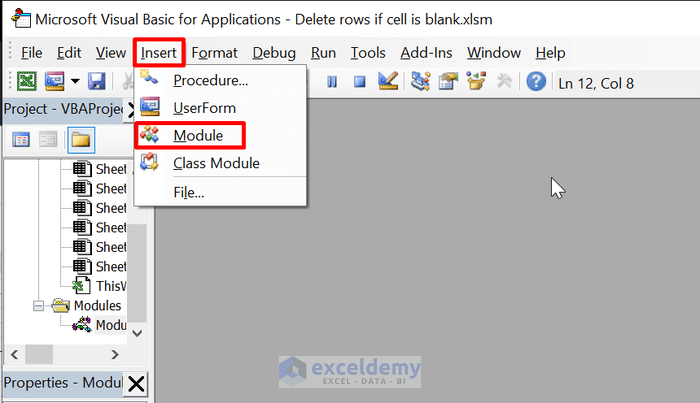
- Insert the following code:
Sub overdue_days()
Dim cell As Integer
Dim J As Integer
Dim due_date As Date
due_date = #1/11/2022#
For cell = 5 To 11
If Cells(cell, 4).Value = due_date Then
Cells(cell, 5).Value = "Submitted Today"
ElseIf Cells(cell, 4).Value > due_date Then
J = due_date - Cells(cell, 4).Value
J = Abs(J)
Cells(cell, 5).Value = J & " Overdue Days"
Else
Cells(cell, 5).Value = "No Overdue"
End If
Next cell
End SubWe used the ABS function to remove the minus sign.
- Save the file.
- Press Alt + F8 on your keyboard to open the Macro dialog box.
- Select the Macro named as the function from the code (first line of code).
- Click on Run.
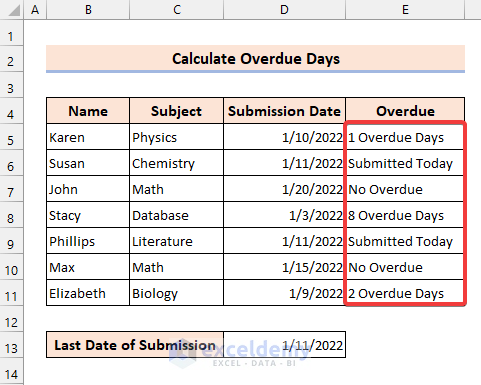
Read More: Excel VBA Textbox to Format Date
Example 2 – Find the Year of a Date
We have the date of birth of some people. Our goal is to extract the birth year from the date and also the birth year of the last entry, Elizabeth.
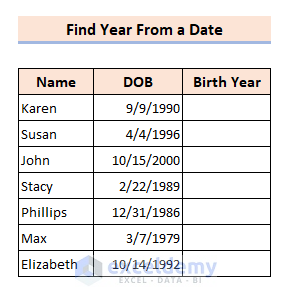
Steps
- Press Alt + F11 to open the VBA editor.
- Select Insert and go to Module.
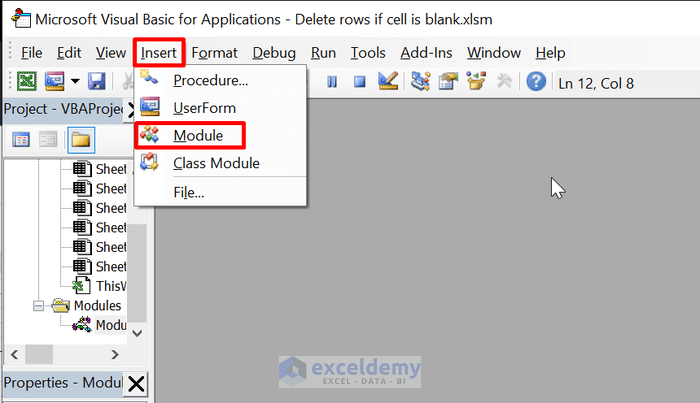
- Insert the following code:
Sub find_year()
Dim last_entry As Date
Dim cell As Integer
For cell = 5 To 11
Cells(cell, 4).Value = Year(Cells(cell, 3).Value)
If cell = 11 Then
last_entry = Cells(cell, 3).Value
End If
Next cell
MsgBox "Birth Year of last entry: " & Year(last_entry)
End Sub- Save the file.
- Press Alt + F8 to open the Macro dialog box.
- Select find_year.
- Click on Run.
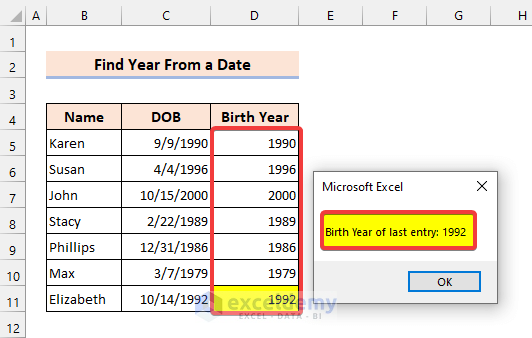
Example 3 – Add Days in a Date Using the DateAdd Function in VBA
We have some names and dates attached to them. We’ll add five more days to these given dates and generate a new column.
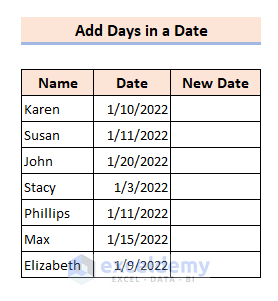
Steps
- Press Alt + F11 to open the VBA editor.
- Select Insert and choose Module.
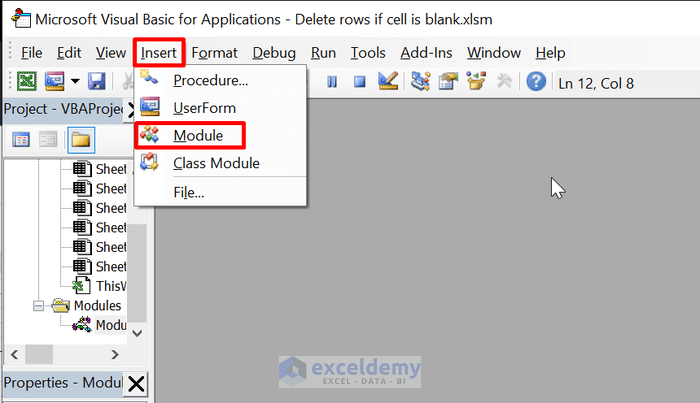
- Insert the following code:
Sub add_days()
Dim first_date As Date
Dim second_date As Date
Dim cell As Integer
For cell = 5 To 11
first_date = Cells(cell, 3).Value
second_date = DateAdd("d", 5, first_date)
Cells(cell, 4).Value = second_date
Next cell
End SubWe used “d” as an argument in the DateAdd function. You can change it to “y” or “m” to add years or months, respectively,
- Save the file.
- Press Alt + F8 to open the Macro dialog box.
- Select the macro name (from the first line of code).
- Click on Run.
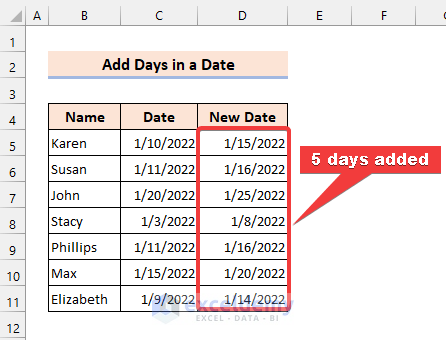
Things to Remember
- VBA saves date values as DATE at the time of implementation.
- If you try to assign a date variable as a string/text, it will cause an error.
- The earliest value for a datetime variable is 0:00:00 (midnight) on January 1, 100.
Download the Practice Workbook
Get FREE Advanced Excel Exercises with Solutions!

