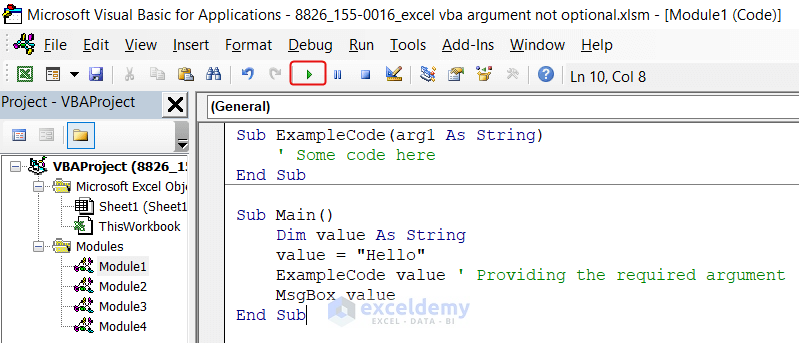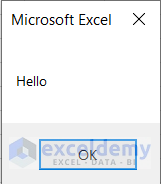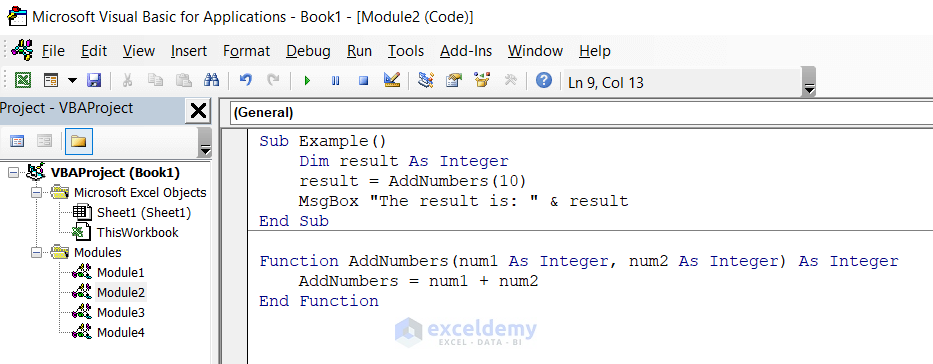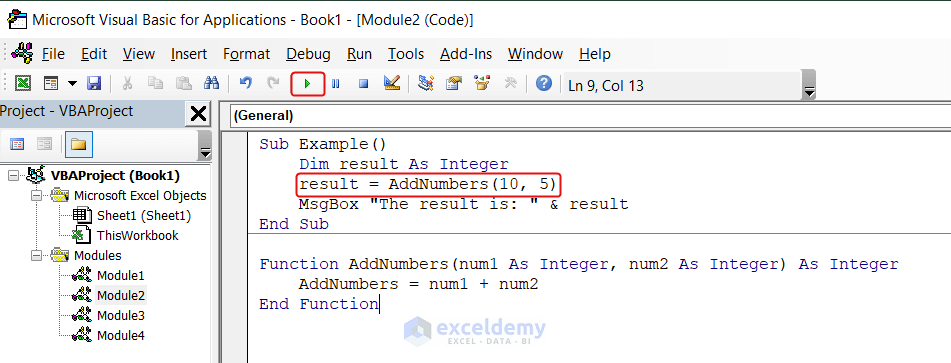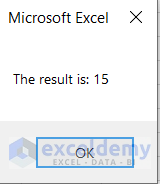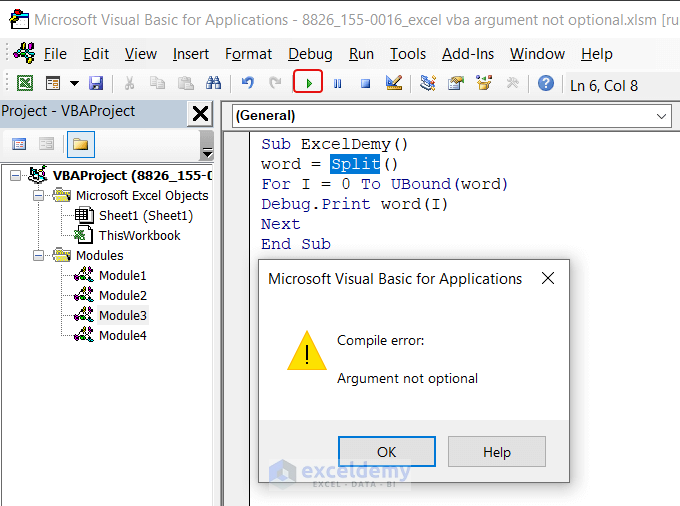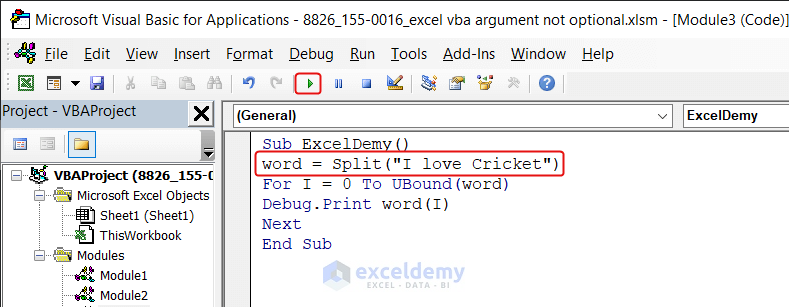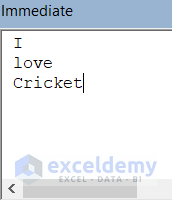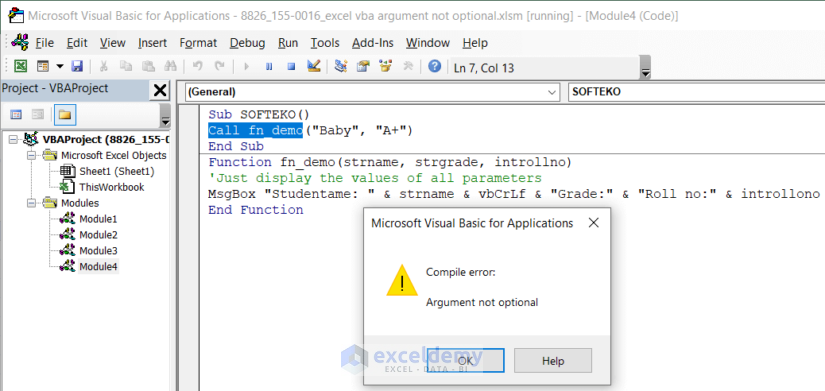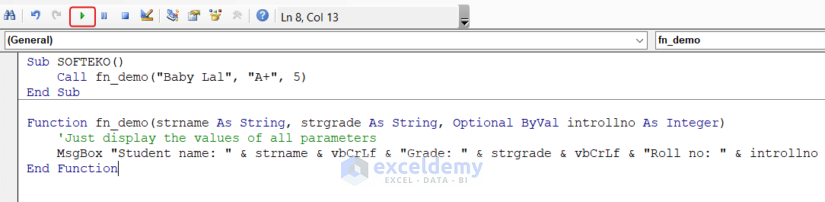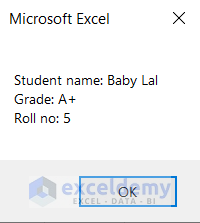Why “Argument Not Optional” Error Occurs in Excel VBA
This error occurs when you call a procedure or function without providing all the required arguments. In VBA, each argument has a specific order and may be optional or predefined. If you omit a required argument, you’ll encounter this error. Here are four solutions to resolve it:
Solution 1 – Providing a Proper Argument
- Look at the code snippet below. There’s a missing argument when calling the ExampleCode subroutine from Main.
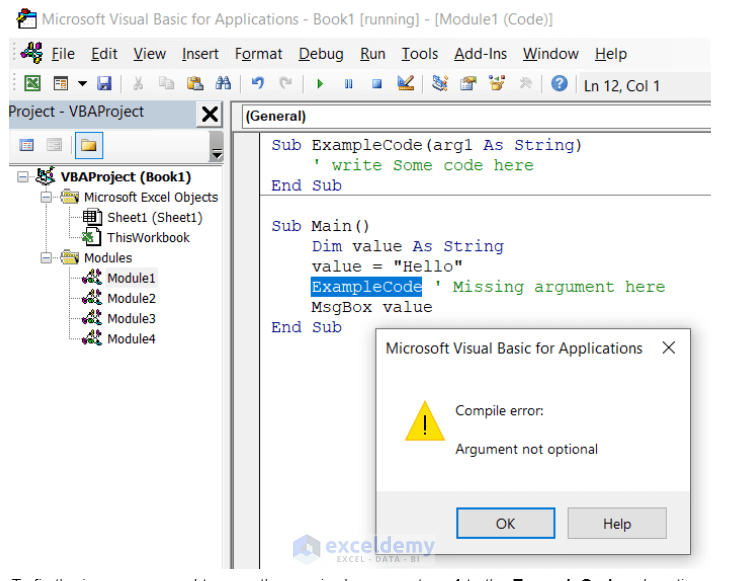
- To fix this, pass the required argument arg1 to ExampleCode:
Sub ExampleCode(arg1 As String)
' Some code here
End Sub
Sub Main()
Dim value As String
value = "Hello"
ExampleCode value ' Providing the required argument
MsgBox value
End Sub- Run the code (F5 or play button) to see the result.
- You can now view the output.
Read More: VBA Object Variable or with Block Variable Not Set in Excel
Solution 2 – Adding a Second Argument in Function
- In the image below, notice the missing argument in the AddNumbers function.
- You need to pass two arguments (num1 and num2) instead of just one.
- Paste the below corrected code:
Sub Example()
Dim result As Integer
result = AddNumbers(10, 5)
MsgBox "The result is: " & result
End Sub
Function AddNumbers(num1 As Integer, num2 As Integer) As Integer
AddNumbers = num1 + num2
End Function- Run the code to see the outcome (result = 15).
Read More: [Fixed!] Subscript Out of Range Error in Excel VBA
Solution 3 – Input a String to Eliminate the Error
- In the image below, the Split() function isn’t used correctly; it requires an input string and a delimiter.
- To fix it, provide a string and a delimiter as arguments:
- Then paste the following corrected code:
Sub ExcelDemy()
word = Split(" I love Cricket")
For I = 0 To UBound(word)
Debug.Print word(I)
Next
End Sub- Run the code to split the sentence.
- After applying the code, the sentence is split.
- The outcome will look like the image below.
Read More: Reasons And Solutions for Excel Object Required Error in VBA
Solution 4 – Defining the Argument Properly
In this case, the fn_demo function is defined with three parameters (strname, strgrade, and introllno), but when calling it in the SOFTEKO subroutine, you’re passing only two arguments (Baby Lal and A+). Additionally, there’s an error in the function declaration.
Here’s how to fix it:
Provide the Third Parameter:
- Input the third parameter (introllno) as 5.
- Declare introllno as an integer.
- Update your code as follows:
Sub SOFTEKO()
Call fn_demo("Baby Lal", "A+", 5)
End Sub
Function fn_demo(strname As String, strgrade As String, Optional ByVal introllno As Integer)
'Just display the values of all parameters
MsgBox "Student name: " & strname & vbCrLf & "Grade: " & strgrade & vbCrLf & "Roll no: " & introllno
End Function- Run the code (F5 or play button) to see the result.
- After pasting the code correctly, you can now see the results like the image below.
Read More: [Fixed!] Excel Application-Defined or Object-Defined Error in VBA
Things to Remember
- Verify the number of arguments: Ensure you pass the correct number of parameters.
- Check the order of arguments: The order matters in VBA.
- Validate argument data types: Match the expected data types.
- Declare variables: Properly declare variables within the function.
- Handle optional arguments: Specify optional arguments using default values.
Frequently Asked Questions
1. How do I make an optional parameter in Excel VBA?
- To make a parameter optional in Excel VBA, use the Optional keyword in the parameter declaration.
- This allows you to call the subroutine or function with or without providing a value for that parameter.
- If the parameter is omitted, it will use a default value (if specified) or a system default value.
- Making parameters optional provides flexibility and allows for more versatile use of the subroutine or function.
2. What is a function in VBA?
- In VBA (Visual Basic for Applications), a function is a reusable block of code that performs a specific task and returns a value.
- Functions accept inputs (called arguments or parameters) and produce an output based on those inputs.
- They are defined using the Function keyword, followed by the function name and a set of parentheses containing the function’s arguments.
- The function code is enclosed within a pair of Function and End Function statements.
3. What is error 449?
- Error code 449 occurs when a procedure or function is called without providing a required argument.
- Always verify the number of arguments, their order, and data types to avoid this error.
Download Practice Workbook
You can download the practice workbook from here:
Related Articles:
- How to Fix Compile Error in Hidden Module in Excel
- [Fixed!] Invalid Forward Reference in VBA
- [Fixed!] Unable to Set the Visible Property of the Worksheet Class
- Because of Your Security Settings Macros Have Been Disabled
- [Fixed!] Method Open of Object Workbooks Failed
- [Solved]: User Defined Type Not Defined in Excel VBA
- Sub or Function Not Defined in Excel VBA