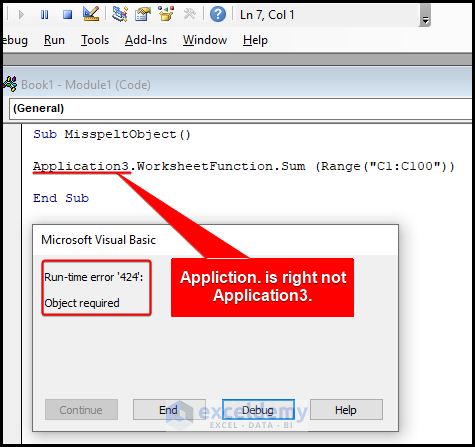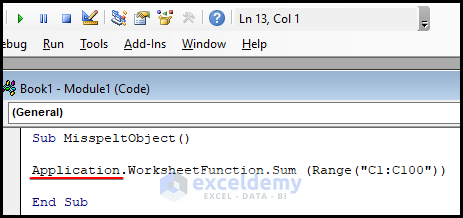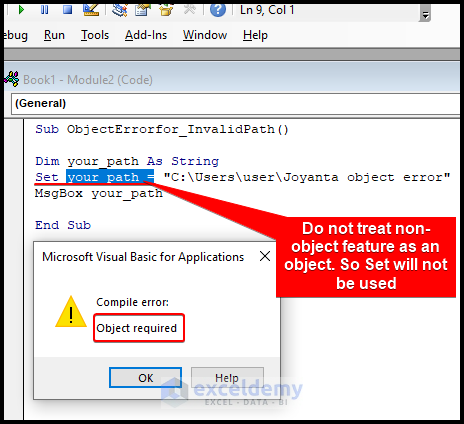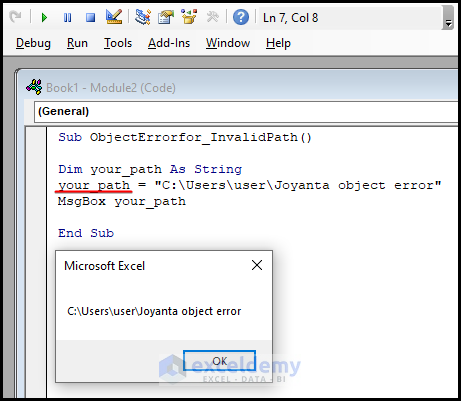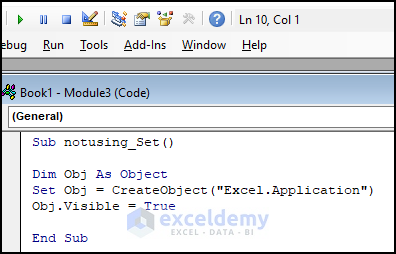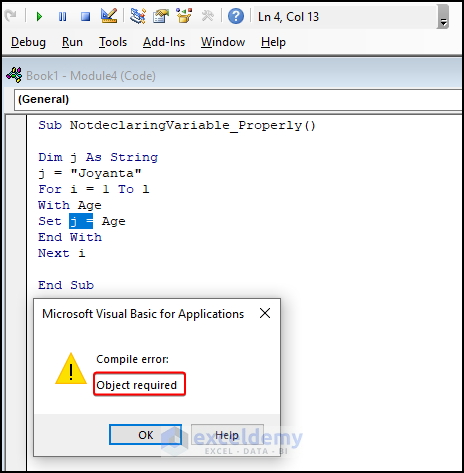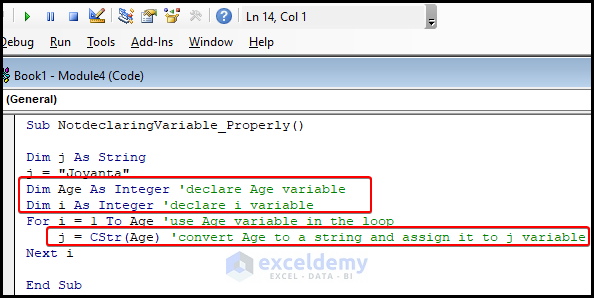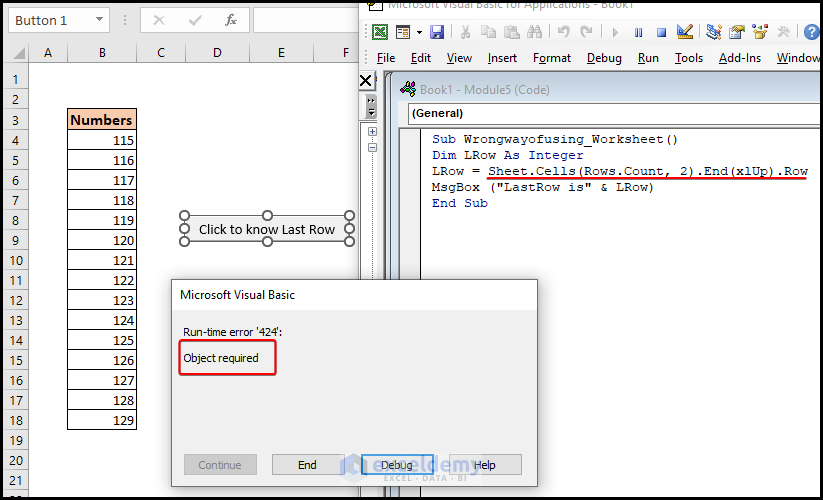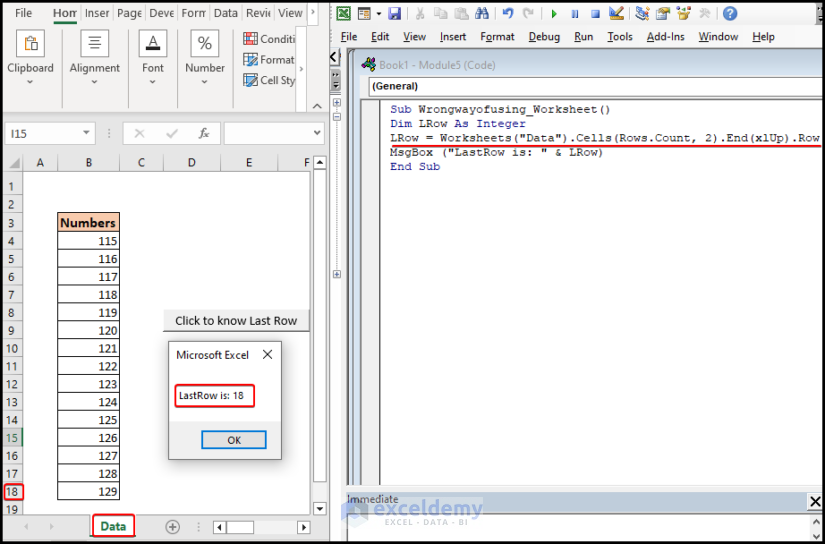The object required error in VBA occurs when you attempt to perform an operation on a variable or object that is not set or initialized. This error can be caused by a variety of issues, such as misspelled names, undeclared or uninitialized variables, and incorrect data types.
In this article, we will explore five examples of the Excel “Object required” error in VBA, along with their causes and solutions. We will discuss how to troubleshoot the error, identify the line of code causing the problem, and fix the error by ensuring that the variable or object being used exists and has been properly declared and initialized. By understanding the reasons and solutions for this error, users of Excel VBA can create more robust and error-free programs.
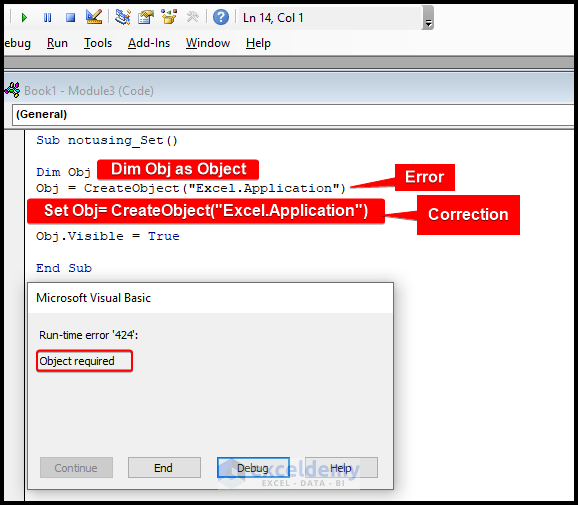
What is an Object in VBA?
In simple terms, an object in VBA is like a container that holds data and actions related to a specific thing in your program. For example, in Excel, a worksheet object represents a worksheet in your workbook.
You can use the properties and methods of that object to perform actions on the worksheet, like changing the value of a cell or formatting the data. Objects have a set of properties that describe their characteristics, and methods that define the actions you can perform on them. By creating and manipulating objects in your VBA code, you can automate tasks, interact with user interfaces, and perform complex calculations and data manipulations.
What is Object Required Error?
The “Object required” error is a common error message that can occur in VBA when you try to perform an operation on a variable or object that is not set or initialized. This error occurs because VBA is expecting an object to be present, but cannot find it. This can happen for a variety of reasons, such as forgetting to declare a variable or object, misspelling the name of a variable or object, or attempting to use an object that has been deleted or no longer exists.
To fix the Object require error in VBA, you need to ensure that the variable or object being used exists and has been properly declared and initialized before it is used in any operations. You can do this by checking for spelling errors, verifying the data type being used, and making sure that the object being used exists and has not been deleted or removed.
Object Required Error in VBA: 5 Possible Reasons and Solutions
In the following sections, we will discuss some possible reasons and their solutions if you are facing object error in VBA. Let’s dive into it.
Reason 1: Object Required Error for Misspelled Excel Object
In this section, we are going to show the reason for the “Object required” error. It is a run time error and one of the reasons it occurs when the object name is not properly given as in this example. There are also other reasons which are discussed later in this article.
Solution:
- In order to correct the error, we have to write the following code.
- You can copy the code from here.
Sub MisspeltObject()
Application.WorksheetFunction.Sum (Range("C1:C100"))
End Sub🔎 Code Explanation
Sub MisspeltObject()- This is the beginning of a VBA sub-procedure called “MisspeltObject”. The “Sub” keyword indicates the start of the subroutine, while the name “MisspeltObject” is a user-defined identifier for the subroutine.
Application.WorksheetFunction.Sum (Range("C1:C100"))- This line of code calls the “Sum” function of the “WorksheetFunction” object of the Excel application using the “Application” object. The “Sum” function is used to add up a range of cells, and the range being summed here is specified as “C1:C100”.
End Sub- This line indicates the end of the subroutine.
Read More: VBA Object Variable or with Block Variable Not Set in Excel
Reason 2: Not Defining File Path Correctly
Here we have used a non-object feature as an object. Here below picture “your_path” is not an object but rather a variable.
Solution:
- To solve this problem, we have to write the following code.
- You can copy the code from here.
Sub ObjectErrorfor_InvalidPath()
Dim your_path As String
your_path = "C:\Users\user\Joyanta object error"
MsgBox your_path
End Sub🔎 Code Explanation
Sub ObjectErrorfor_InvalidPath()- This is the beginning of a VBA sub-procedure called “ObjectErrorfor_InvalidPath”. The “Sub” keyword indicates the start of the subroutine, while the name “ObjectErrorfor_InvalidPath” is a user-defined identifier for the subroutine.
Dim your_path As String- This line declares a string variable called “your_path” using the “Dim” keyword. The “As String” clause specifies the data type of the variable as a string, which means it can store text values.
your_path = "C:\Users\user\Joyanta object error"- This line assigns a string value to the “your_path” variable. The string value is a file path, “C:\Users\user\Joyanta object error”, which is stored in the variable for later use.
MsgBox your_path- This line displays the value of the “your_path” variable in a message box using the “MsgBox” function. The message box shows the file path stored in the “your_path” variable.
End SubRead More: [Fixed!] Subscript Out of Range Error in Excel VBA
Reason 3: Not Using “Set” Statement When Assigning Object Reference
We should declare an object properly to avoid this run time error. In this section, we are going to demonstrate object required error when the object is not properly defined.
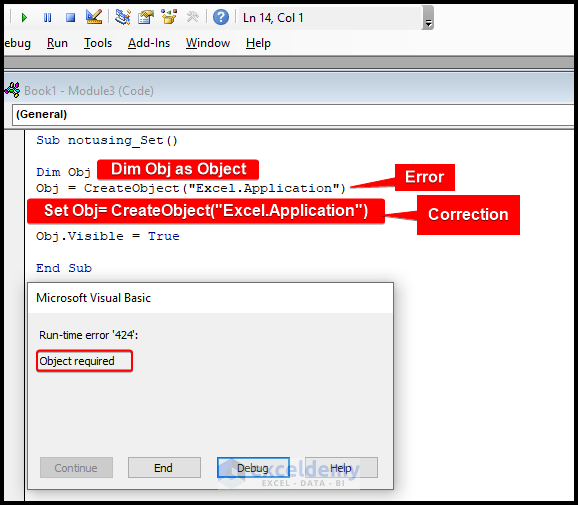
Solution:
- To correct those errors, we have written the following code although correction was given in the above image.
- You can copy the code from here.
Sub notusing_Set()
Dim Obj As Object
Set Obj = CreateObject("Excel.Application")
Obj.Visible = True
End Sub🔎 Code Explanation
Dim Obj As Object
Set Obj = CreateObject("Excel.Application")- This line creates a new instance of the Excel application and assigns it to the “Obj” variable.
Obj.Visible = True- This line sets the “Visible” property of the Excel application object referred to by the “Obj” variable to “True”. This makes the Excel window visible.
Read More: How to Fix Compile Error in Hidden Module in Excel
Reason 4: Not Declaring Variables Properly
When we do not declare variables properly we might get this type of error. Now we are going to solve this error by not declaring variables properly.
Solution:
- For correcting the code we have to declare variables properly. And the corrected code is given below.
- You can copy the code from here.
Sub NotdeclaringVariable_Properly()
Dim j As String
j = "Joyanta"
Dim Age As Integer 'declare Age variable
Dim i As Integer 'declare i variable
For i = 1 To Age 'use Age variable in the loop
j = CStr(Age) 'convert Age to a string and assign it to j variable
Next i
End Sub🔎 Code Explanation
Dim j As String- Here we are assigning j as string variable.
j = "Joyanta"
Dim Age As Integer 'declare Age variable
Dim i As Integer 'declare i variable- Now we are assigning Age and i as Integer variables.
For i = 1 To Age 'use Age variable in the loop
j = CStr(Age) 'convert Age to a string and assign it to j variable
Next iHere we are converting age to string assigning to j variable.
Read More: [Fixed!] Excel Application-Defined or Object-Defined Error in VBA
Reason 5: Object Required Error for Not Using Worksheet Function Properly
We should use the worksheet function properly. Otherwise, it will cause an object-required error.
Solution:
- In Order to solve this problem, we can write this code below.
- You can copy the code from here.
Sub Wrongwayofusing_Worksheet()
Dim LRow As Integer
LRow = Worksheets("Data").Cells(Rows.Count, 2).End(xlUp).Row
MsgBox ("LastRow is: " & LRow)
End Sub🔎 Code Explanation
Sub Wrongwayofusing_Worksheet()
Dim LRow As Integer
LRow = Worksheets("Data").Cells(Rows.Count, 2).End(xlUp).Row- This line finds the last available Row of column B.
MsgBox ("LastRow is: " & LRow)- This line shows the last Row number in MsgBox.
End SubRead More: [Fixed!] Invalid Forward Reference in VBA
Frequently Asked Questions (FAQs)
Q: What is the “Object required” error in VBA?
A: The “Object required” error is a common error message in VBA that occurs when you try to perform an operation on a variable or object that is not set or initialized. This error occurs when VBA expects an object but does not find it.
Q: What are some common causes of the “Object required” error in VBA?
A: Some common causes of the “Object required” error in VBA include: Forgetting to declare a variable or object before using it Declaring a variable or object but not initializing it Misspelling the name of a variable or object Using the wrong data type for a variable or object Attempting to use an object that has been deleted or no longer exists
Q: How can I troubleshoot the “Object required” error in VBA?
A: To troubleshoot the “Object required” error in VBA, you can follow these steps: Identify the line of code that is causing the error. Check the spelling of the variable or object you have used in that line of code. Make sure the variable
Things to Remember
Here are some things to remember to avoid this error.
- The “Object required” error occurs when you try to perform an operation on a variable or object that you have not set or initialized in the module or in excel.
- The error can be caused by various issues, including misspelled names, undeclared or uninitialized variables, and incorrect data types.
- To troubleshoot the error, you need to identify the line of code causing the problem and check that the variable or object being used is correctly declared, initialized, and spelled.
- To fix the error, you need to ensure that the variable or object you used exists and you have properly declared and initialized it before using in any operations.
- Best practices to prevent the error include declaring and initializing variables and objects as early as possible, using meaningful names to avoid spelling errors, and using the correct data types for each variable and object.
- Finally, using error handling can help you handle any errors that do occur in a graceful way, minimizing the impact on your program and users.
Read More: Sub or Function Not Defined in Excel VBA
Download Practice Workbook
You can download the Excel workbook that we’ve used to prepare this article.
Conclusion
Object required error in VBA is a run time error and we encounter it when we unintentionally make small mistakes. So cautiously using variable and SET statements you can prevent this error.
Related Article:
- [Fixed!] Unable to Set the Visible Property of the Worksheet Class
- Because of Your Security Settings Macros Have Been Disabled
- [Fixed!] Method Open of Object Workbooks Failed
- [Solved]: User Defined Type Not Defined in Excel VBA
- [Solved!] Excel VBA “Argument Not Optional” Error