Solution 1 – Fix ‘This Workbook Contains Links to One or More External Sources That Could Be Unsafe’ Error with Automatic Update and No Message
The dataset contains 5 books, their available Quantity, and the total quantity. This workbook contains links to cells in other workbooks. If you open the workbook, an error message will be displayed:
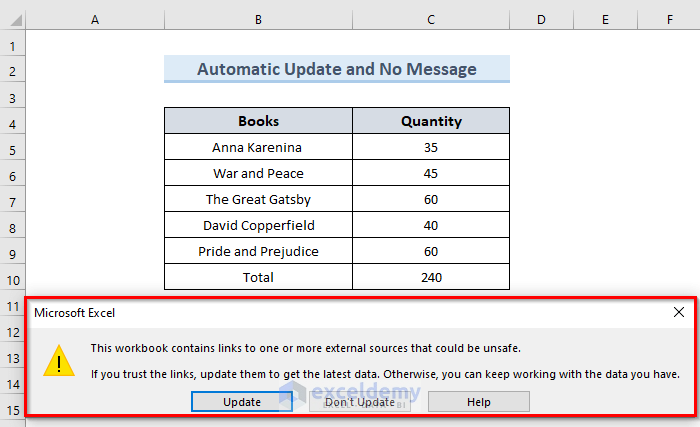
STEPS:
- Go to the File tab.
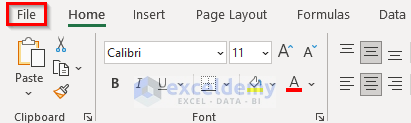
- Select Options.
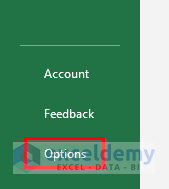
- In ‘Excel Options’, go to Advanced.
- Uncheck ‘Ask to update automatic links’ in General.
- Click OK.
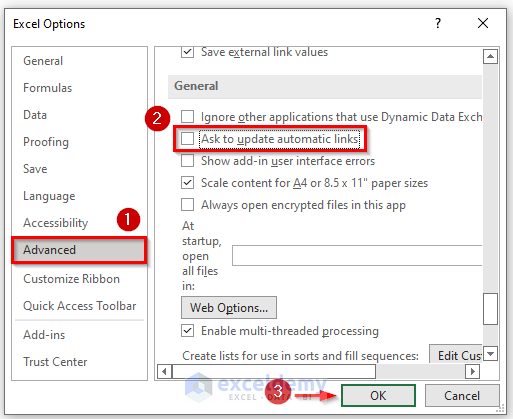
- Press Ctrl + S to save the file and close the workbook.
If you open the workbook, you will not see the error message.
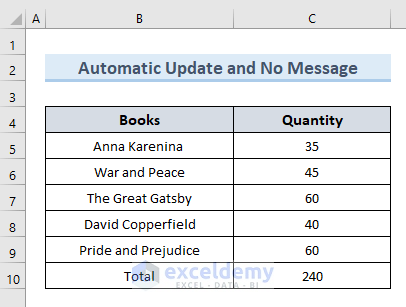
Method 2 – Applying the Manual Update and No Message to Fix ‘This Workbook Contains Links to One or More External Sources That Could Be Unsafe’ Error
STEPS:
- Go to the Data tab.
- Select ‘Edit Links’ in ‘Queries & Connections’.
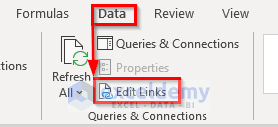
- In ‘Edit Links’, click ‘Start Prompt’.
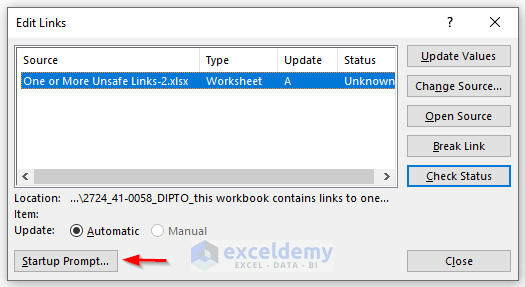
- In ‘Startup Prompt’, check ‘Don’t display the alert and update links’.
- Click OK.
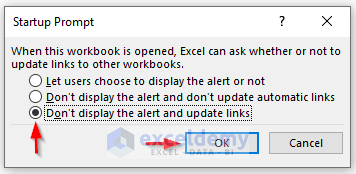
- Press Ctrl + S to save the workbook. Close it.
This is the output.
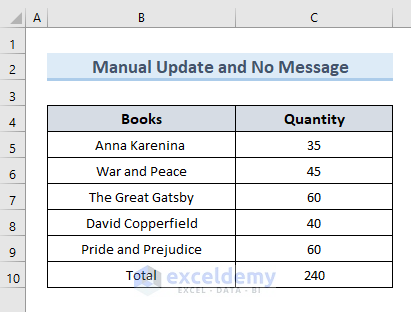
Read More: [Fixed!] ‘This workbook contains links to other data sources’ Error in Excel
Method 3 – Use the Find Option to Fix ‘This Workbook Contains Links to One or More External Sources That Could Be Unsafe’ Error
STEPS:
- Select a blank cell. Here, E7.
- Press Ctrl + F to open the ‘Find and Replace’ window.
- Enter [ in ‘Find What’.
- Click ‘Find Next’.
- You will see the cell that contains an external cell reference.
- Delete the cell value. This will delete all data in C5:C10, as references are used.
- Enter the previous values again manually.
- Press Ctrl + S to save the file and close the workbook.
This is the output.
Read More: [Fixed!] Excel Links Not Working Unless Source Workbook Is Open
Download Practice Workbook
Download the practice workbook.
Related Articles
- Link Excel Workbooks for Automatic Update
- How to Link Two Workbooks in Excel
- Reference from Another Excel Workbook Without Opening
<< Go Back To Linking Workbooks in Excel | Linking in Excel | Learn Excel
Get FREE Advanced Excel Exercises with Solutions!
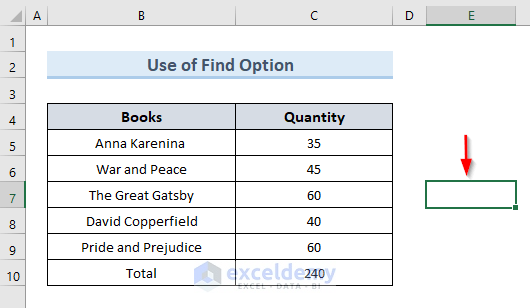
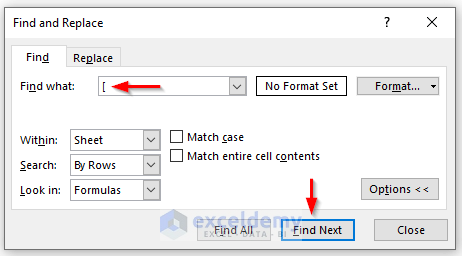
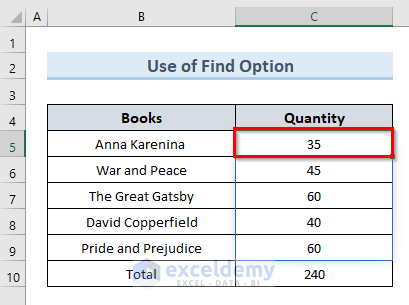
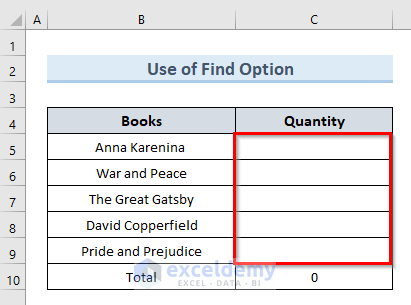
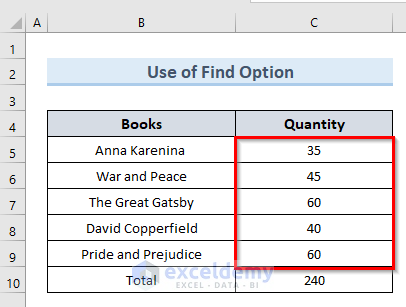
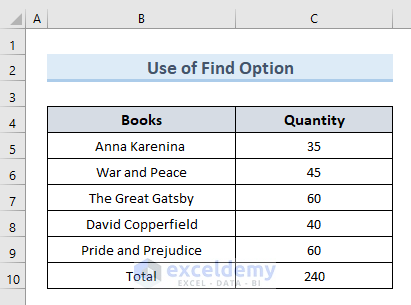


It’s amazing solution. Thank you teacher. Love from Bangladesh.
Hi Mohammad Sayed! Glad to know it helped you!
Thanks – the ‘Find’ option helped me track down the one link that was elduing me 🙂
Glad to hear that.
Regards
ExcelDemy