For example, we have the following dataset and you see Excel is showing formulas in the cells instead of calculated results. Let’s check how we can solve this problem.
![]()
Reason 1 – Using a Space in Front of Excel Formulas Will Show Only Formulas Instead of Results
All formulas must start with an equal sign first. If there’s another character, such as a space, the cell is converted to text and displays its contents as-is. Here’s a dataset with a space before the equals sign in the formulas in the D column.
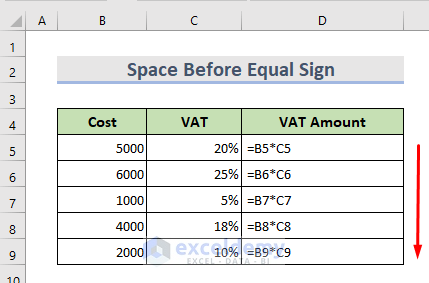
- Removing the starting spaces should solve the issue.
- If the formula still doesn’t calculate, check the cell format and change it to General.
Reason 2 – Not Using the Equals Sign before a Formula
Without an equals sign at the start, Excel treats the cell as a text string or implicitly converts it to a time, date, or other formats, but doesn’t perform calculations.
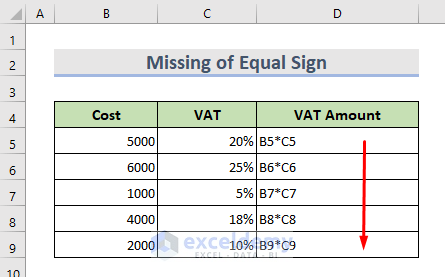
Reason 3 – Enabling the Show Formulas Option
The Show Formulas option from the Formulas ribbon gets enabled by pressing Ctrl+` from the keyboard. Here’s how the dataset will look in this case.
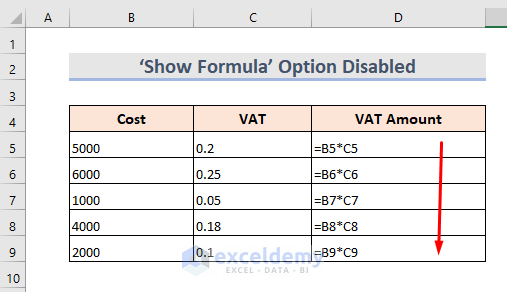
- Go to the Formula ribbon and disable the Show Formulas mode to fix it.
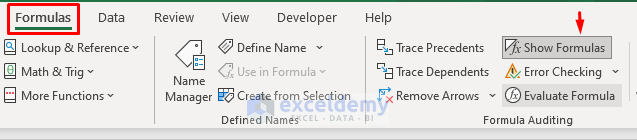
Reason 4 – Cells in the Text format Will Show Formulas Instead of Values
If the cell is formatted as Text, Excel won’t calculate the formula inside.
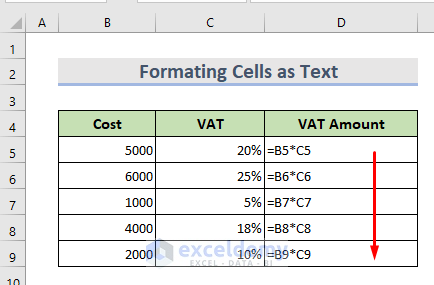
- Select the cell.
- Go to the Home tab.
- In the Number Group, click the Formatting drop-down and select General.
- Hit the F2 key or double-click the cell.
- Hit Enter.
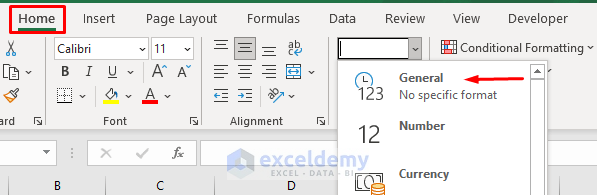
Reason 5 – Using an Apostrophe Before the Formula
By putting an Apostrophe at the beginning of the cell, Excel considers it as a text string and doesn’t show the result of the formula. This is the same concept as putting a space before the equals sign.
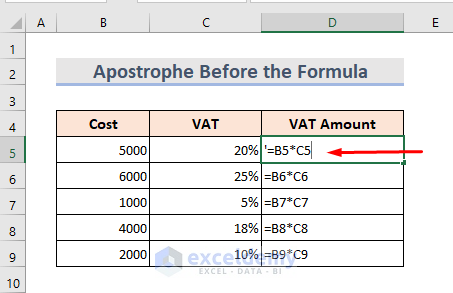
Reason 6 – If the “Show formulas in cells instead of their calculated results” Setting Is on in the Options
In this dataset, the formulas are formatted properly, but the Excel settings are preventing it from displaying the result.
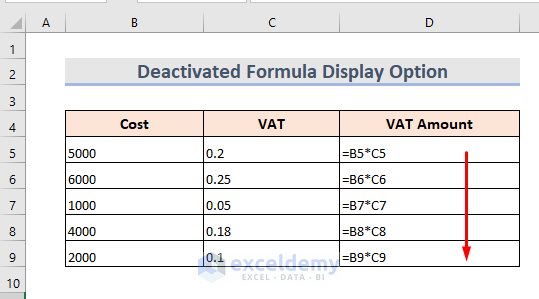
- Select the File tab.
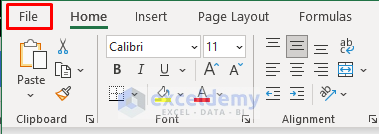
- Go to the Options.
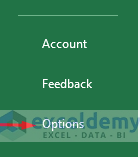
- Click on Advanced.
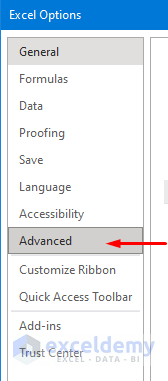
- Go to Display options for this worksheet and select the worksheet name from the drop-down.
- Make sure that the Show formula in cells instead of their calculated result box is unchecked.
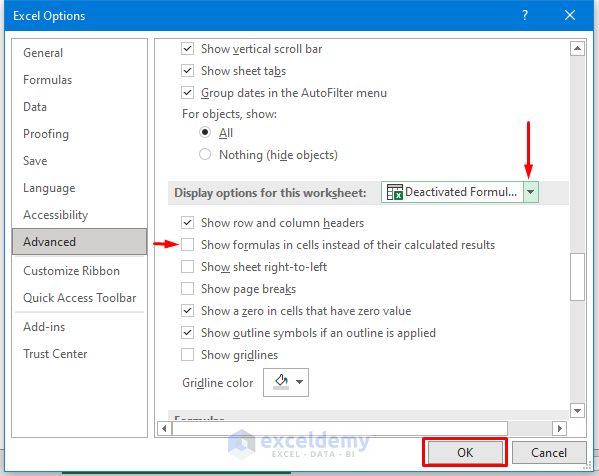
- Click OK.
- Excel is now showing results instead of formulas.
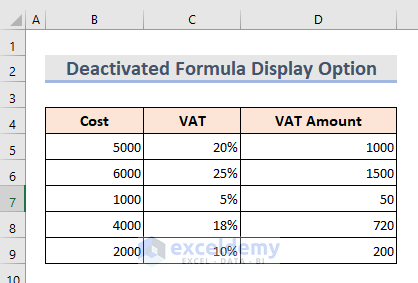
Related Articles
- How to Display Cell Formulas in Excel
- How to Show All Formulas in Excel
- How to Show Formula in Cells Instead of Value in Excel
- How to Show Value Instead of Formula in Excel
- How to Show Formula as Text in Another Cell in Excel
- How to Show Formulas When Printing in Excel
- [Fixed!] Formula Result Showing 0 in Excel
<< Go Back To Show Excel Formulas | Excel Formulas | Learn Excel
Get FREE Advanced Excel Exercises with Solutions!

