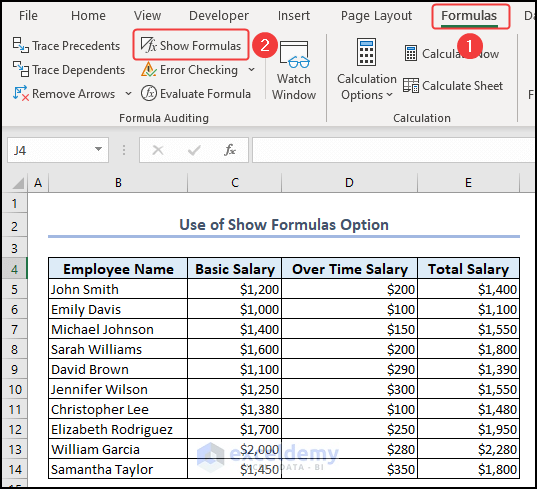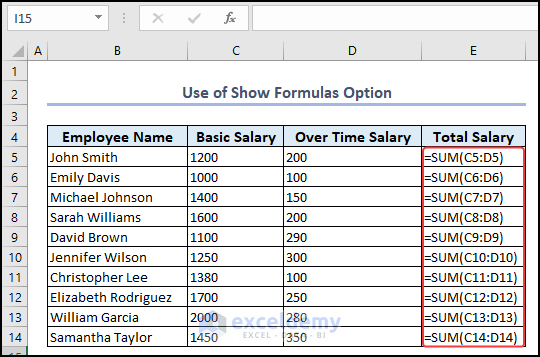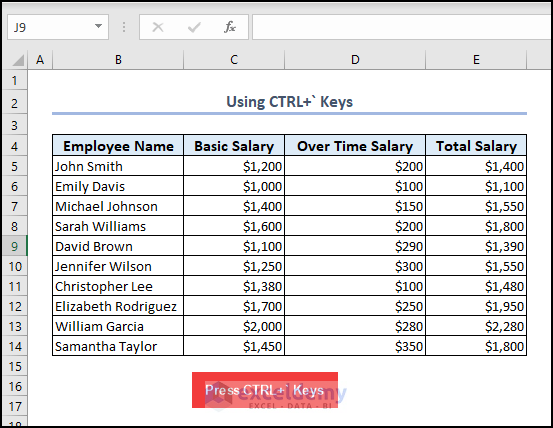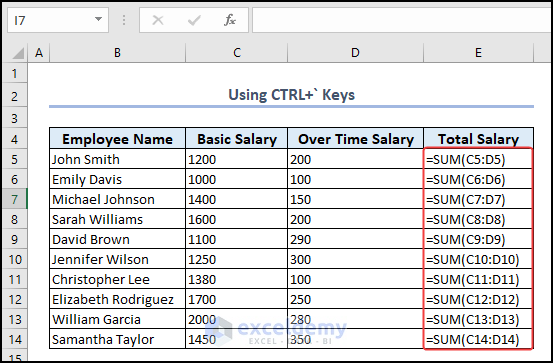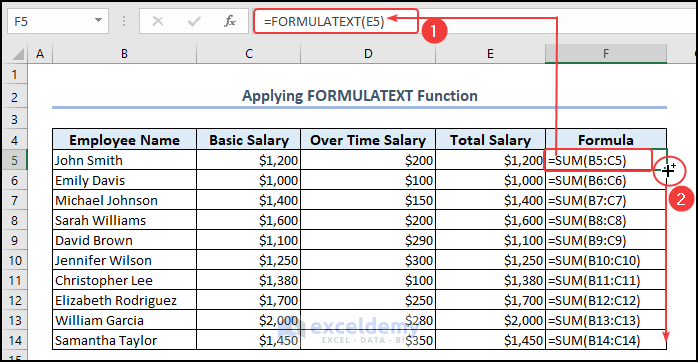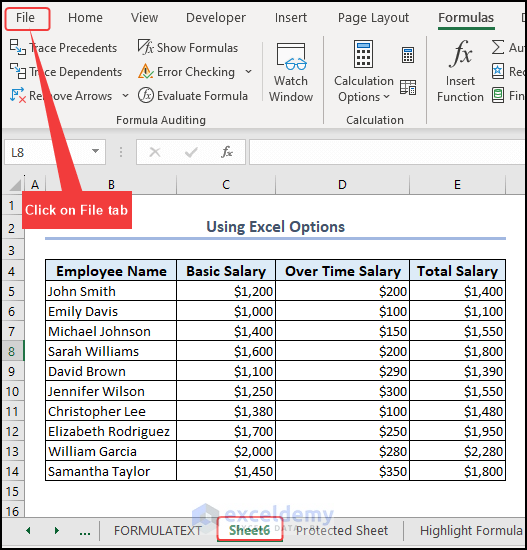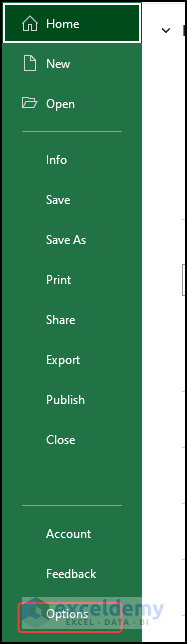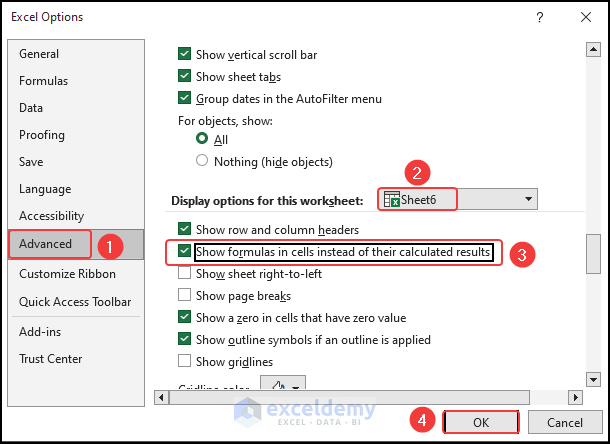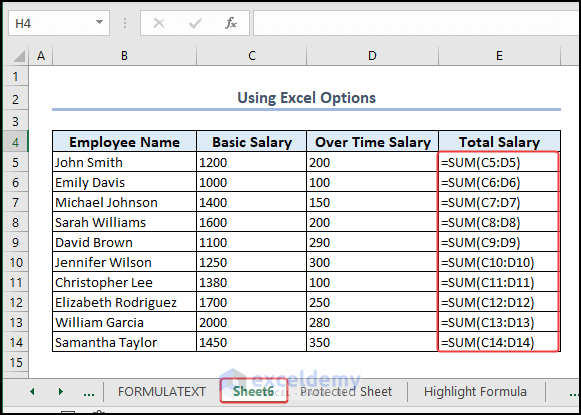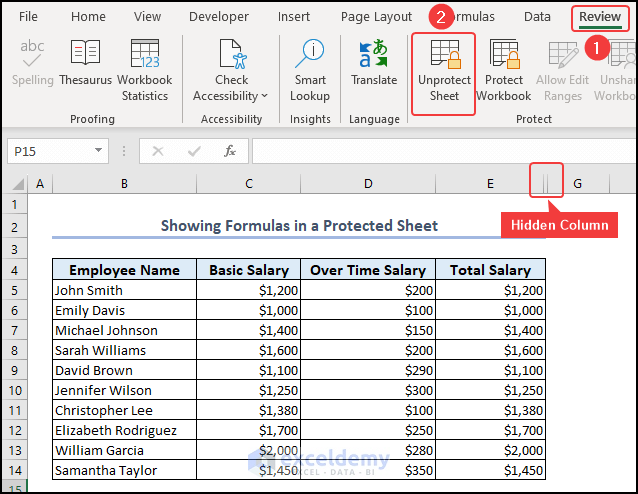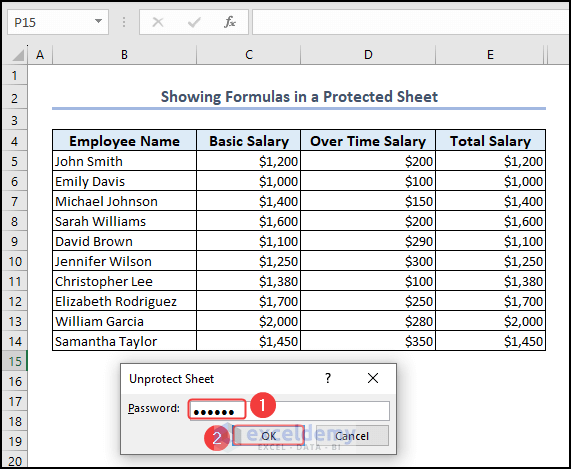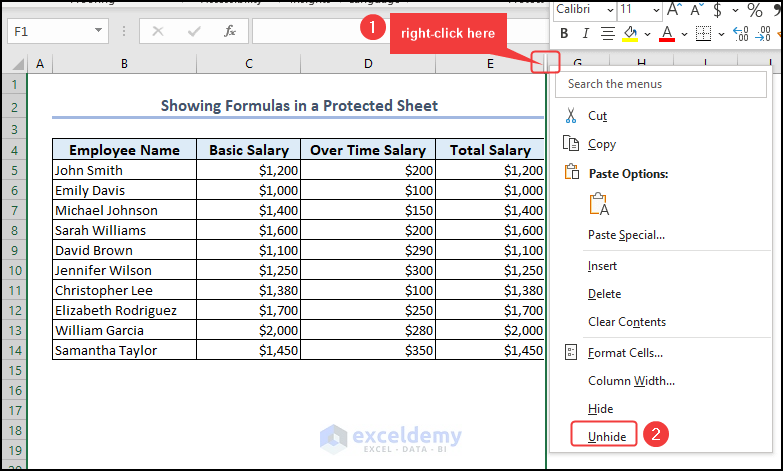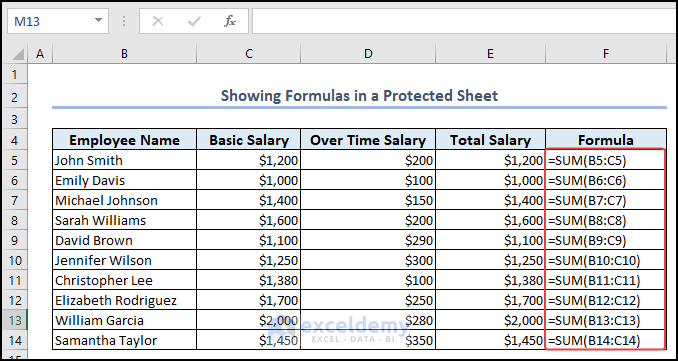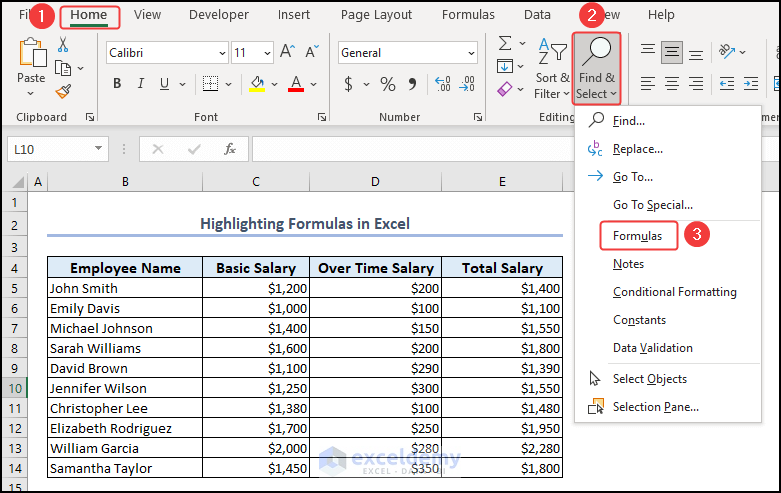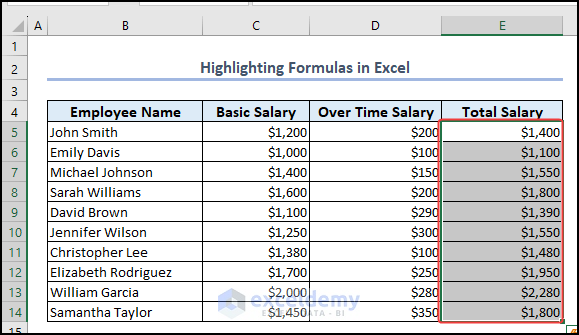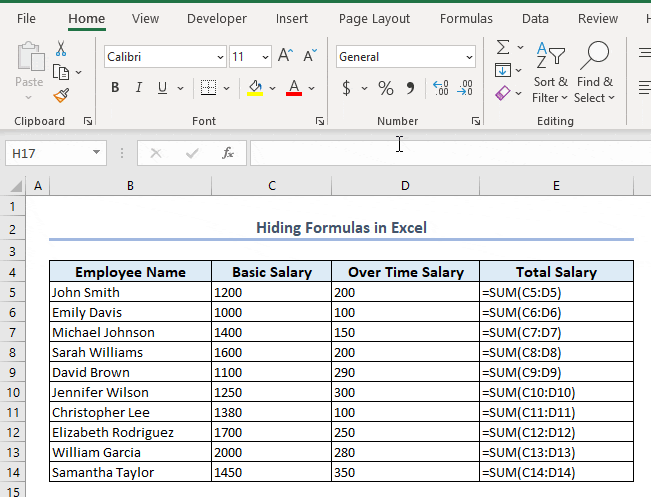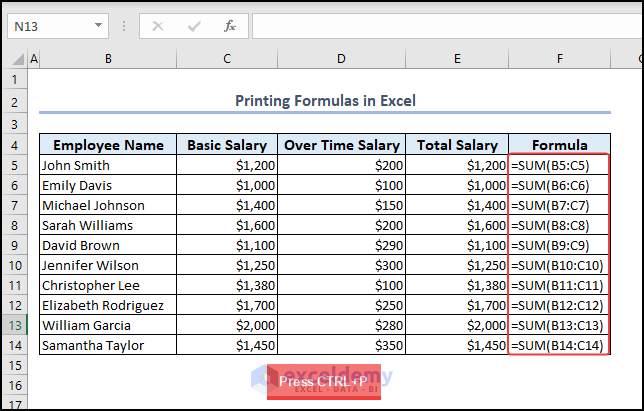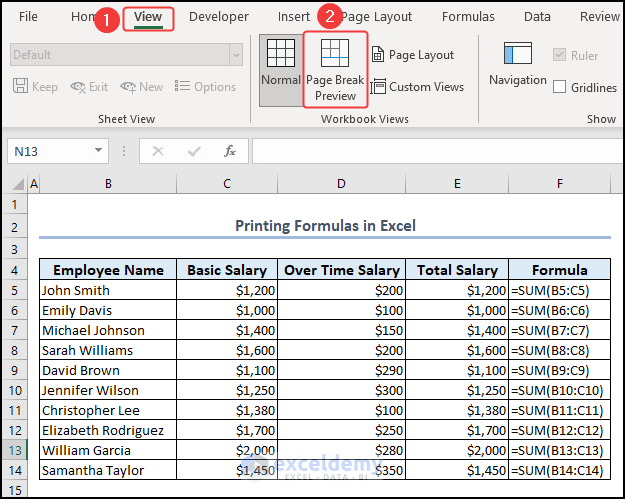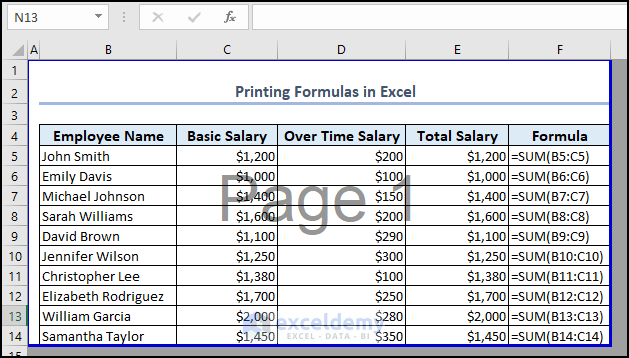In the following overview image all the formulas are displayed in the sheet.
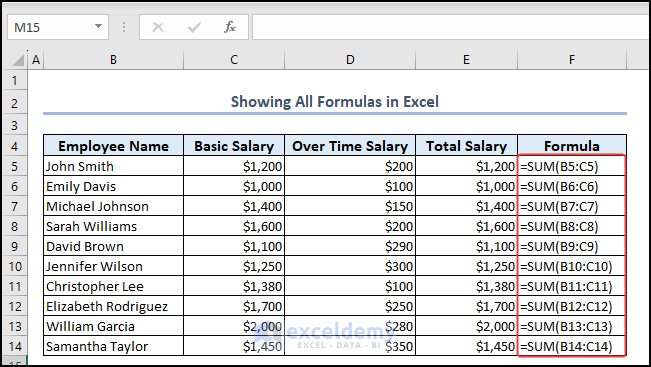
This is the sample dataset containing Employee Name, Basic Salary, Overtime Salary, and Total Salary. Formulas were used in the Total Salary column.
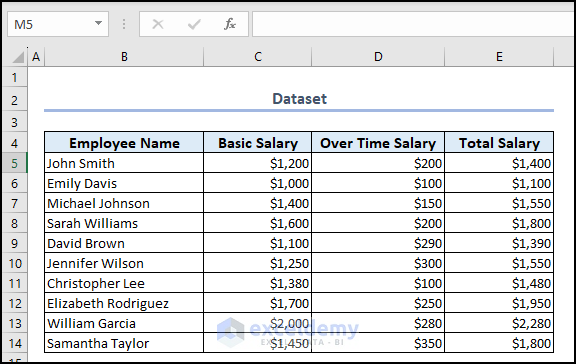
Method 1 – Displaying All Formulas Using the ‘Show Formulas’ Option in Excel
- Go to Formulas
- In the Auditing group >> click Show Formulas.
All the formulas are displayed in the Total Salary column.
Method 2 – Using the Keyboard Shortcut (CTRL + `) to Show All Formulas in Excel
- In the Excel sheet, press CTRL +`.
All formulas are displayed in the Total Salary column.
Method 3 – Apply the Excel FORMULATEXT Function to Show All Formulas
- Enter the following formula in F5.
The FORMULATEXT function returns a text.
- Press ENTER.
- Drag down the formula with the Fill Handle tool.
All formulas are displayed in the Total Salary column.
Method 4 – Display All Formulas with Excel Options
- Click File.
- Select Options.
The Excel Options dialog box opens.
- Choose Advanced.
- In Display options for this worksheet, select Sheet6.
- Check Show formulas in cells instead of their calculated results.
- Click OK.
All formulas are displayed in Sheet6.
Method 5. Showing Formulas in a Protected Sheet
- To unprotect the sheet, go to the Review tab >> click Unprotect Sheet.
In the Unprotect Sheet dialog box:
- Enter the Password >> click OK.
The sheet is unprotected.
- To unhide the formula column, right-click the hidden column >> select Unhide.
All formulas are displayed.
How to Highlight Cell Formulas in Excel?
- Go to the Home tab.
- In Find & Select >> choose Formulas.
The highlighted cells with formulas are displayed.
How Can You Hide All Formulas in Excel?
- Go to the Formulas tab >> unmark Show Formulas or press CTRL+` to hide all formulas in Excel.
No formula is displayed in the Total Salary column.
How Can You Print an Excel Sheet with All Formulas?
- Use Method 3 to show all formulas.
- Press CTRL+P to print the sheet.
This is the print preview.
- Select the View tab >> click Page Break Preview.
This is the Print Preview with formulas.
Download Practice Workbook
You can download the Excel file and practice.
Related Articles
- How to Display Cell Formulas in Excel
- Why Excel Shows Formulas Instead of Results
- How to Show Formula in Cells Instead of Value in Excel
- How to Show Value Instead of Formula in Excel
- How to Show Formula as Text in Another Cell in Excel
- How to Show Formulas When Printing in Excel
- [Fixed!] Formula Result Showing 0 in Excel
<< Go Back To Show Excel Formulas | Excel Formulas | Learn Excel
Get FREE Advanced Excel Exercises with Solutions!