We have the Store Location of different cars in different stores. The Serial Number follows a RegEx pattern but there are some cars that have the same Serial Number. We will create a user-defined function using the VBA Macro feature of Excel to filter the RegEx-patterned Serial Numbers.
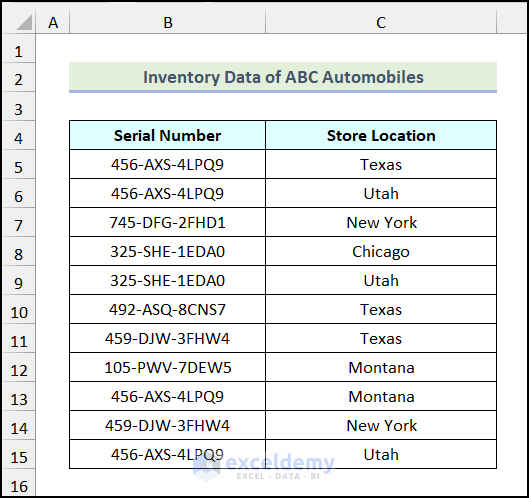
Step 1 – Initiate the VBA Editor
- Go to the Developer tab.
- Select the Visual Basic option from the Code group.
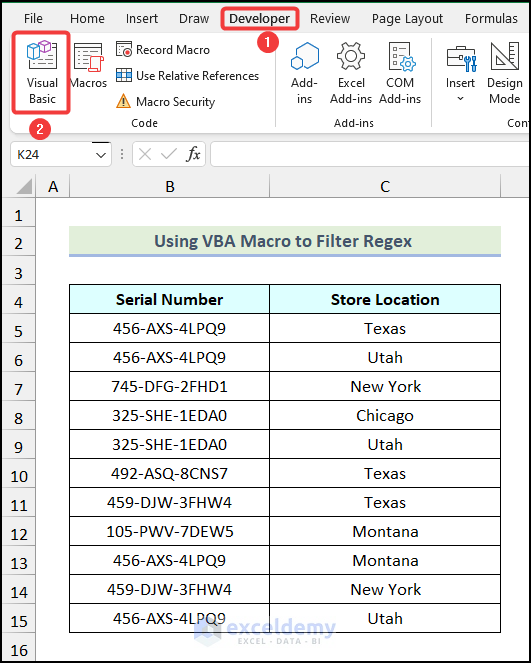
The Microsoft Visual Basic window will open on your worksheet.
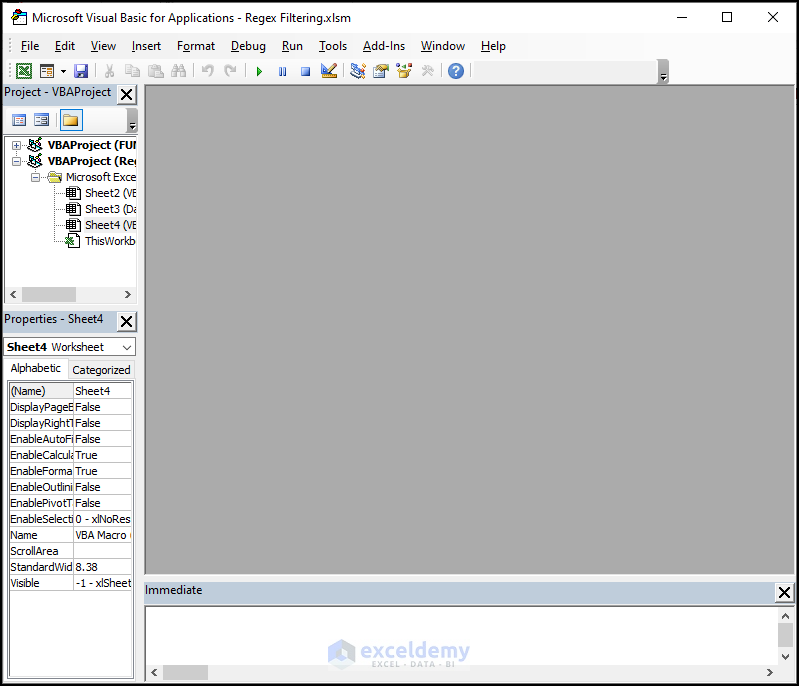
- Go to the Insert tab.
- Choose the Module option from the drop-down.
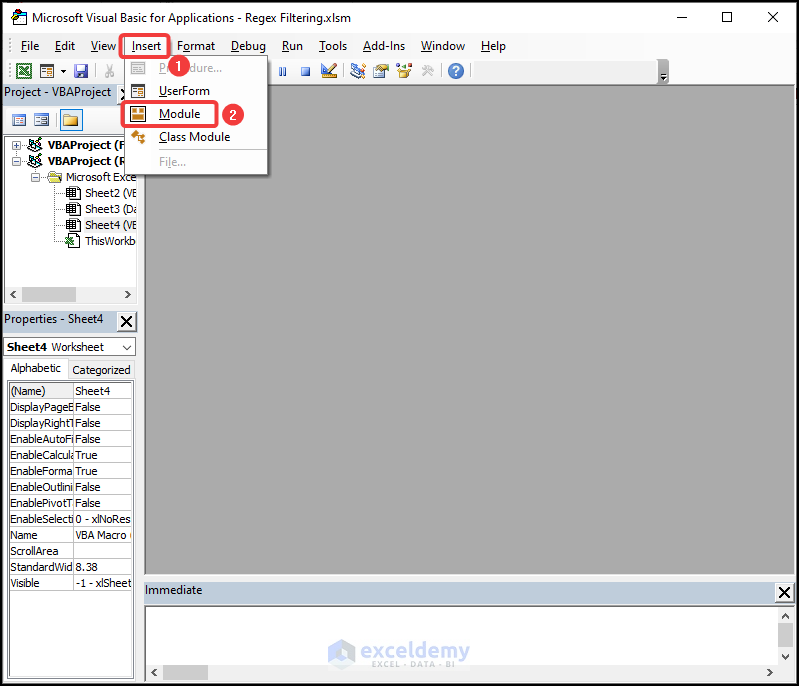
A blank Module will be created as shown in the following image.
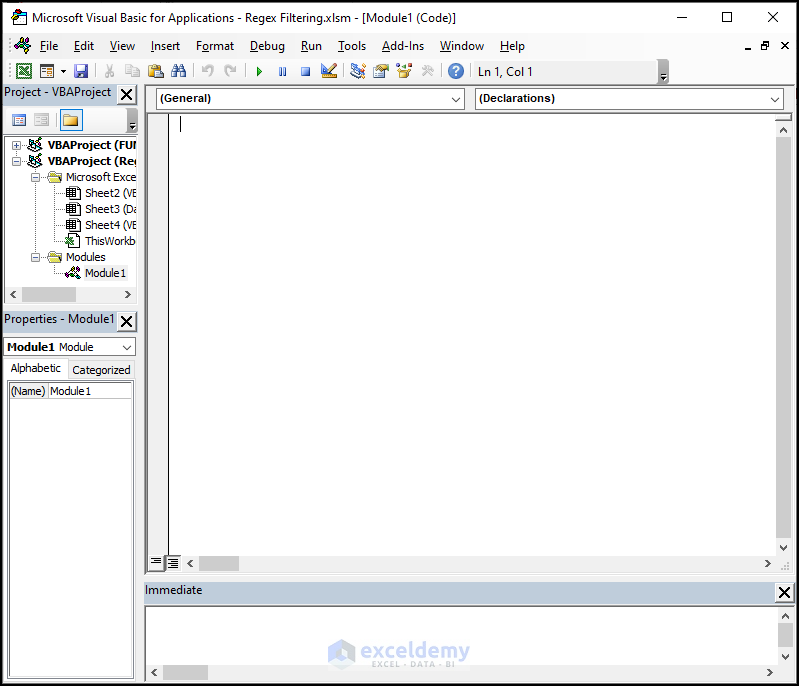
Step 2 – Input VBA Code
- Insert the following code in the blank Module.
Public Function regex_match(range_of_input As Range, Pattern As String, _
Optional case_match As Boolean = True) As Variant
Dim result_array() As Variant
Dim index_current_row, index_current_column, count_input_rows, _
count_input_columns As Long
On Error GoTo ErrHandl
regex_match = result_array
Set regex = CreateObject("VBScript.RegExp")
regex.Pattern = Pattern
regex.Global = True
regex.MultiLine = True
If True = case_match Then
regex.ignorecase = False
Else
regex.ignorecase = True
End If
count_input_rows = range_of_input.Rows.Count
count_input_columns = range_of_input.Columns.Count
ReDim result_array(1 To count_input_rows, 1 To count_input_columns)
For index_current_row = 1 To count_input_rows
For index_current_column = 1 To count_input_columns
result_array(index_current_row, index_current_column) = _
regex.Test(range_of_input.Cells(index_current_row, index_current_column).Value)
Next
Next
regex_match = result_array
Exit Function
ErrHandl:
regex_match = CVErr(xlErrValue)
End Function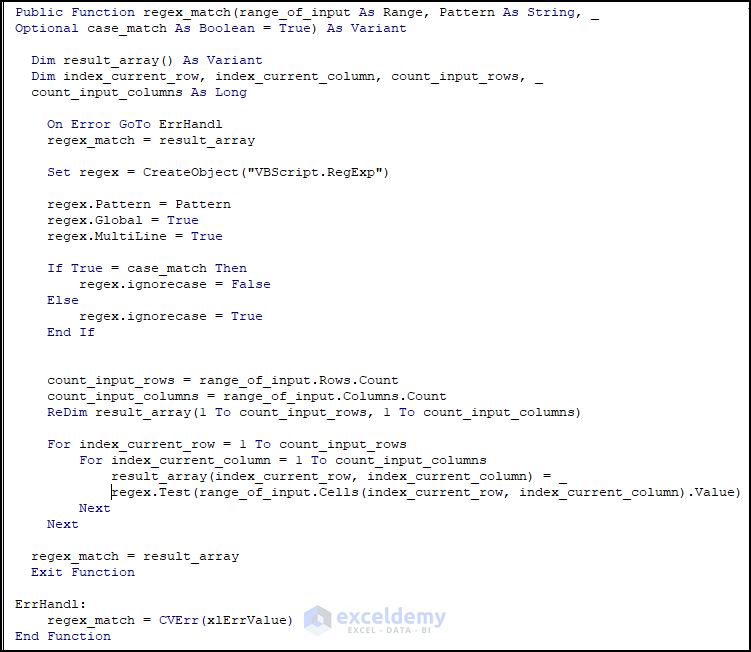
Code Breakdown
- We initiated a function named regex_match and declared its output as Variant.
- Inside the function arguments, we declared two variables named range_of_input as Range, and Pattern as String.
- We declared an optional argument named case_match as Boolean inside the function.
- We introduced the result_array variable as Variant.
- We declared three variables named index_current_row, index_current_column, count_input_rows, count_input_columns as Long.
- We assigned the result_array variable into the regex_match array.
- We used the Set statement to assign the VBScript.RegExp property to the regex variable.
- We assigned the Pattern variable in regex.Pattern, and True value to regex.Global, and regex.MultiLine, respectively.
- We used an IF statement to specify ignore cases.
- We assigned the count of rows and columns into the count_input_rows and count_input_columns variables respectively.
- We redefined the array size of the result_array.
- We initiated a For Next loop starting from index_current_column = 1 to count_input_rows.
- We introduced another For Next loop starting from index_current_column = 1 To count_input_columns.
- We assigned the regex.Test value into the result_array.
- We closed both the For Next loops.
- We assigned the result_array into the regex_match variable.
- We finished with some error handling parameters.
- Click on the Save option.
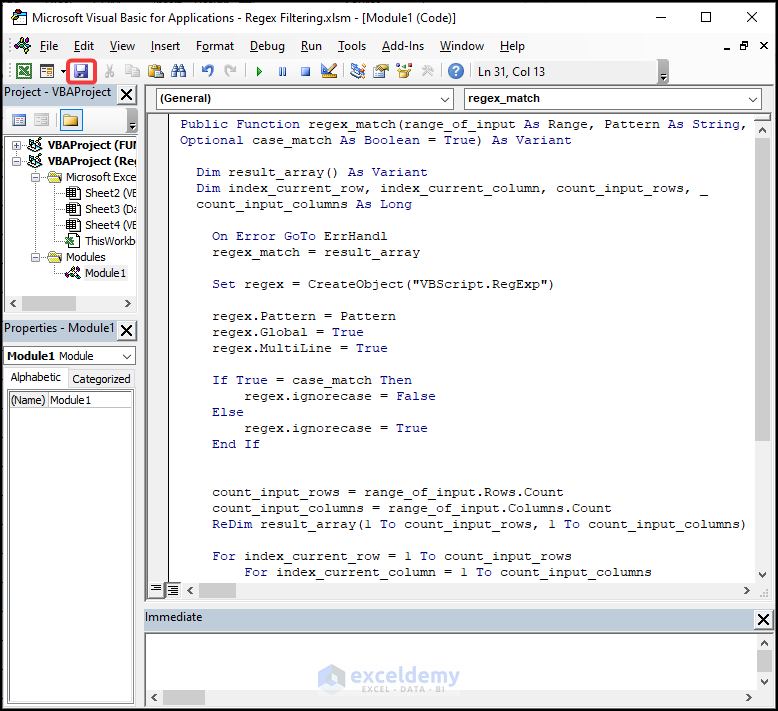
Step 3 – Apply the Created RegEx Function
- Use the keyboard shortcut ALT + F11 to open the worksheet.
- Create a table as marked in the following picture.
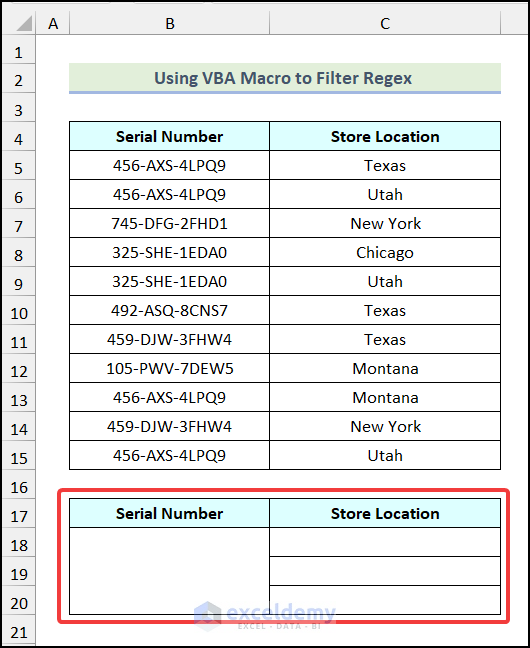
- Insert the Serial Number based on which you want to filter. We used 457-AXS-4LPQ9.
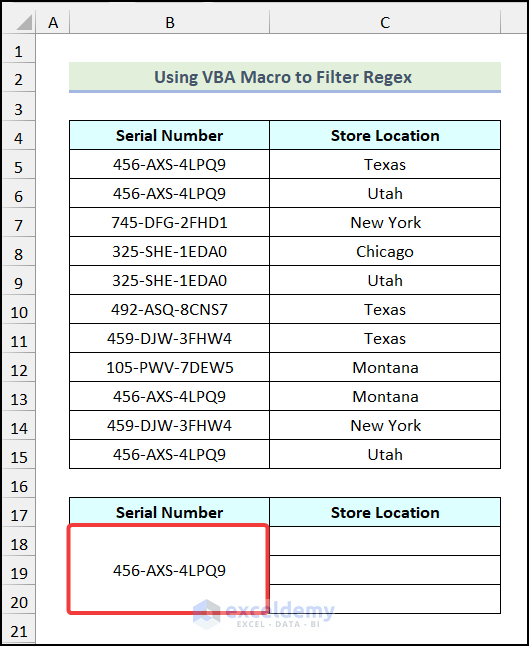
- Apply the following formula in cell C18.
=FILTER(C5:C15,regex_match(B5:B15,B18))The range of cells C5:C15 indicates the cells of the Store Location column, the range B5:B15 refers to the cells of the Serial Number column, and cell B18 represents the selected Serial Number.
Formula Breakdown
- The regex_match function will return the relative positions of the specified lookup value.
- Output → {TRUE;TRUE;FALSE;FALSE;FALSE;FALSE;FALSE;FALSE;TRUE;FALSE;TRUE}.
- In the FILTER function:
- C5:C15 → It is the array argument.
- regex_match(B5:B15,B18) → This indicates the include argument.
- Output → {“Texas”;”Utah”;”Montana”;”Utah”}.
- Press ENTER.
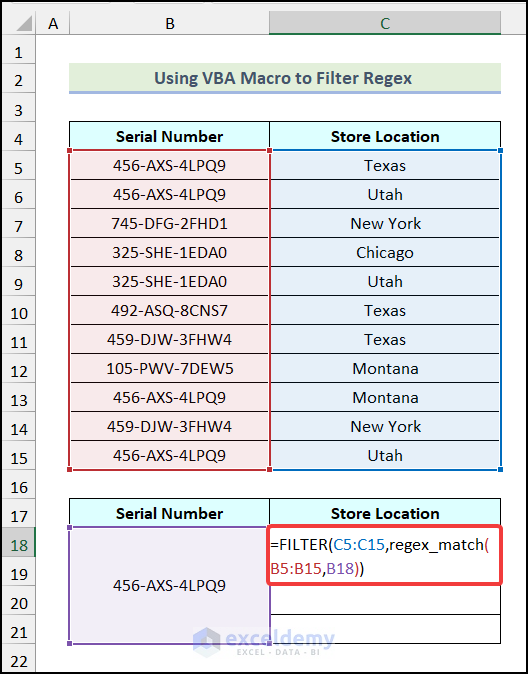
Here’s the output.
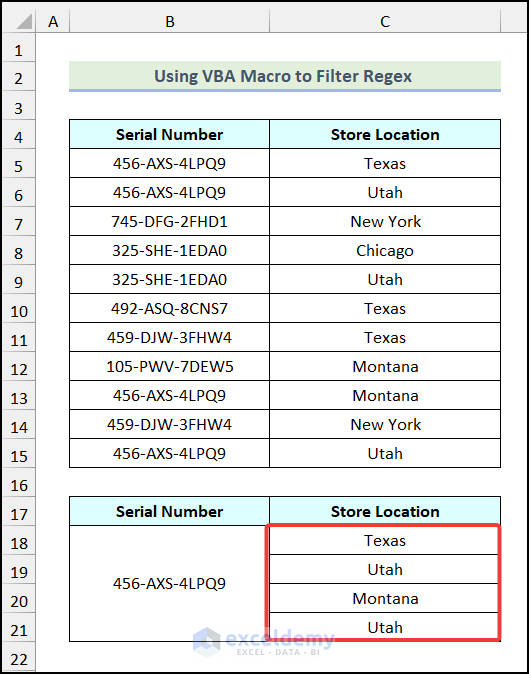
Read More: How to Use REGEX to Match Patterns in Excel
Practice Section
In the Excel Workbook, we have provided a Practice Section on the right side of the worksheet so you can test the code.
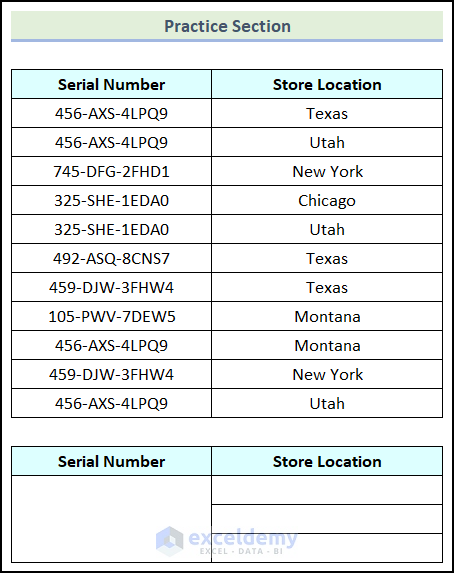
Download the Practice Workbook
Related Articles
- How to Use REGEX without VBA in Excel
- How to Perform Pattern Matching in Excel
- How to Find & Replace Text Using Regex in Excel
- How to Find and Replace RegEx Patterns in Excel
- How to Count Regex with COUNTIF in Excel
- Data Validation with RegEx in Excel
- How to Find RegEx Patterns in Excel
<< Go Back to RegEx in Excel | String Manipulation | Learn Excel
Get FREE Advanced Excel Exercises with Solutions!

