In this article, we will explain how to find and replace text with a particular pattern using Regex in Excel. Excel doesn’t have any built-in functions for working with regex, but we can make one with VBA code.
What Is Regex?
Regex is short for Regular Expression. It is a sequence of characters or syntax that defines a pattern of text. For example, a.b is a regular expression (regex) that matches a pattern like acb, axb, etc. a*b matches text that contains the letter a as the first character and the letter b as the last (eg ab, axb, axxxb, etc). The regex color matches both “color” and “colour”. Using regex syntax, we can find all the instances of text that has a specific pattern.
Replacing Text Using Regex in Excel: Step-by-Step Procedure
We will use the VBA editor to create a custom user-defined function to use Regex and replace text in Excel.
Step 1 – Launching the VBA Editor to Insert a New Module
- Open an Excel File in which to perform the Regex and Replace operation.
- Open the VBA Developer Window by pressing Alt+F11.
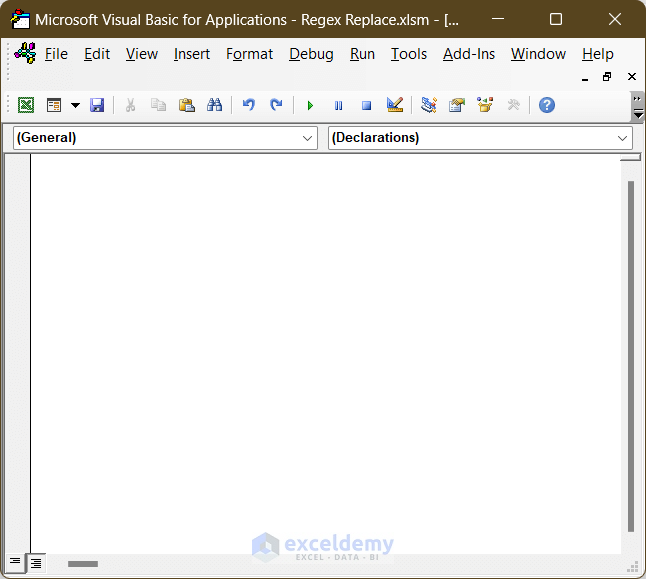
- Go to Insert > Module to create a new function.
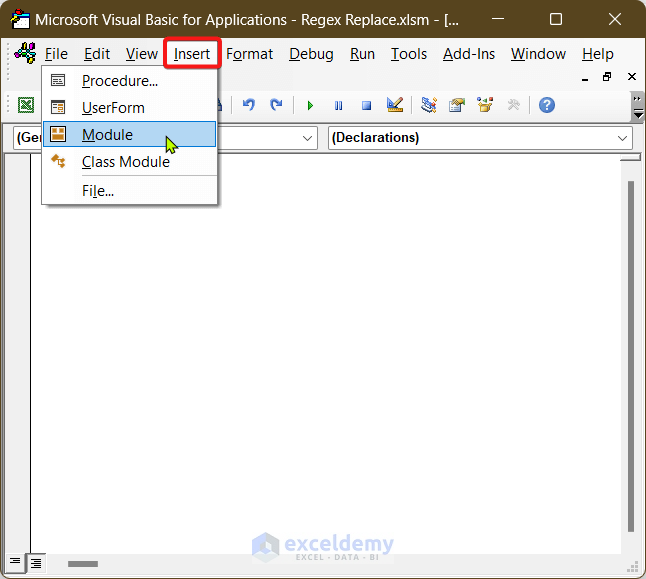
Read More: How to Use REGEX without VBA in Excel
Step 2 – Creating the User-Defined Function
- Copy-paste the following formula into the new module window:
Public Function RegexReplace(AA_text As String, pattern As String, AA_text_replace As String, Optional AA_instance_num As Integer = 0, Optional AA_match_case As Boolean = True) As String
Dim AA_text_result, AA_text_find As String
Dim AA_matches_index, AA_pos_start As Integer
On Error GoTo ErrHandl
AA_text_result = AA_text
Set AA_regex = CreateObject("VBScript.RegExp")
AA_regex.pattern = pattern
AA_regex.Global = True
AA_regex.MultiLine = True
If True = AA_match_case Then
AA_regex.ignorecase = False
Else
AA_regex.ignorecase = True
End If
Set AA_matches = AA_regex.Execute(AA_text)
If 0 < AA_matches.Count Then
If (0 = AA_instance_num) Then
AA_text_result = AA_regex.Replace(AA_text, AA_text_replace)
Else
If AA_instance_num <= AA_matches.Count Then
AA_pos_start = 1
For AA_matches_index = 0 To AA_instance_num - 2
AA_pos_start = InStr(AA_pos_start, AA_text, AA_matches.Item(AA_matches_index), vbBinaryCompare) + Len(AA_matches.Item(AA_matches_index))
Next AA_matches_index
AA_text_find = AA_matches.Item(AA_instance_num - 1)
AA_text_result = Left(AA_text, AA_pos_start - 1) & Replace(AA_text, AA_text_find, AA_text_replace, AA_pos_start, 1, vbBinaryCompare)
End If
End If
End If
RegexReplace = AA_text_result
Exit Function
ErrHandl:
RegexReplace = CVErr(xlErrValue)
End Function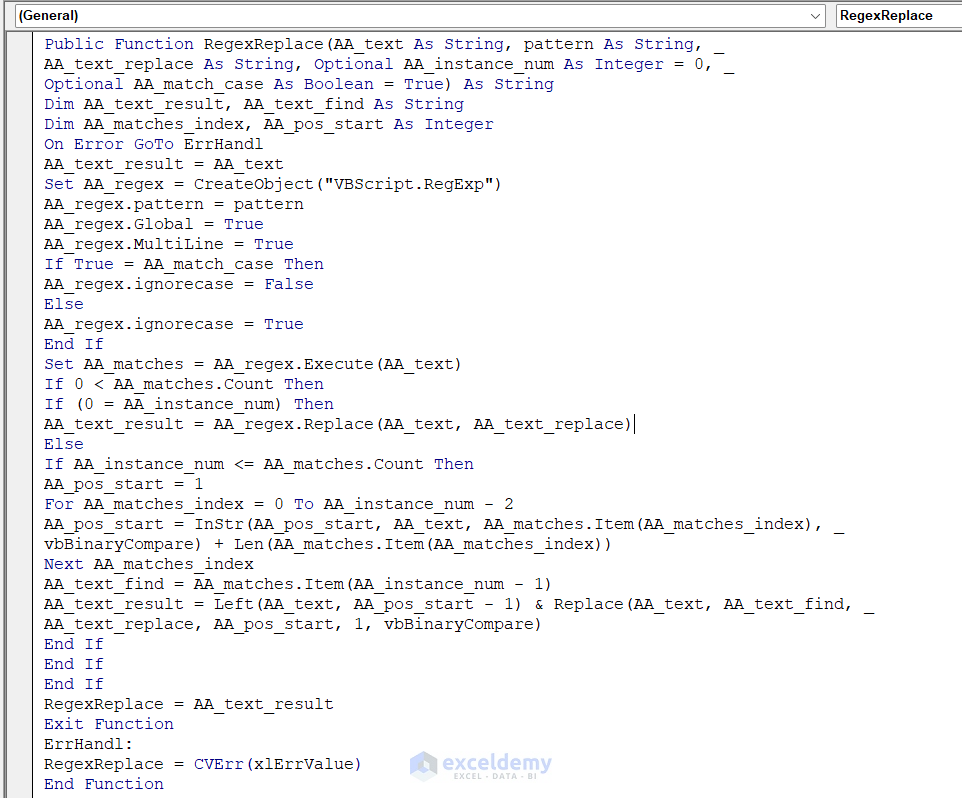
How Does the Code Work?
- A public function RegexReplace is declared which has 3 mandatory arguments (AA_text, AA_text_pattern and AA_text_replace) and 2 optional arguments(AA_instance_num and AA_match_case).
- 2 variables are declared as strings (AA_text_result and AA_text_find), and another 2 variables are declared as Integer (AA_matches_index and AA_pos_start).
- An object is created named AA_regex with VBScript.RegExp.
- In the calculation loop, first the case sensitivity is checked using an If Statement. Then the regex is matched using AA_regex.Execute. Depending on the AA_instance_num, the matched text is replaced by AA_text_replace.
- For error handling, an error case handler (ErrHandl) is declared. As a result, if any error occurs, Excel will display xlErrValue.
- Save the file as file-type Macro Enabled Excel (.xlsm).
We have created a user-defined function named RegexReplace.
The syntax of the function is:
RegexReplace(AA_text, AA_Pattern, AA_text_replace, [AA_instance_num], [AA_match_case)
- The arguments are:
- AA_text (required) – The text in which the function will search for the regular expression (Regex).
- AA_Pattern (required) – The regular expression (Regex) with which the function will look for matches.
- AA_Text_replace (required) – The replacement text in case of a match.
- AA_Instance_num (optional) – A sequential number that identifies which instance has to be changed. If left empty, the function will replace all matches, the default.
- AA_Match_case (optional) – Determines whether the text case should be matched or ignored. The search is case-sensitive if TRUE or omitted (the default); otherwise, it is case-insensitive.
Read More: How to Use REGEX to Match Patterns in Excel
Step 3 – Applying the User-Defined Function in a Worksheet
Now, we will apply the user-defined function in a few examples.
Consider the following dataset containing some names and birthdays combined into strings.
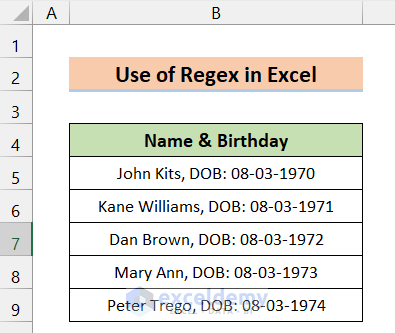
We will find the dates (eg 08-03-1970) within these strings and replace them with dd-mm-yyyy. So, instead of John Kits, DOB: 08-03-1970, we will have John Kits, DOB: dd-mm-yyyy.
The regular expression for the date is \d{2}-\d{2}-\d{4}, where d indicates any numerical digit (0-9), and {2} indicates the instance of the match.
The replaced text will be dd-mm-yyyy.
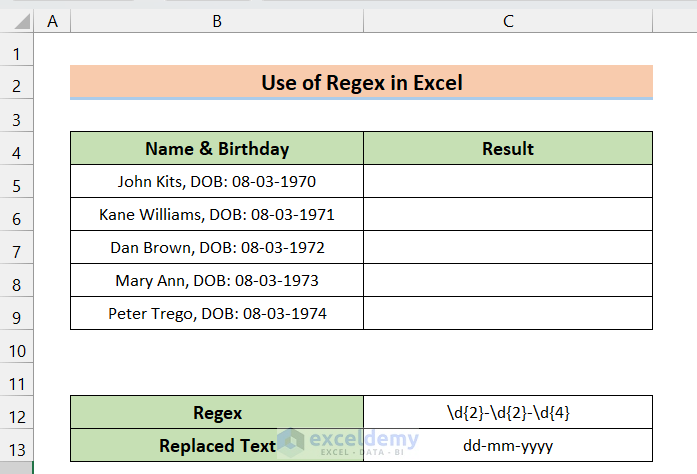
- In cell C5, enter the following formula and press Enter:
=RegexReplace(B5,$C$12,$C$13)The desired result is returned.
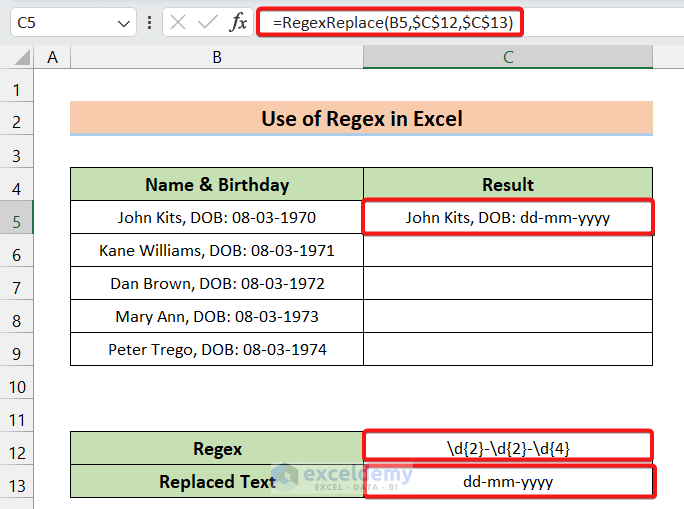
- To apply the formula to the rest of the cells, drag the Fill Handle down.
The result is as follows:
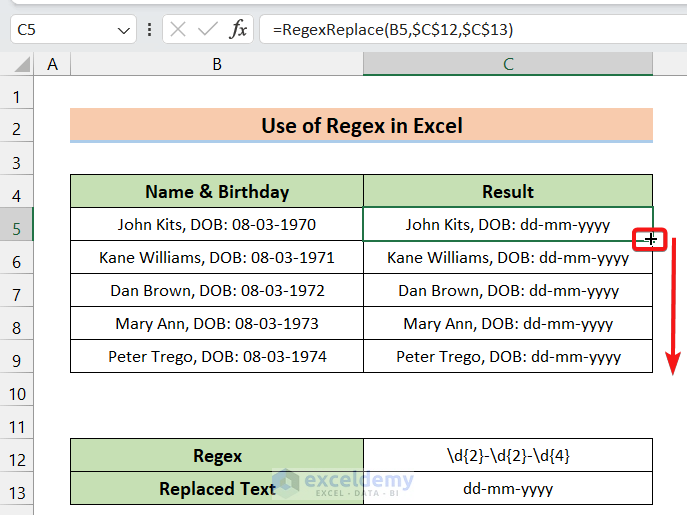
As another example, we have some names and their corresponding Physics and Math marks.
To replace the Marks with ##, the Regex is \d+.
After applying the same formula, the following result is returned:
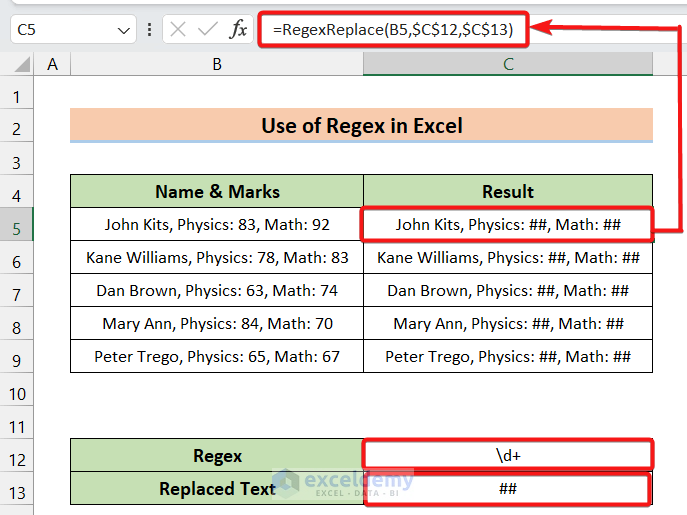
To replace only the 1st matched number (Physics Marks), use 1 as the 4th argument of the function RegexReplace as follows:
=RegexReplace(B5,$C$12,$C$13,1)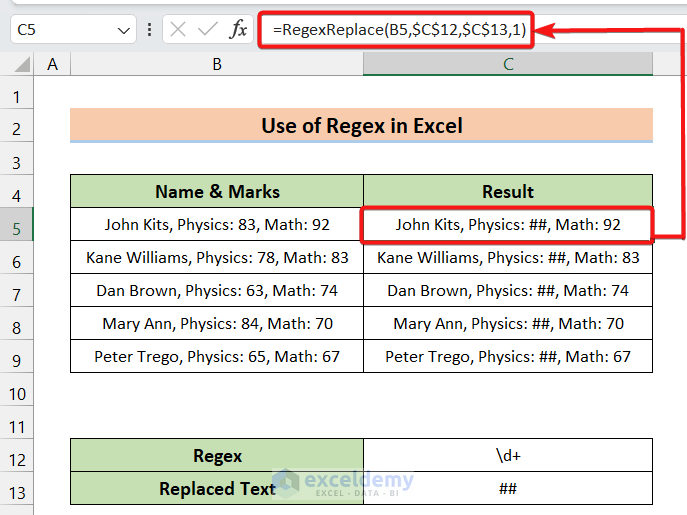
- In the same way, to replace the 2nd match, use 2 as the 4th argument of RegexReplace.
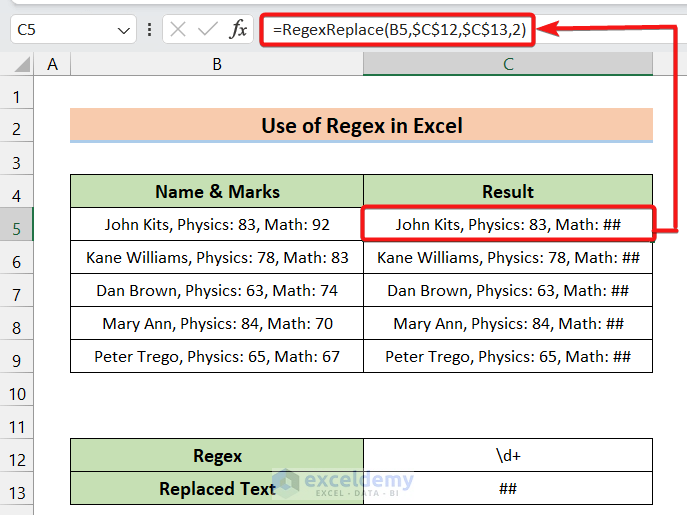
Read More: How to Find and Replace RegEx Patterns in Excel
Things to Remember
- To use regular expressions in Excel, some knowledge of basic regex expressions and how to formulate regex is required.
- When inputting regex directly into the formula, don’t forget to encase it in double quotation marks.
- If the 4th argument is left empty, the RegexReplace function will replace all the matched results with the specified regex. To replace a specific occurrence, put the corresponding number in the 4th argument.
- The RegexReplace function is by default case sensitive. To make it case insensitive, insert False for the 5th argument.
Download Practice Workbook
Related Articles
- How to Perform Pattern Matching in Excel
- How to Filter Using RegEx in Excel
- How to Count Regex with COUNTIF in Excel
- Data Validation with RegEx in Excel
- How to Find RegEx Patterns in Excel
<< Go Back to RegEx in Excel | String Manipulation | Learn Excel
Get FREE Advanced Excel Exercises with Solutions!

