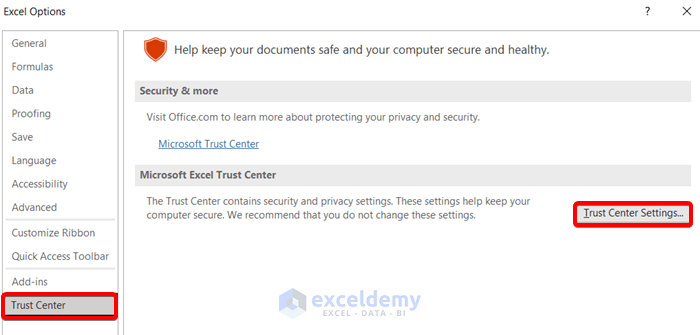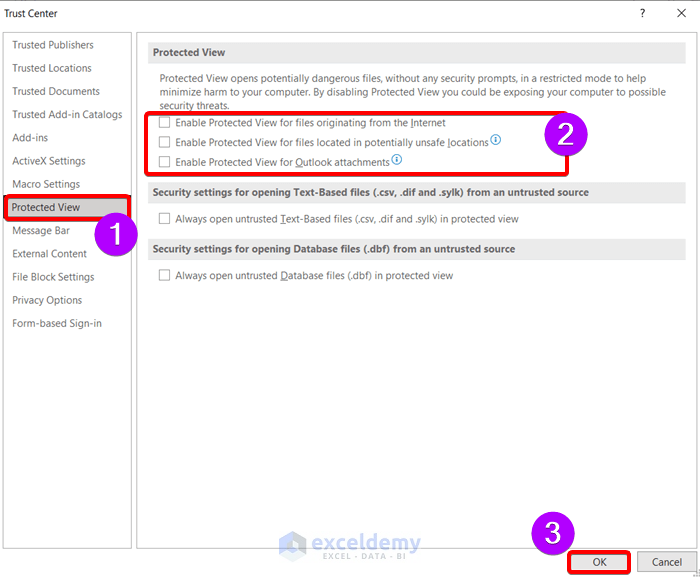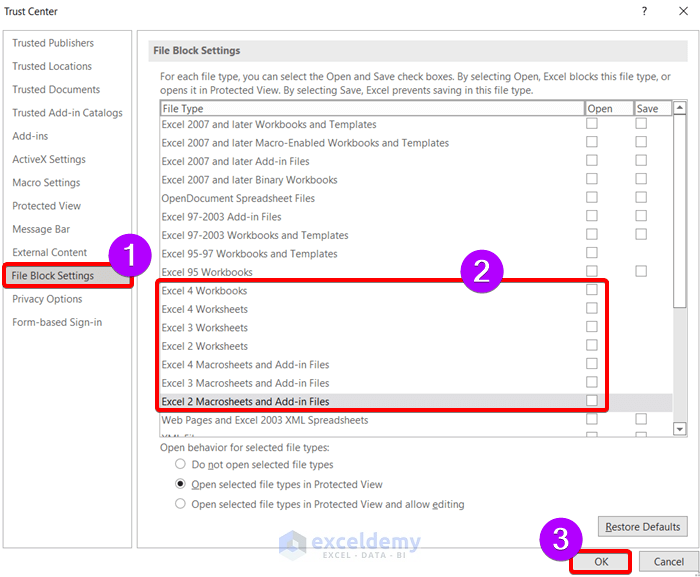Solution 1 – Disabling Protected View Settings
❶ Go to the File tab.
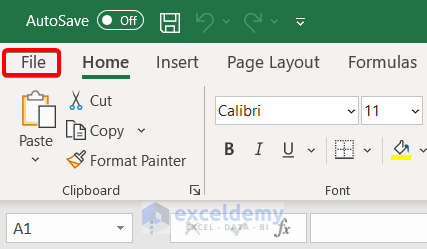
❷ Select Options.
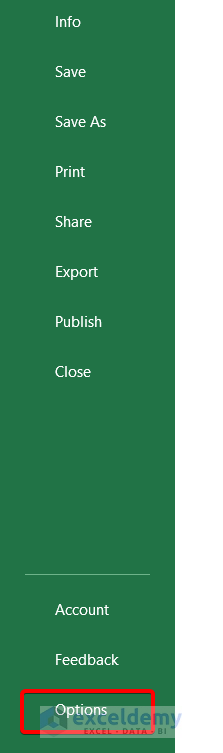
The Excel Options dialog box will pop up.
❸ Select Trust Center > Trust Center Settings.
The Trust Center dialog box will appear.
❹ Go to the Protected View option.
❺ Uncheck the following three options from the Protected View section.
- Enable Protected View for files originating from the Internet
Disabling this option allows Excel to open files downloaded from the internet.
- Enable Protected View for files that are located in potentially unsafe locations
Unchecking this option allows Excel to open files saved in any location.
- Enable Protected View for Outlook attachments
Unselecting this option allows Excel to open files retrieved from email attachments.
❻ Click OK.
The Protected View mode is now disabled.
Read More: [Fixed] Excel Cannot Open in Protected View
Solution 2 – Changing File Block Settings to Fix ‘Editing This File Type Is Not Allowed’ Error
❶ Go to File.
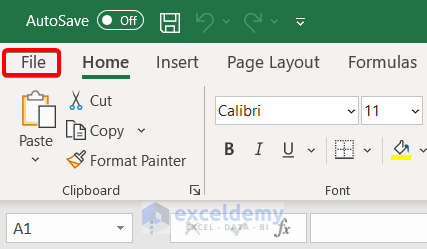
❷ Select Options.
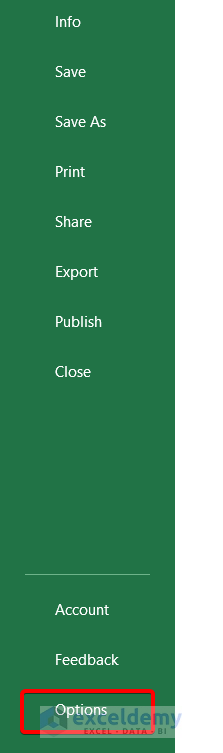
The Excel Options dialog box will pop up.
❸ Go to Trust Center > Trust Center Settings.
The Trust Center dialog will pop up.
❹ Go to File Block Settings.
❺ Uncheck the following options.
- Excel 4 Workbooks
- Excel 4 Worksheets
- Excel 3 Worksheets
- Excel 2 Worksheets
- Excel 4 Macrosheets and Add-in Files
- Excel 3 Macrosheets and Add-in Files
- Excel 2 Macrosheets and Add-in Files
❻ Hit OK.
The Excel file saved in Protected View will now open.
Read More: [Solved]: Excel Protected View Office Has Detected a Problem with This File
Related Articles
- How to Enable Editing in Excel Protected View
- [Solved]: Excel Opening in Protected View Stuck
- How to Remove Protected View in Excel
<< Go Back to Excel Files | Learn Excel
Get FREE Advanced Excel Exercises with Solutions!