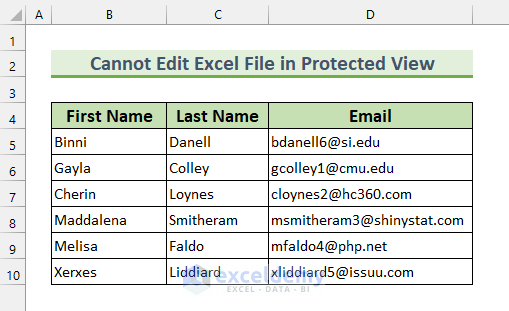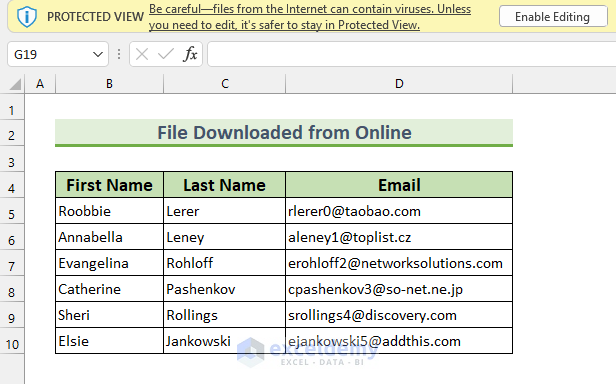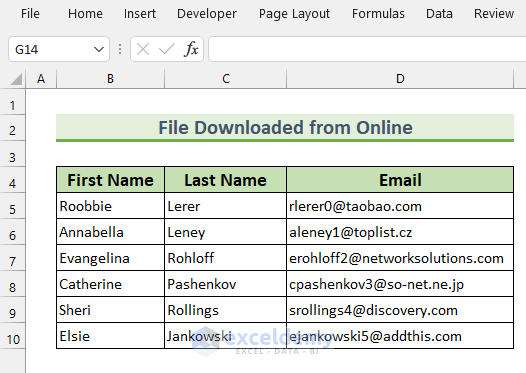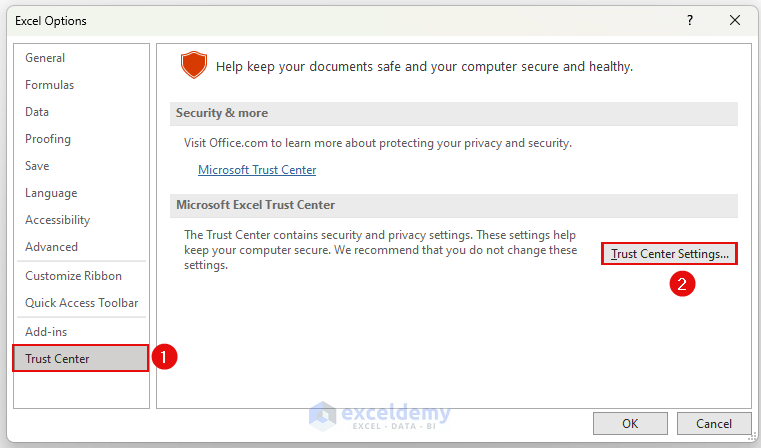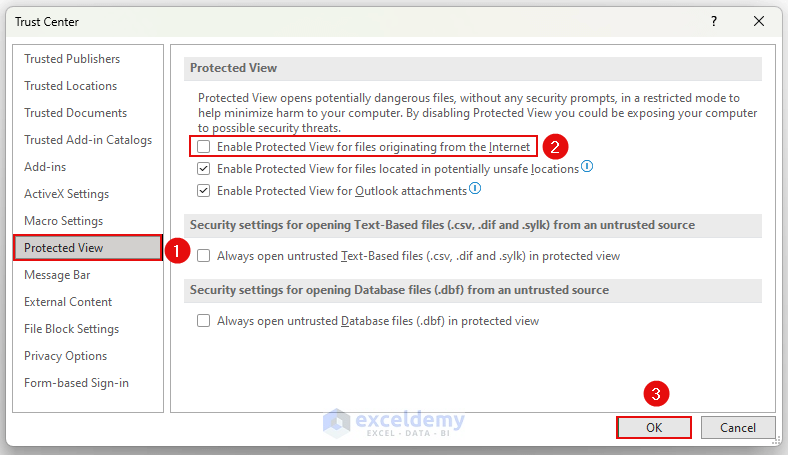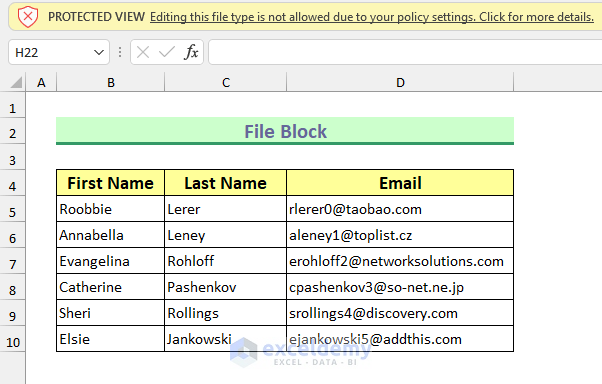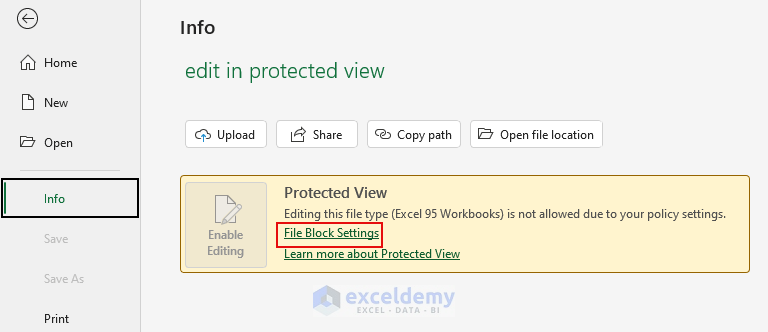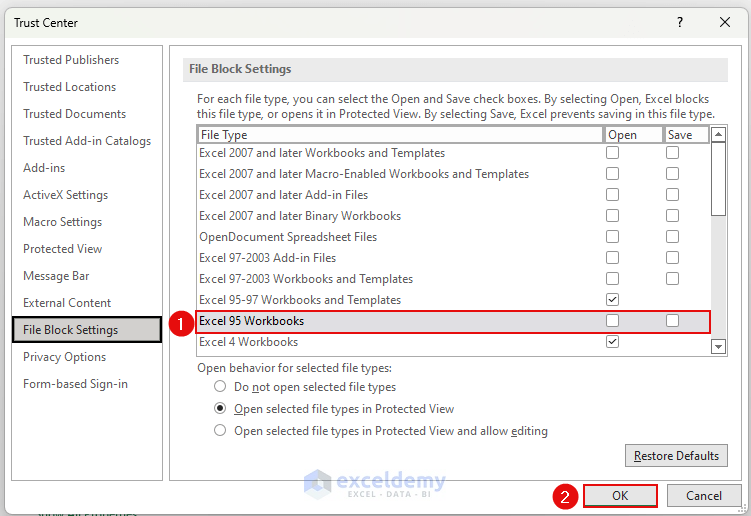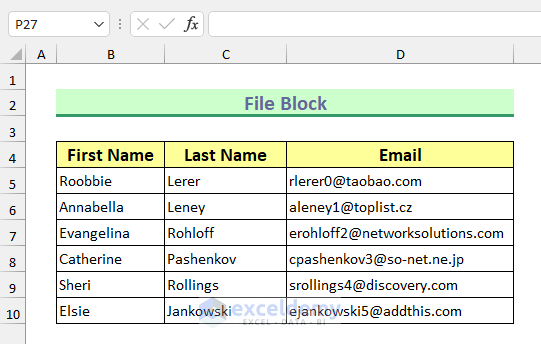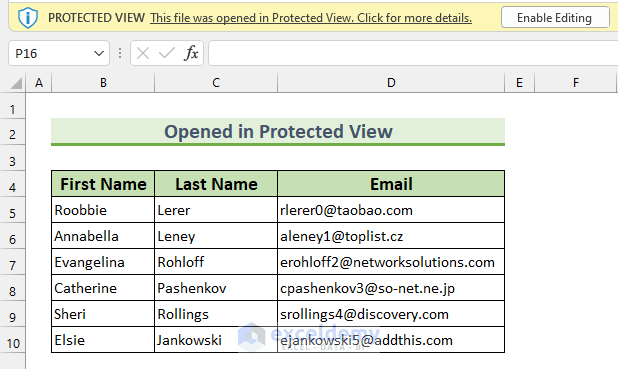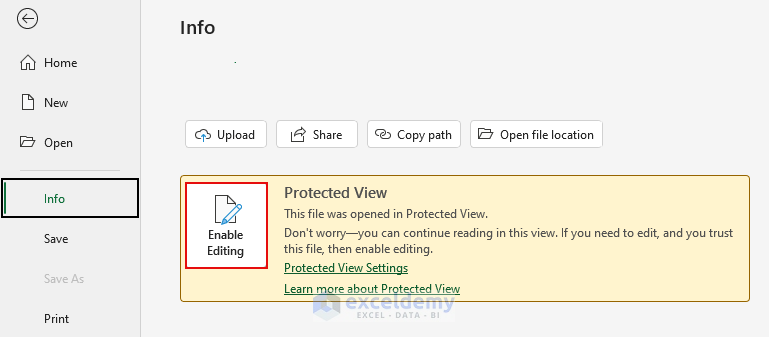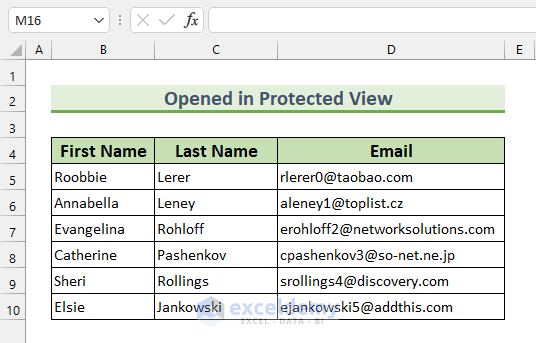In this article, we’re going to show you the top 3 reasons along with solutions for not editing Excel files in Protected View. This is an Excel feature to open potentially unsafe files in a read-only mode. To demonstrate our methods, we’ve selected a dataset with 3 columns: “First Name”, “Last Name” and “Email”.
Cannot Edit Excel File in Protected View: 3 Solutions
1. Using Trust Centre Feature
Firstly, if we download an Excel file from the Internet then we’ll open our file in Protected View. Files downloaded as an Email attachment also fall in this section. When we open a file downloaded from the Internet, we’ll see this message –
“Be careful—files from the Internet can contain viruses. Unless you need to edit, it’s safer to stay in Protected View.“
To fix this problem, we need to do –
Steps:
- Press Enable Editing.
After that, we’ll see that the message has disappeared. Moreover, we can edit the Excel file.
We can disable this permanently from the Trust Center. Follow these steps –
- Firstly, press ALT + F, then O.
This will bring up the Excel Options window.
- Secondly, from Trust Center >>> select “Trust Center Settings….”.
The Trust Center window will appear.
- Thirdly, from Protected View >>> remove the tick mark from “Enable Protected View for files origination from the Internet”.
- Finally, press OK.
Thus, we’ve disabled Protected View for downloaded files.
However, this option should not be turned off. You may face malware attacks. Therefore, do this for a certain time and revert it after task completion.
2. Use of File Block Settings
Secondly, older file formats are blocked using the File Block feature of Excel. We’ve saved our file in Excel 95 format using the Save As command. Then, upon opening, a message will appear.
“Editing this file type is not allowed due to your policy settings. Click for more details.”.
To enable editing to this file-
Steps:
- Firstly, click on the message.
We’ll see File Info after that.
- Secondly, click on “File Block Settings”.
- Thirdly, untick the checkboxes of Excel 95 Workbooks under columns Open and Save.
- Finally, press OK.
Now, we’ll need to close this file and re-open it. Then, we’ll see the error message is no longer there and we can edit the Excel file.
Read More: [Fixed] Excel Protected View Editing This File Type Is Not Allowed
3. Applying Enable Editing Option
Finally, if we open our file in Protected View then we’ll not be able to edit it. This time we’ll see the following message.
“This file was opened in Protected View. Click for more details.”
To enable editing, perform our steps.
Steps:
- Firstly, click on the message.
- Finally, click on “Enable Editing”.
Alternatively, you can press “Enable Editing” in that error message.
Thus, we’ve shown you yet another solution to our problem. In conclusion, these are the top 3 reasons why we cannot edit Excel files in Protected View and its solutions.
Read More: [Solved]: Excel Opening in Protected View Stuck
Things to Remember
- Firstly, if we download our files from an Outlook email attachment, then we’ll see this message “Be careful – email attachments can contain viruses. Unless you need to edit, it’s safer to stay in Protected View.“. We can follow the steps from method 1 to enable editing.
- Secondly, if we open a file from another person’s OneDrive then we may see this message – “Be careful—This file is from someone else’s OneDrive. Unless you trust this person and want to continue collaborating with them, it is safer to stay in Protected View.“. To fix this, we need to click on “Trust Documents from this person”.
Download Practice Workbook
Conclusion
We’ve shown you the top 3 reasons with solutions for not editing Excel files in Protected View. We’ve got a lot more Excel tutorials in Exceldemy. Thanks for reading, keep excelling!
Related Articles
- How to Enable Editing in Excel Protected View
- How to Remove Protected View in Excel
- [Fixed] Excel Cannot Open in Protected View
- [Solved]: Excel Protected View Office Has Detected a Problem with This File
<< Go Back to Excel Protected View | Excel Files | Learn Excel
Get FREE Advanced Excel Exercises with Solutions!