Method 1 – Manual Solution to the Problem Names Not in Name Manager
If the Name Manager does not show defined names, that does not mean no defined names. We can check it manually, which is not in the name manager.
We can’t see the defined names in Name Manager here.
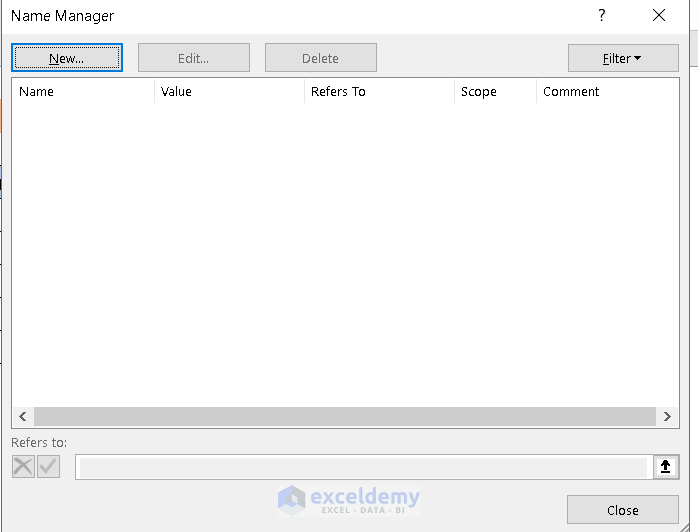
We showed a defined name named Amounts which does not appear in the Name Manager but still works perfectly.
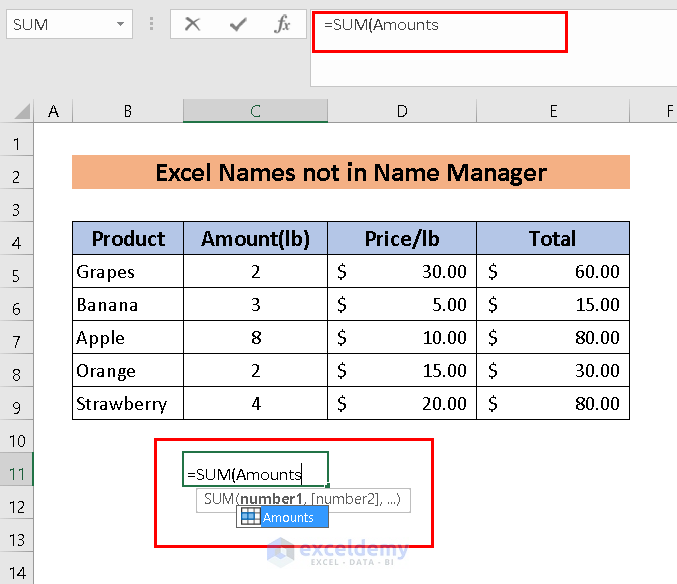
We have to find the defined names as well as their ranges.
Steps:
- Change the extension name into zip. It converts from an Excel file to a Zip file.
 A warning box will appear.
A warning box will appear.
- Hit YES.
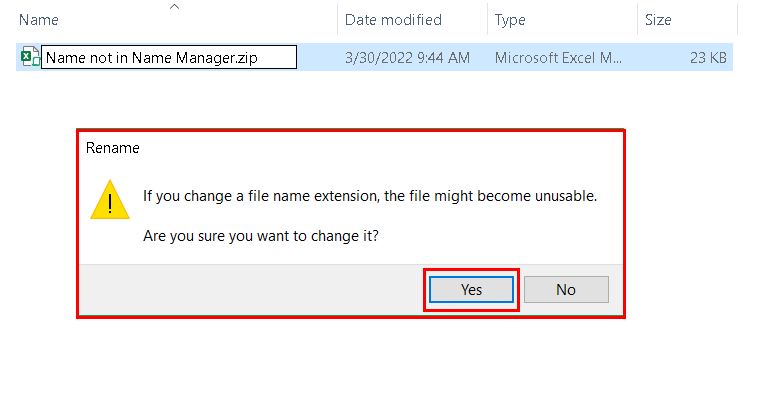
The file will turn the file into a zip file.

- Right-click on the mouse and select Open.
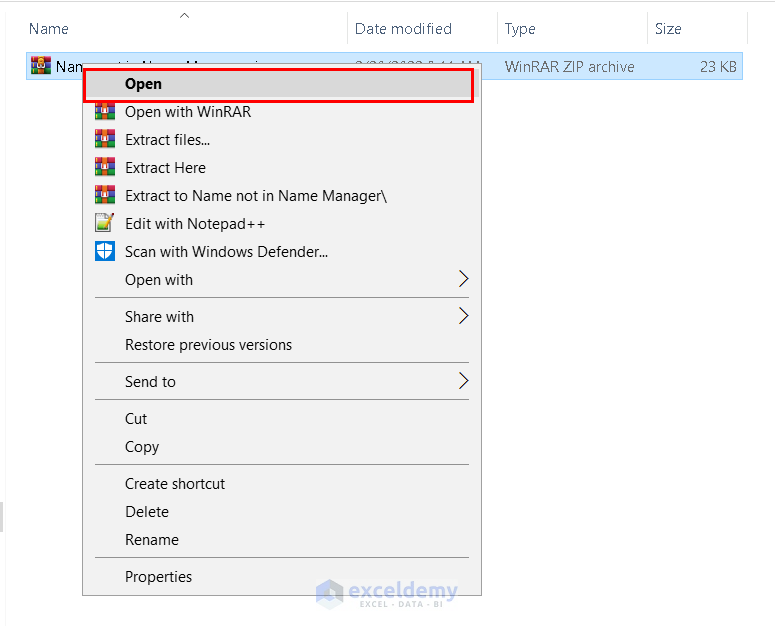
A new window will open.
- Open the xl folder.

- Select workbook.xml file and Copy files to clipboard.
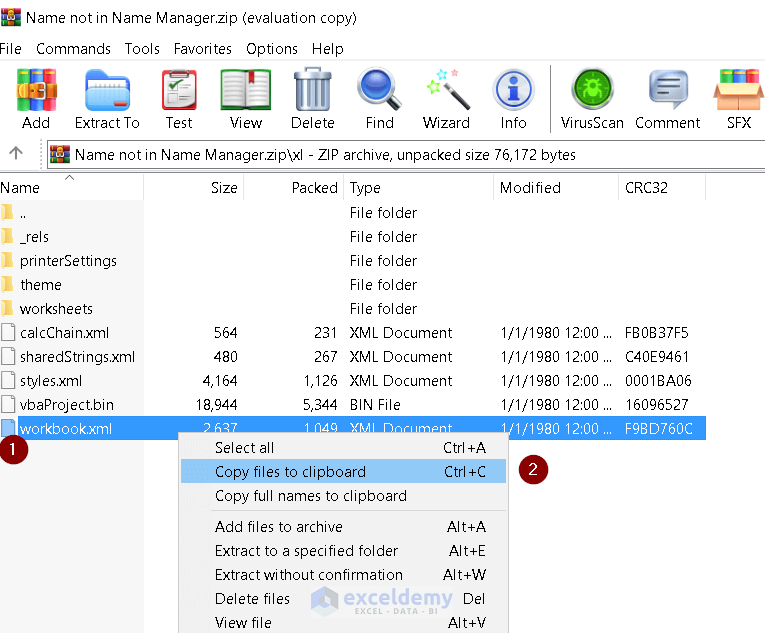
- Paste the copied file to any other place or folder.
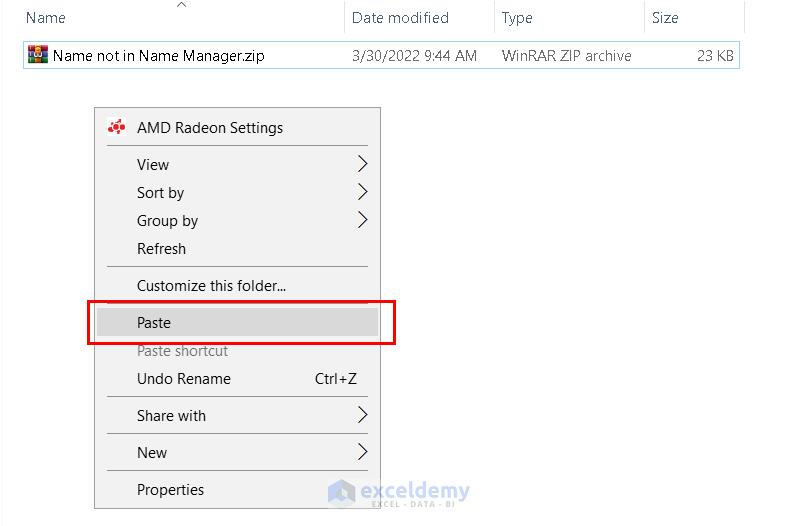
- Select the workbook.xml file.
- Right-click on the mouse and choose Open with.
- Select WordPad.
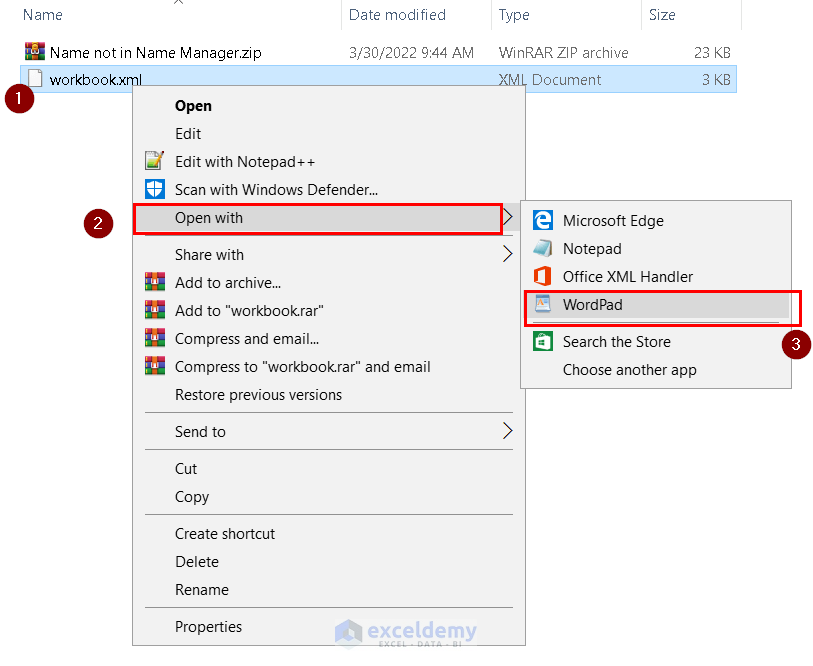
From the file opened in Wordpad, we can have the defined names and their ranges.
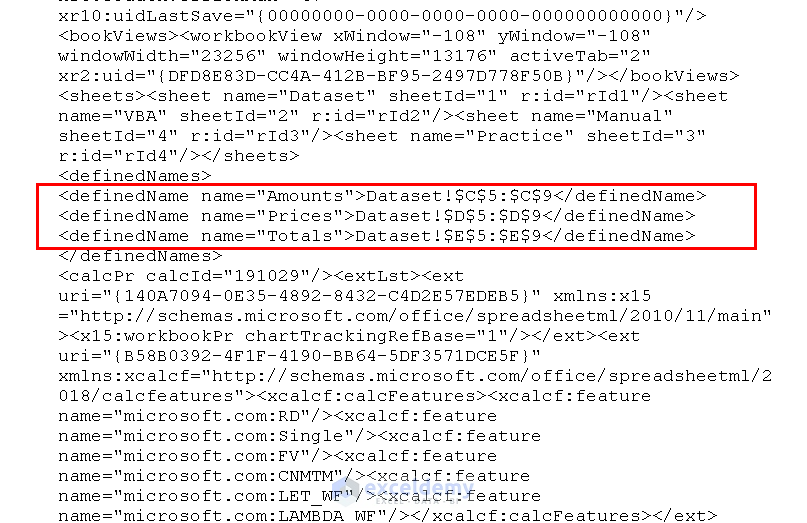
Method 2 – Applying VBA to Find Names Not Present in Name Manager
Steps:
- Select Developer from the ribbon.
- Choose Visual Basic.
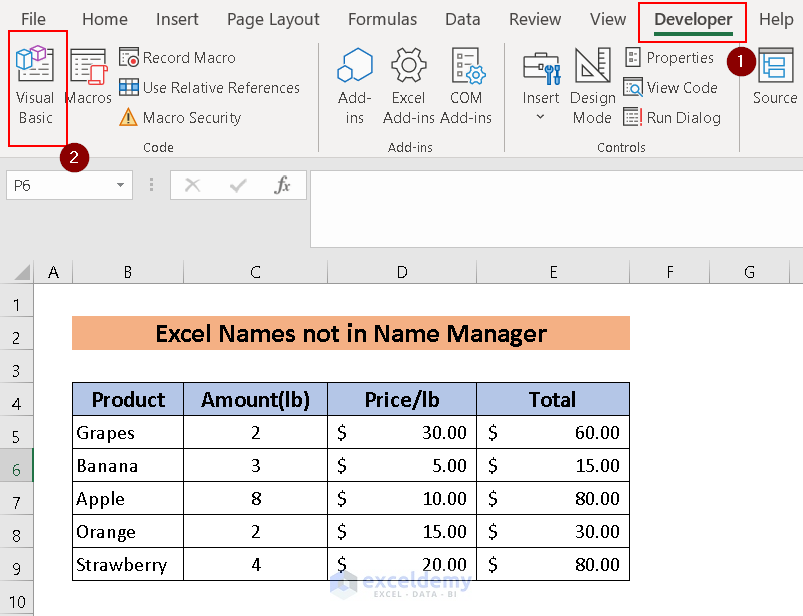
A new window will open.
- Select Insert and hit Module.
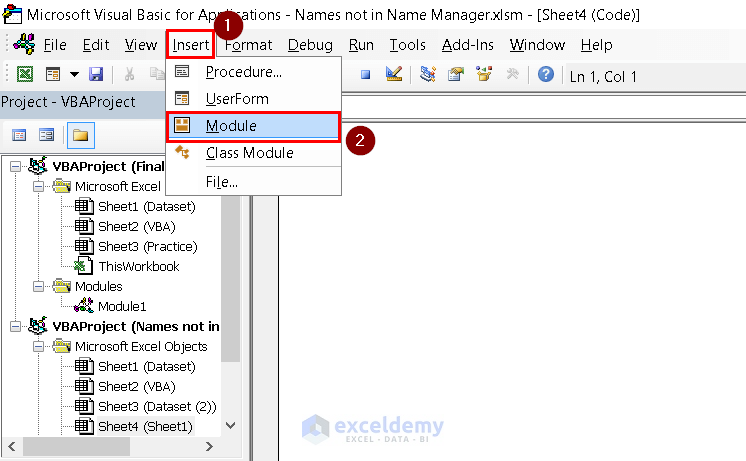
- Write your VBA code in the Module.
Sub Find_Name_in_Name_manager()
For Each definename In ActiveWorkbook.Names
definename.Visible = True
Next
End Sub
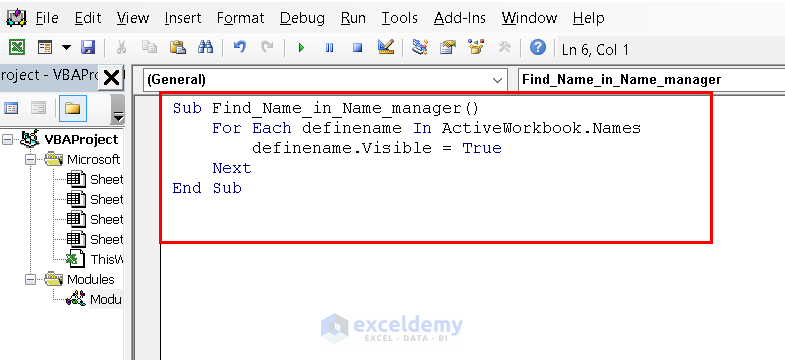
We used the Subroutine to declare Sub Find_Name_in_Name_Manager().
We used a For loop to make the Names visible from ActiveWorkbook using ActiveWorkbook.Names. We used Name.Visible property which returns a Boolean Value whether to show the value or not. We chose True to make the defined names visible.
- Go to the Name Manager.
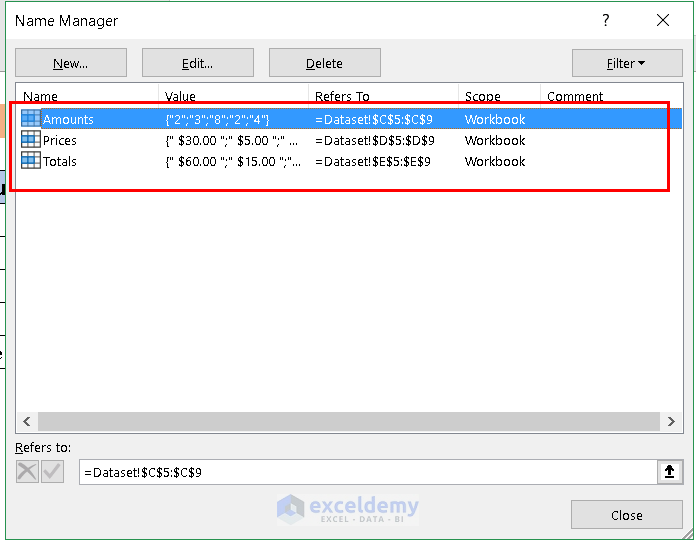
See the Excel Names in Name Manager.
Download the Practice Workbook
Related Articles
- How to Copy a Sheet If Name Already Exists in Excel
- [Fixed!] Name Manager Delete Option Greyed out in Excel
<< Go Back to Name Manager | Excel Formulas | Learn Excel
Get FREE Advanced Excel Exercises with Solutions!

