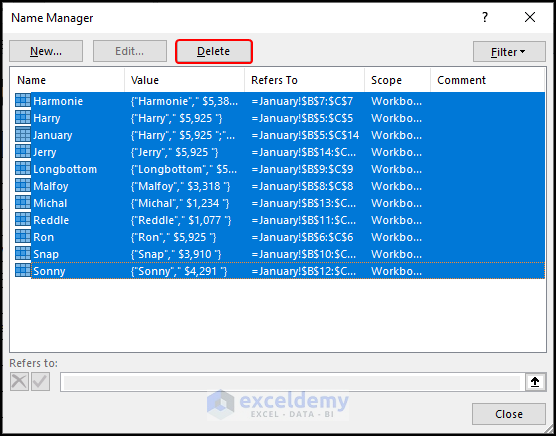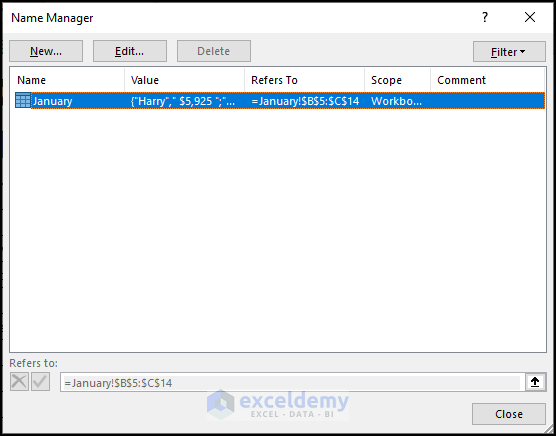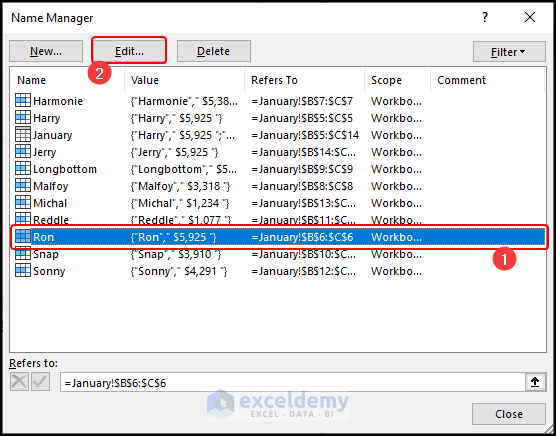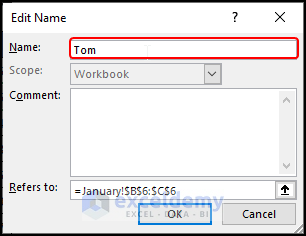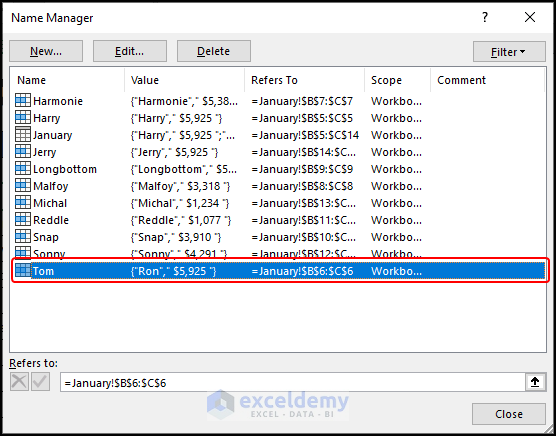Sometimes when copying a sheet from one workbook to another, Excel will show a warning about ranges having the same name. In this article, we will discuss 3 ways to solve this issue.
Suppose we have two different workbooks containing similarly named ranges. If we try to copy the sheet titled January from the workbook Employee Salary Sheet to the workbook Name Already Exists, Excel throws an error due to the existence of the same name in both files. Let’s fix it.
All the operations in this article were performed using the Microsoft Office 365 application.
Method 1 – Deleting Named Ranges
Deleting the named ranges that are not necessary from both files will reduce some of the warning messages.
Steps:
- Go to the Formula tab.
- From the Defined Name group, select the Name Manager option.
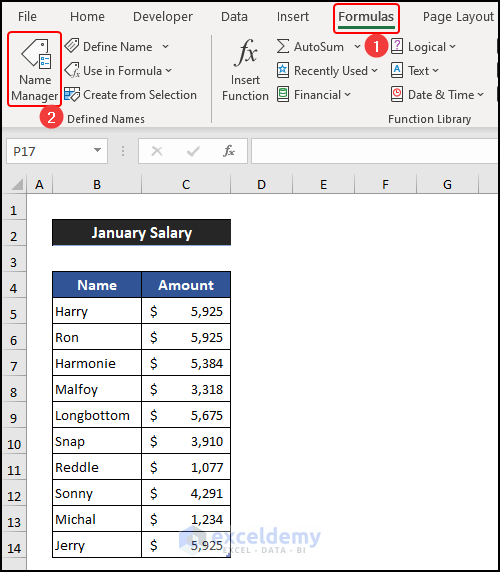
A small dialog box called Name Manager will appear.
- Select the first name to be deleted.
- Press the ‘Shift’ key and click on the last name to be deleted.
All the named ranges are selected.
- Click on the Delete option.
All named ranges will be removed from the sheet.
- Click the Close button.
Now the sheet can be copied without generating a warning.
Read More: How to Edit Defined Names in Excel
Method 2 – Renaming Named Ranges
Instead of deleting the named ranges causing the warning message, we can rename them.
Steps:
- Go to the Formula tab.
- In the Defined Name group, select the Name Manager option.
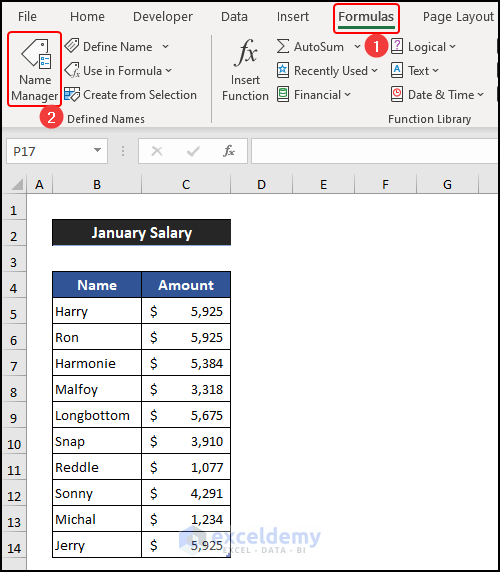
A small dialog box titled Name Manager will appear.
- Select a name to rename, for example Ron.
- Click the Edit button.
Another dialog box entitled Edit Name will appear.
- Enter a suitable replacement name, for example Tom.
- Click OK.
The name will be updated.
- Click the Close button.
The sheet can now be copied without generating a warning.
Method 3 – Using Updated Version of Excel
Most of the time, this type of problem occurs in older versions of Microsoft Excel. Those versions lack many of the new built-in features. So, if you are using an older version of Excel, update your application, if possible to the updated new version of Office 365, which has many new formulas and features.
Download Practice Workbook
Related Articles
- [Fixed!] Name Manager Delete Option Greyed out in Excel
- [Solved!] Names Not in Name Manager in Excel
<< Go Back to Name Manager | Excel Formulas | Learn Excel
Get FREE Advanced Excel Exercises with Solutions!