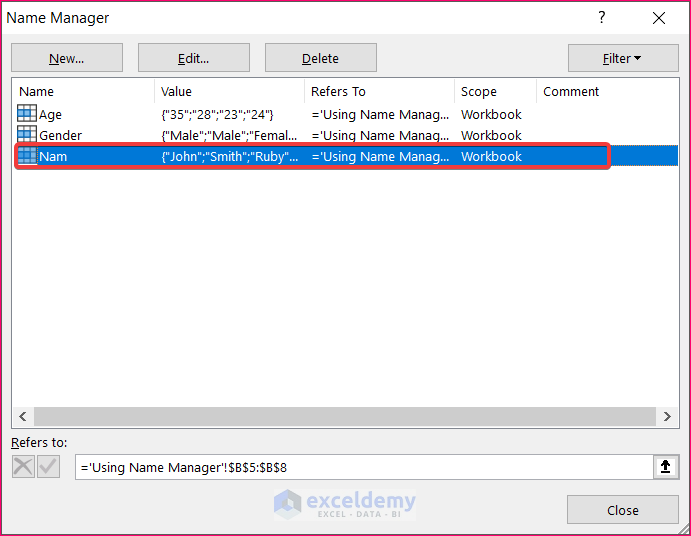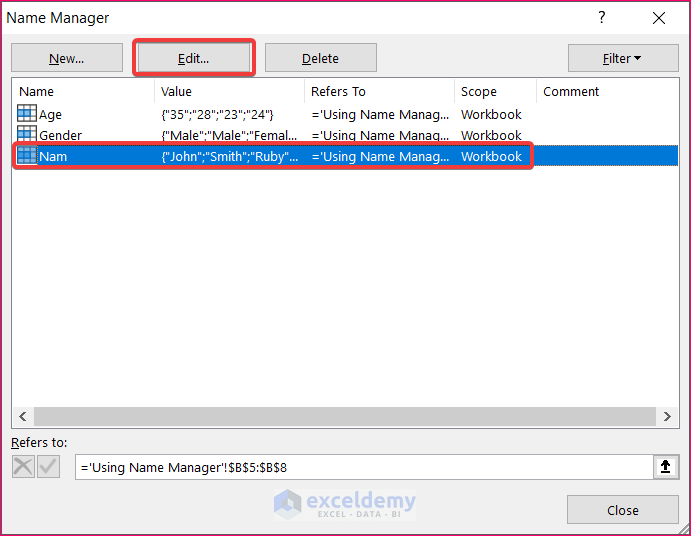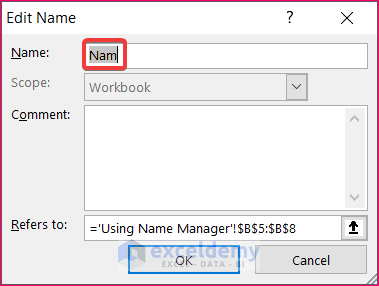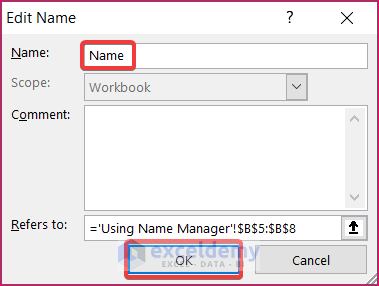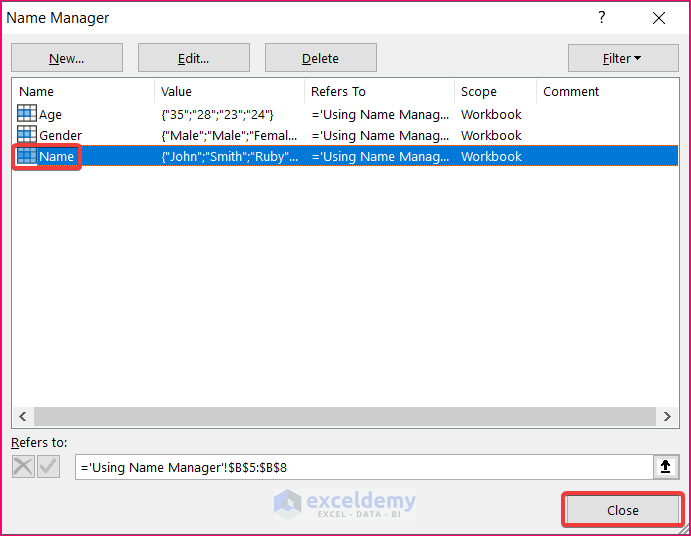Step 1 – Opening the Name Manager Window in Excel
- Go to the Formulas tab.
- Click on Name Manager from the Defined Names group.
- The Name Manager window will open up.

Step 2 – Selecting the Defined Names That You Want to Edit in Excel
In the Name Manager window, all the defined names from any worksheet will be visible to us. Select a named range and move to edit the name, formula or range location.
- Since we want to edit the defined name with the title “Nam”, choose the corresponding row in the following window.
Step 3 – Editing the Defined Names and Getting the Final Result
- Click the Edit button.
- A pop-up window will appear.
- Edit the defined name.
- Click the OK button.
- The defined name will be changed.
After closing the window, you’ll find the selected name replaced by the one newly defined.
Download the Practice Workbook
Related Articles
- [Fixed!] Name Manager Delete Option Greyed out in Excel
- [Solved!] Names Not in Name Manager in Excel
- How to Copy a Sheet If Name Already Exists in Excel
<< Go Back to Name Manager | Excel Formulas | Learn Excel
Get FREE Advanced Excel Exercises with Solutions!