The following dataset contains the income statements of several people. Note the macro settings have been greyed out.
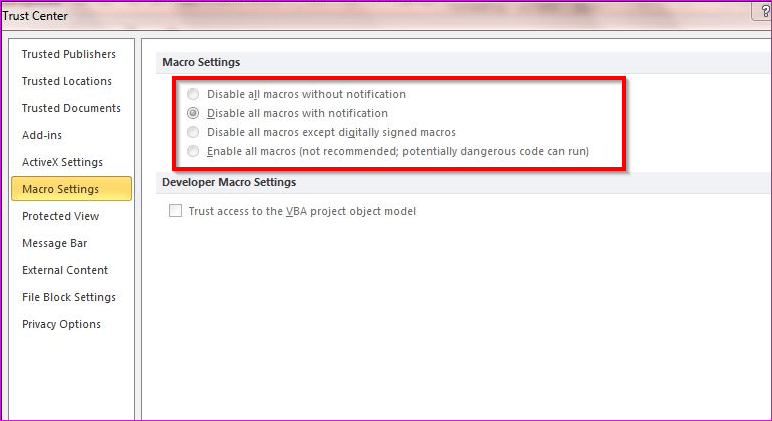
How to Go from Disabling to Enabling Macros
Steps:
- Click Home and replicate the following dataset.
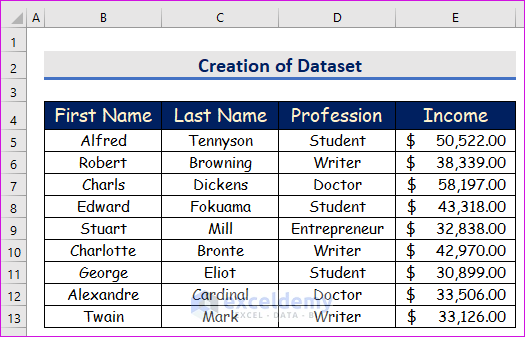
- Enable Macros by clicking File → Options → Trust Center → Trust Center Settings → Macro Settings → Enable VBA macros (not recommended, potentially dangerous code can run).
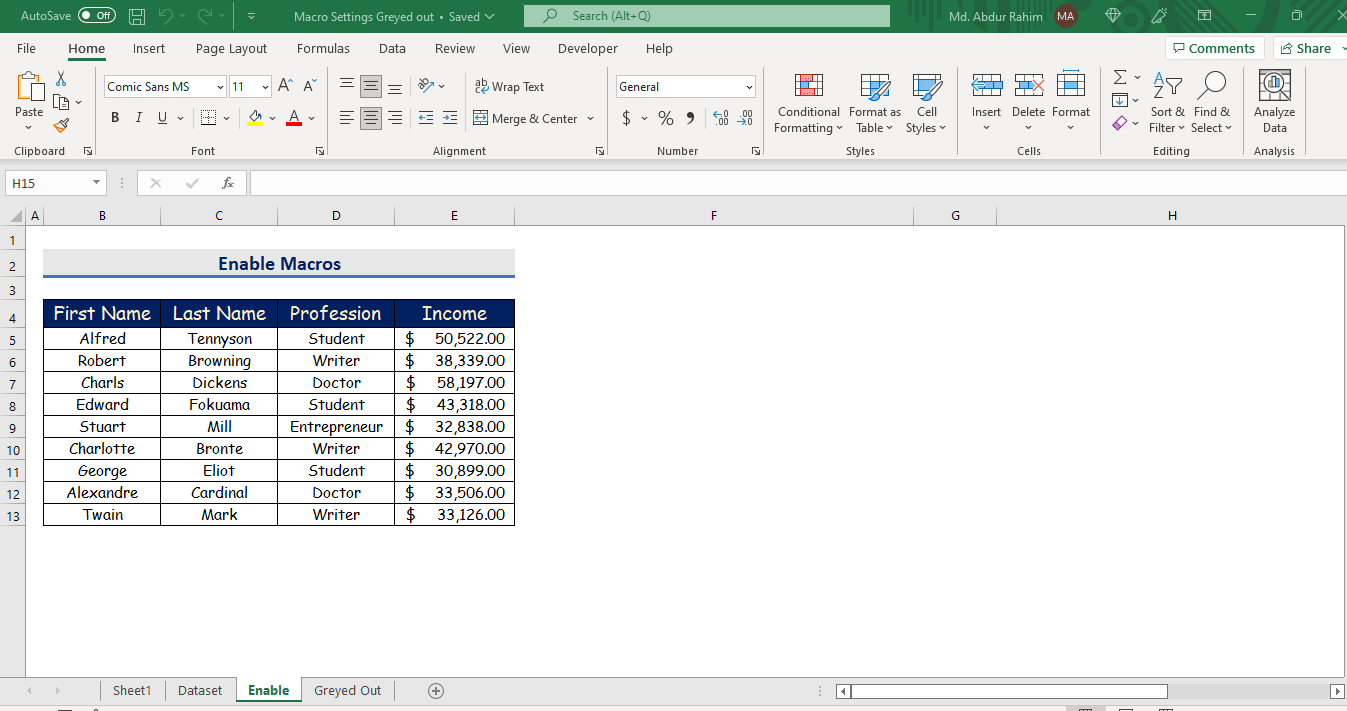
- If all options are greyed-out (so that when you click one, nothing happens), proceed to Step 4.
- Open the Windows Run Dialog Box by pressing the Windows+R keys simultaneously.
- In the Run dialog box, type MSC, then press OK.
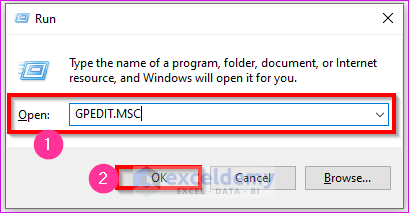
- When the Local Group Policy Editor menu pops up, click User Configuration → Administrative Templates, then return to your Excel worksheet.
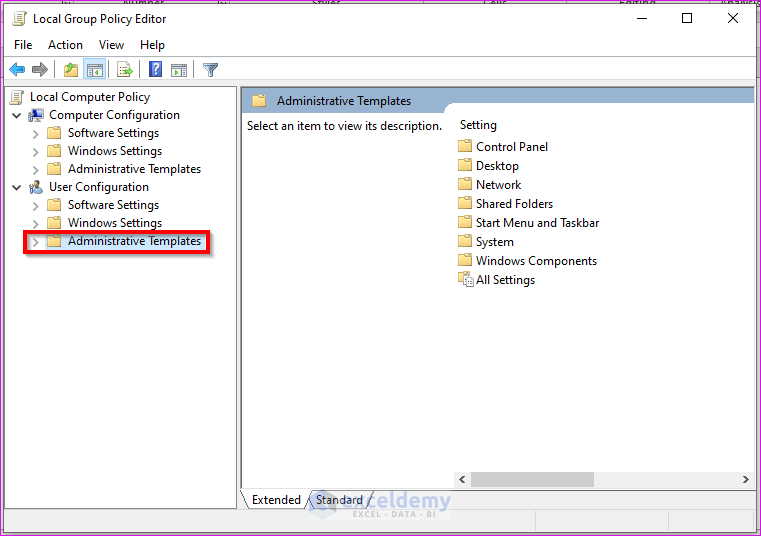
- Return to the Trust Center.
- Repeat Step 2 until you get to Trust Center Settings, then click Trusted Locations (marked 1 on the following screenshot).
- Click the first option (marked 2), then OK.
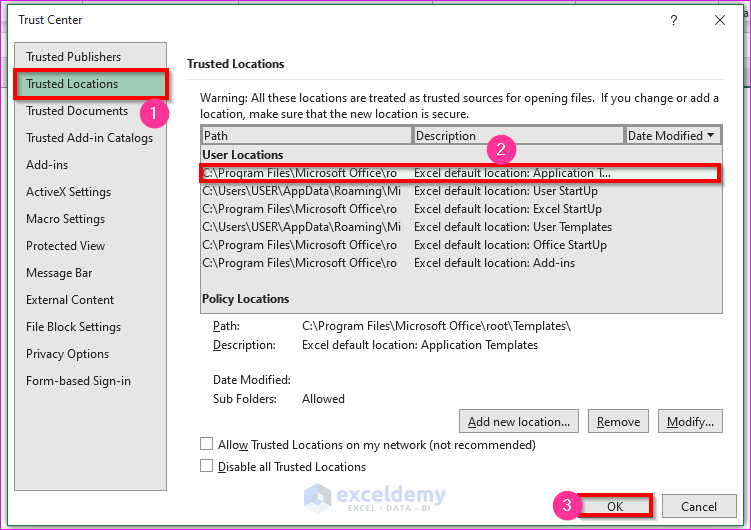
- Enable any and all greyed out macro settings.
- Restart your PC.
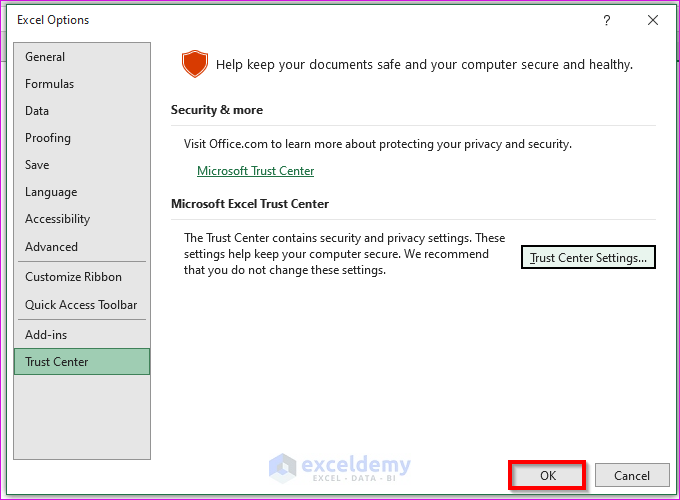
How to Go from Enabling to Disabling Macros
- Repeat Step 2 until you get to Trust Center Settings, then click Trusted Locations (marked 1 on the following screenshot).
- Click the second option Disable VBA macros with notification (marked 2), then OK.
- Restart your PC.
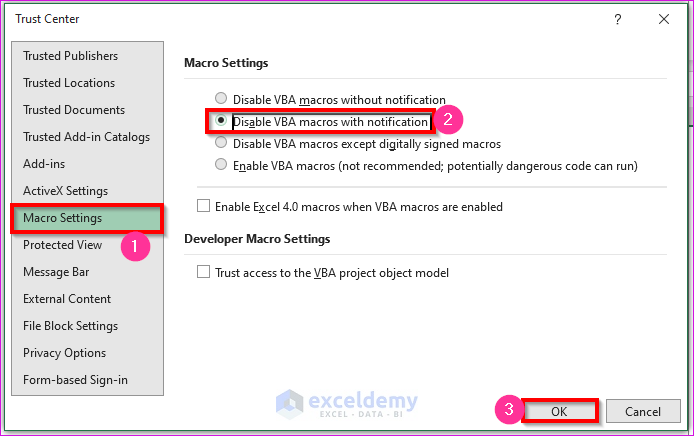
Bottom Line
You can pop up the Microsoft Visual Basic for Applications window by pressing the Alt+F11 keys simultaneously.
If the Developer tab is not visible in your ribbon, go to File → Option → Customize Ribbon
Download Free Practice Workbook
Related Articles
- [Fixed!]: Unable to Enable Macros in Excel
- [Solve:] Cannot Edit a Macro on a Hidden Workbook
- Excel Macro Security
- [Fixed!] Macros Not Working in Excel
- [Fixed] Excel Macros Enabled But Not Working



Hi,
What do you do under User Configuration/Administrative Templates?
Hi WOLFIXX,
Greetings. Thanks for commenting. You just need to select Administrative Templates from User Configuration from the Local Group Policy Editor dialog box.