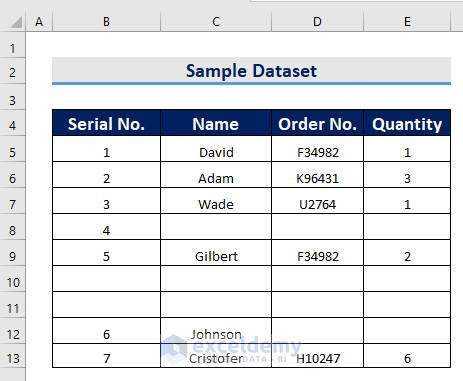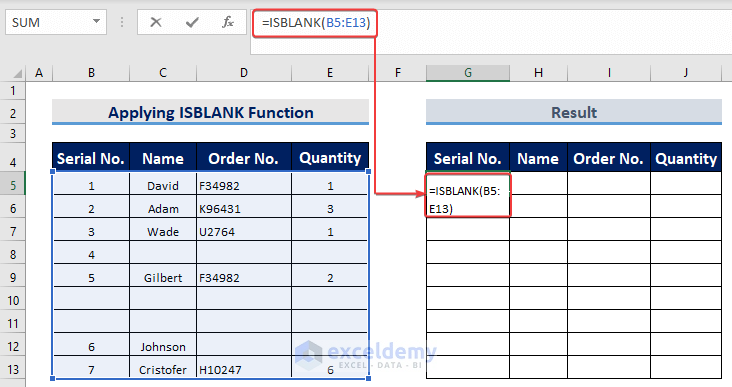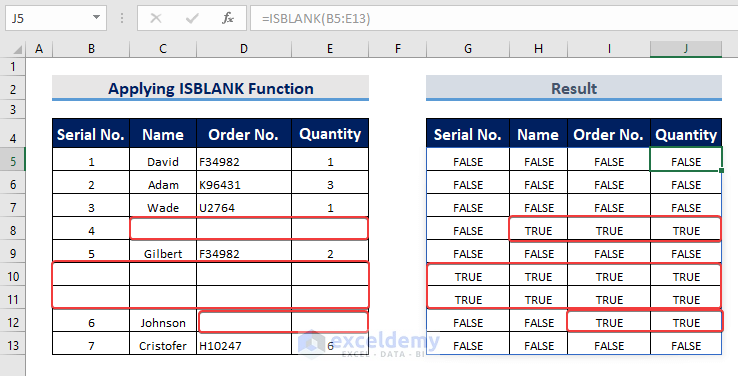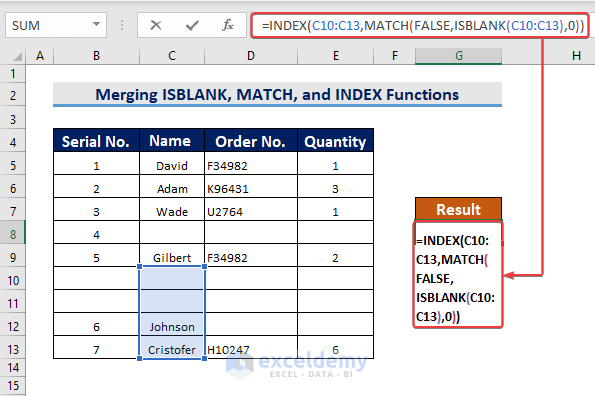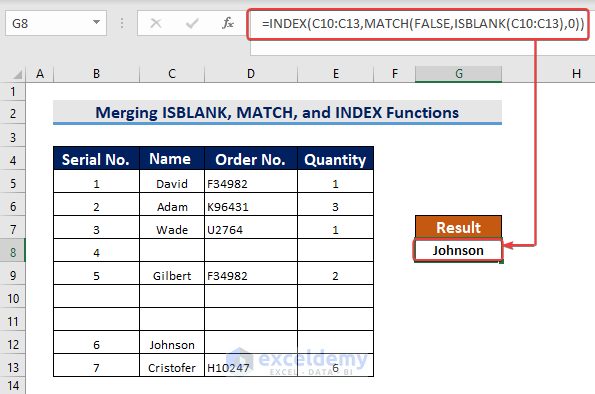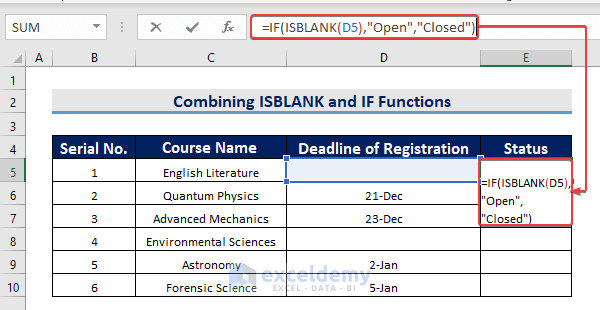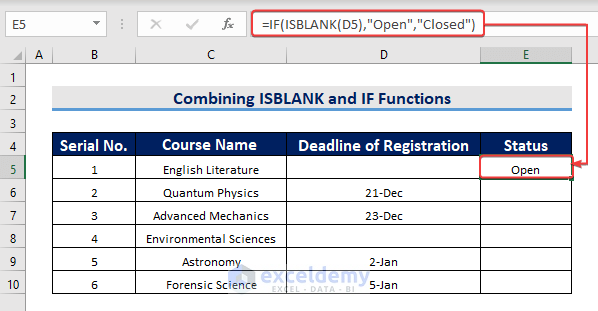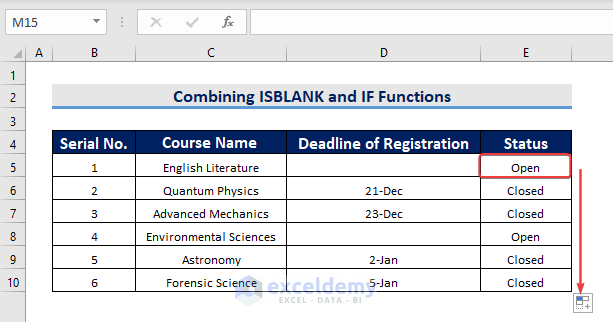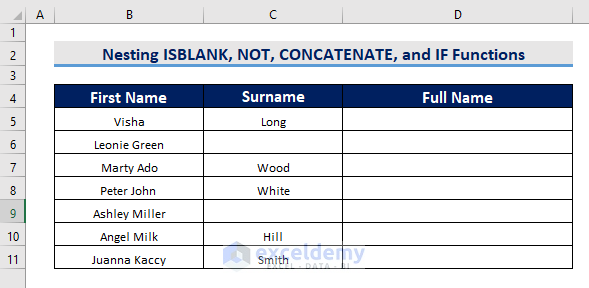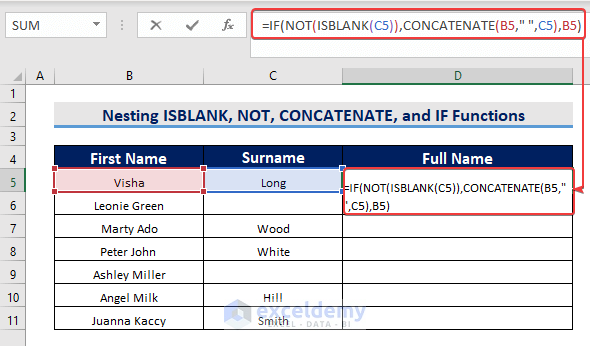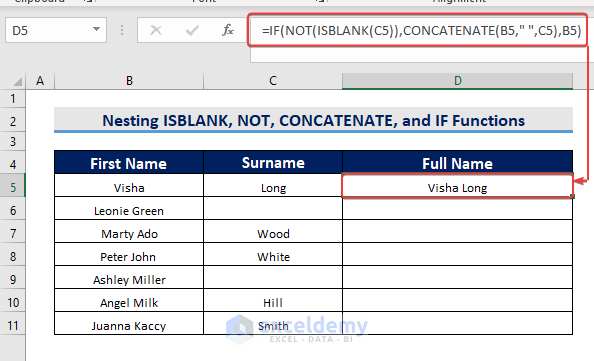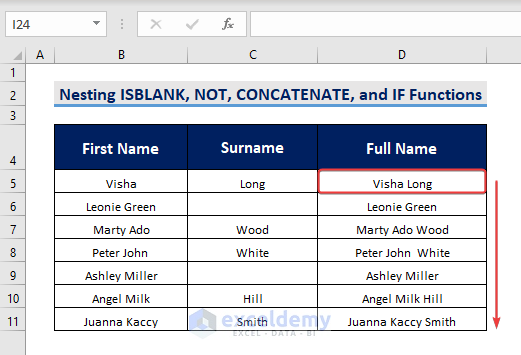ISBLANK checks whether a cell is empty or has a value.
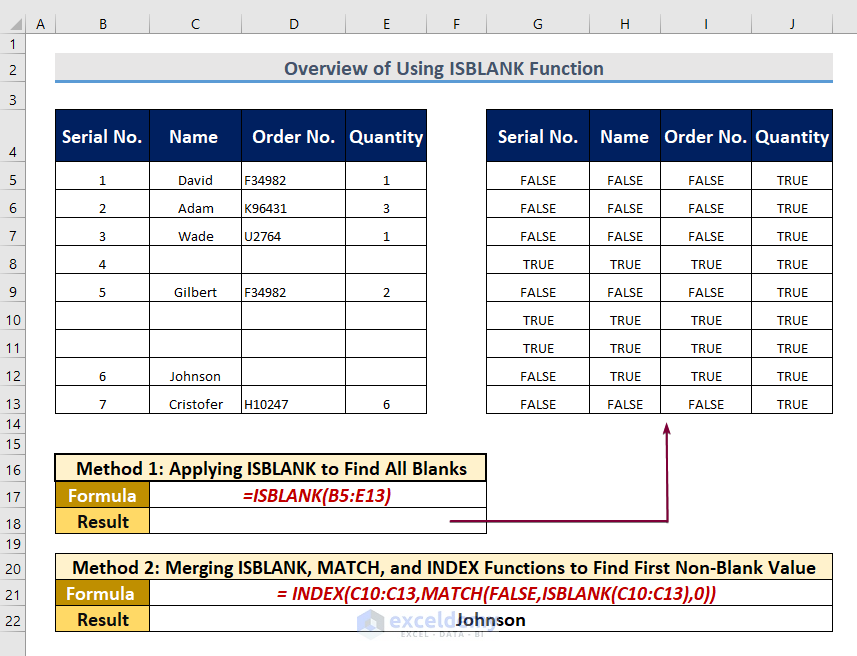
This is the sample dataset.
Method 1 – Applying the ISBLANK Function to Check Multiple Blank Cells
Use the ISBLANK function to find all blank cells in a dataset.
Steps:
- Enter the following formula in G5.
=ISBLANK(B5:E13)- Press ENTER.
- This is the output.
Formula Breakdown
- ISBLANK(B5:E13) looks for blank values in B5:C13.
- The result is a new dataset consisting of the same number of rows and columns.
Read More: How to Use SUMIF and ISBLANK to Sum for Blank Cells in Excel
Method 2 – Merging the ISBLANK, MATCH, and INDEX Functions to Find the First Non-Blank Value in an Array
Combine the ISBLANK, MATCH and INDEX .
You want to find the first value in C10:C13.
Steps:
- Enter the following formula in G8.
=INDEX(C10:C13,MATCH(FALSE,ISBLANK(C10:C13),0))- Press ENTER to see the result.
Formula Breakdown
- ISBLANK(C10:C13) returns an array (4 by 1) of 4 cells containing TRUE and FALSE.
- MATCH(FALSE,ISBLANK(C10:C13),0) returns 3: FALSE was found in the third row.
- INDEX(C10:C13,MATCH(FALSE,ISBLANK(C10:C13),0)) looks for the value in C10:C13 and returns the value of C12 because the third entity of C10:C13 is C12.
Method 3 – Combining the ISBLANK and the IF Functions to Find the Current Status
In the following example, check if any course is still available for registration using the ISBLANK and IF functions. 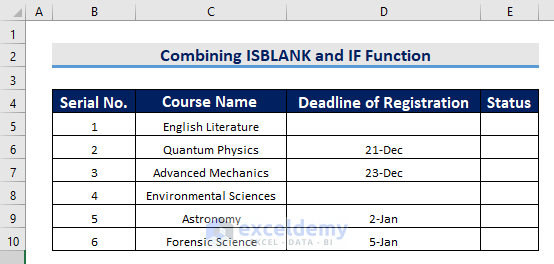
- Enter the formula in E5.
=IF(ISBLANK(D5),"Open","Closed")- Press ENTER and see the value in E5.
- A Plus sign appears at the lower corner of the cell.
- Drag it down to AutoFill the rest of the cells.
Formula Breakdown
- ISBLANK(D5) looks for the value in D5 and returns TRUE.
- IF(ISBLANK(D5),”Open”,”Closed”) returns ‘‘Open’’ because the argument of IF is TRUE.
Method 4 – Nesting the ISBLANK, NOT, CONCATENATE, and IF Functions to Join Text with Blank Cells in Excel
Use the ISBLANK and the CONCATENATE functions to join text.
This is the sample dataset.
Steps:
- Enter the formula in D5.
=IF(NOT(ISBLANK(C5)),CONCATENATE(B5," ",C5),B5)- Press ENTER.
- This is the output.
- Drag down the Fill Handle to see the result in the rest of the cells.
Formula Breakdown
- ISBLANK(C5) gives the value FALSE.
- NOT(ISBLANK(C5)) converts the value of ISBLANK into TRUE.
- CONCATENATE(B5,” “,C5) appends Visha and Long with a space.
- IF(NOT(ISBLANK(C5)),CONCATENATE(B5,” “,C5),B5) the argument of IF function is TRUE and it concatenates B5 and C5 with a space between them.
Download Practice Workbook
Download the following workbook to practice.
Related Articles
- How to Use ISBLANK Function for Conditional Formatting in Excel
- How to Use Excel ISBLANK to Identify Blanks in Range
- Excel ISBLANK vs IsEmpty
<< Go Back to Excel ISBLANK Function | Excel Functions | Learn Excel
Get FREE Advanced Excel Exercises with Solutions!