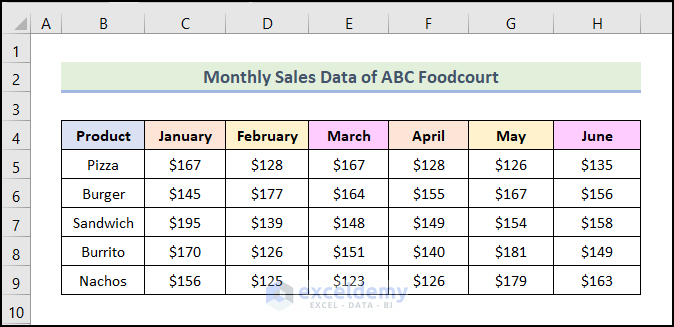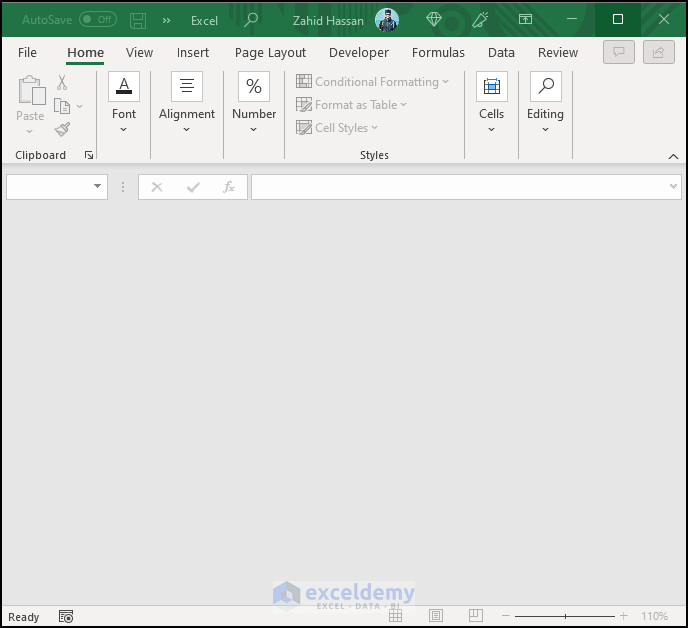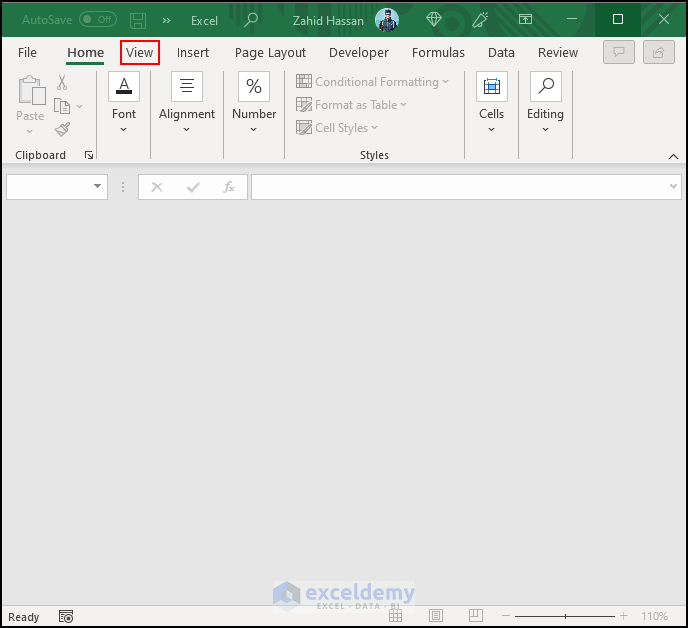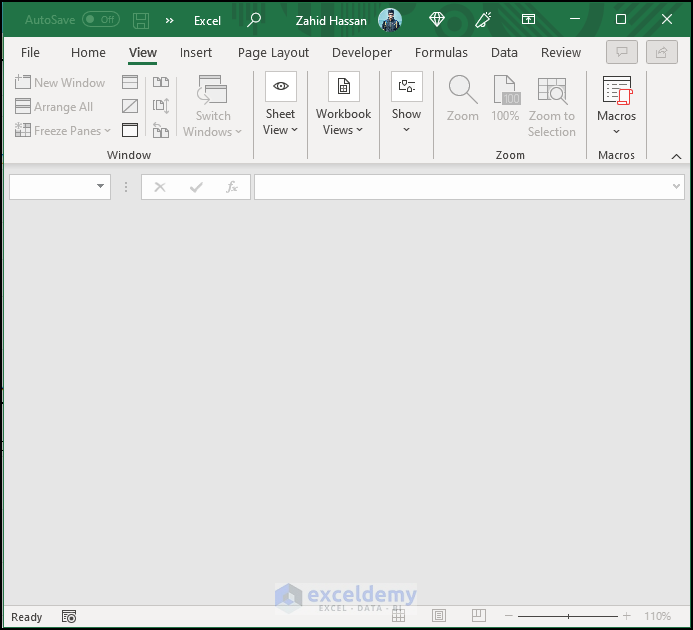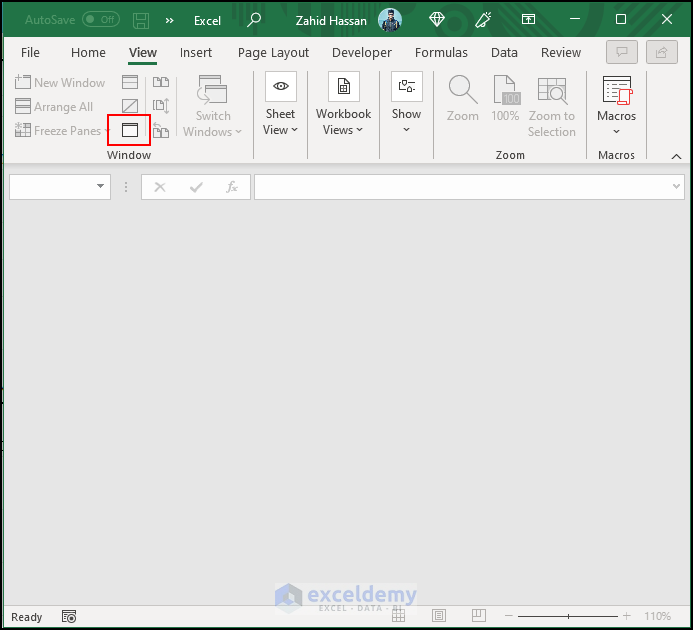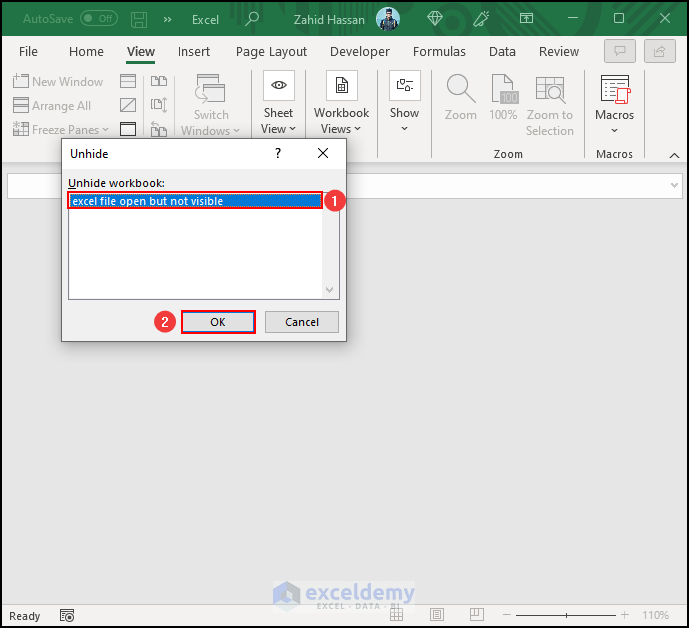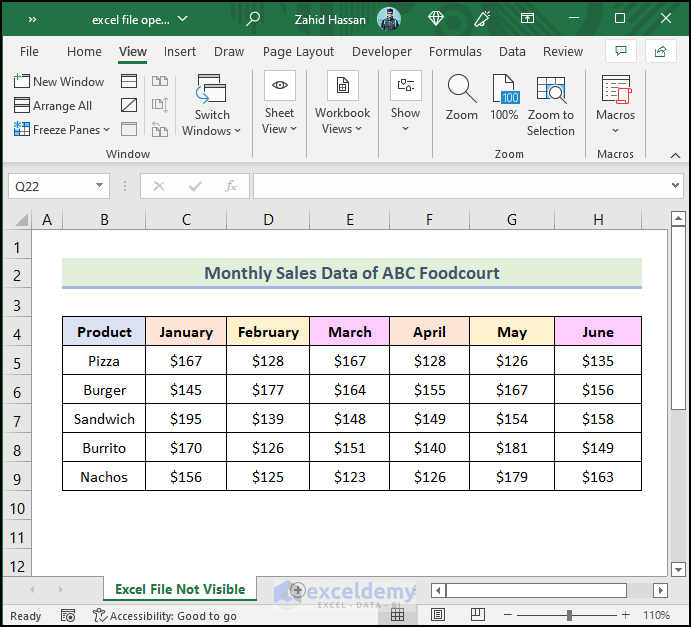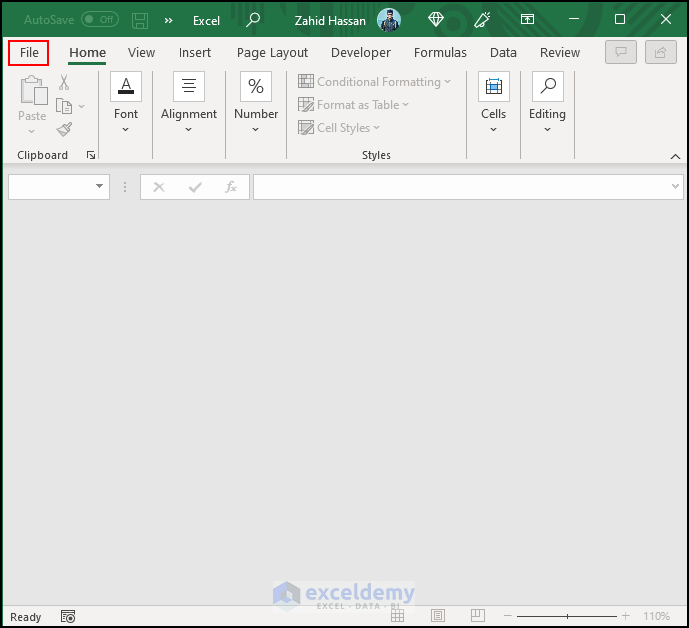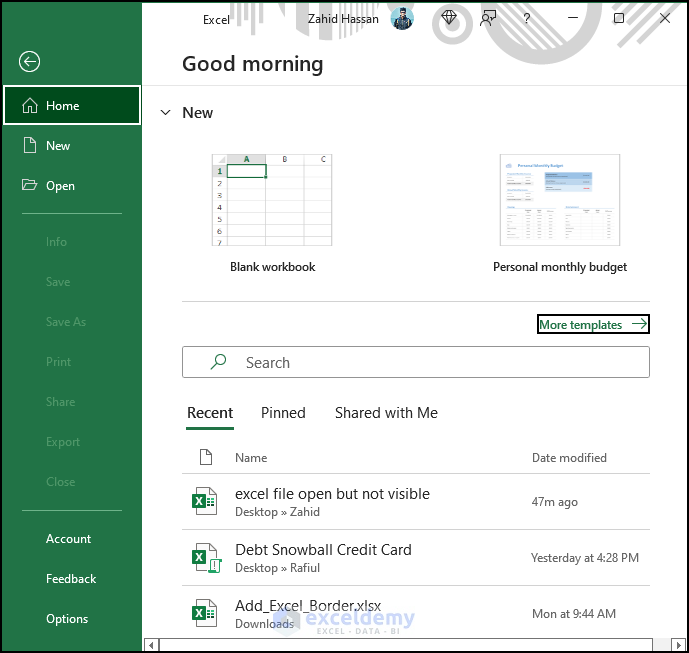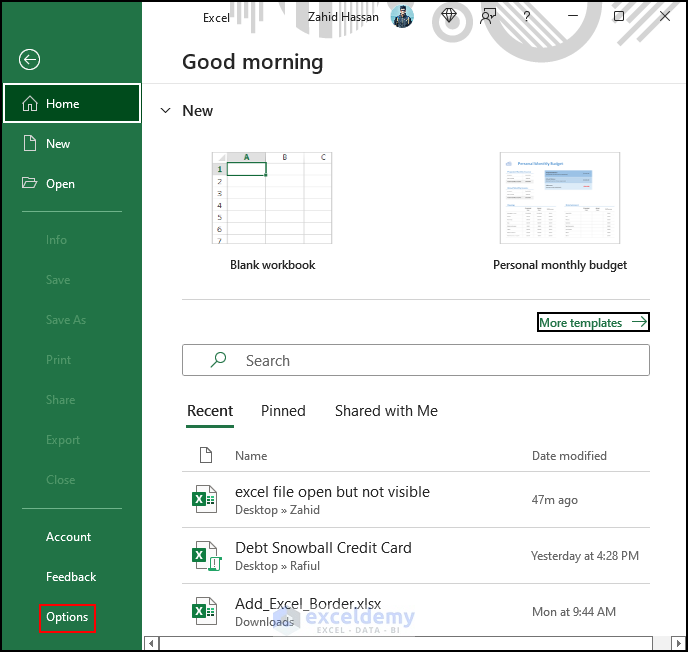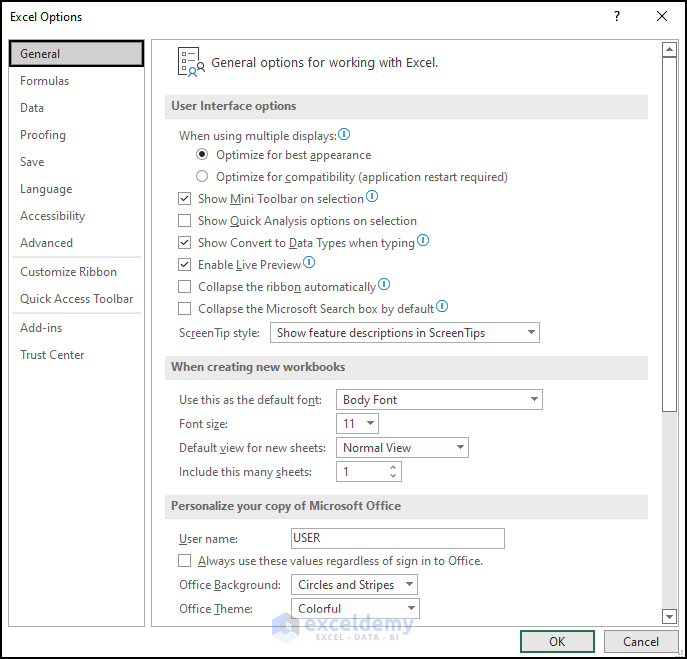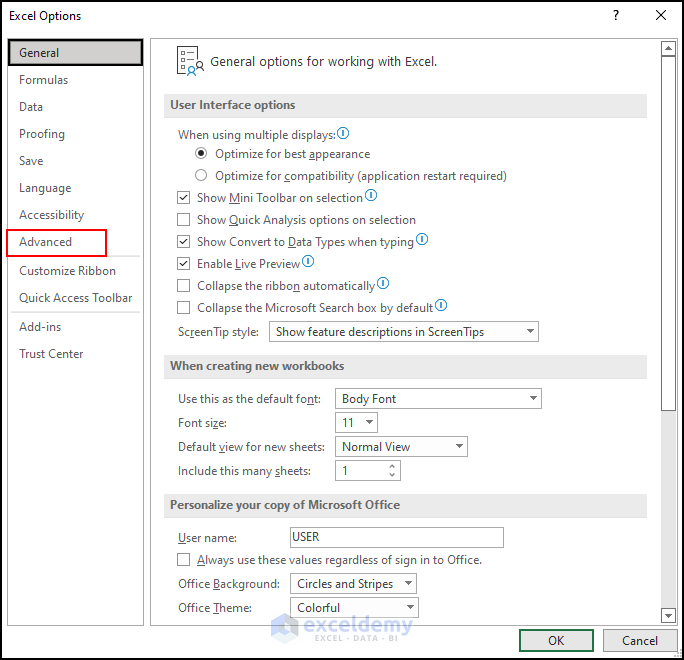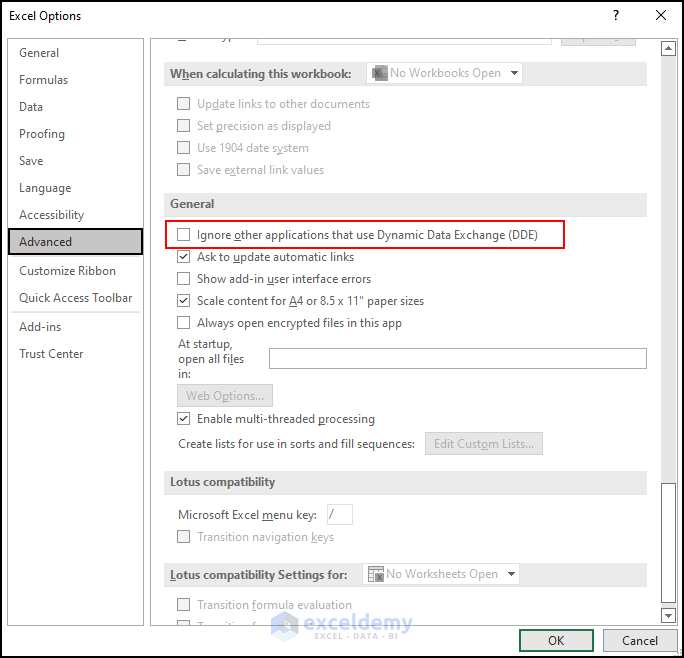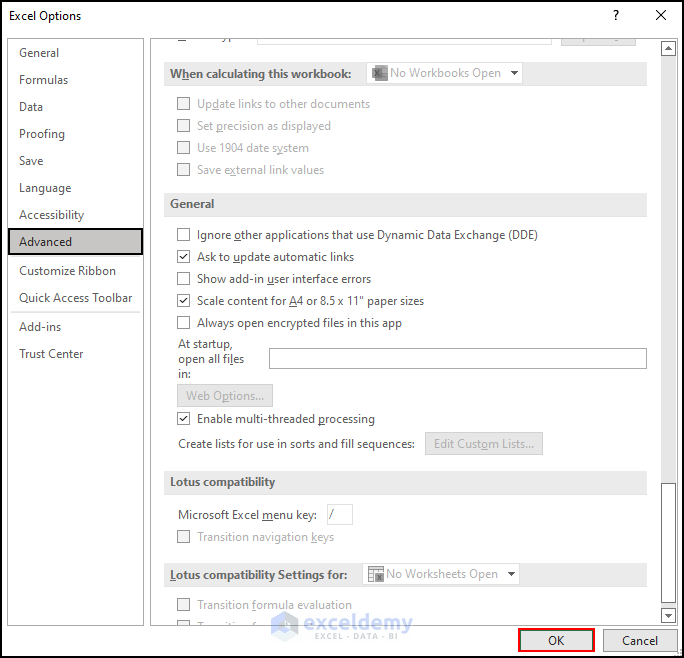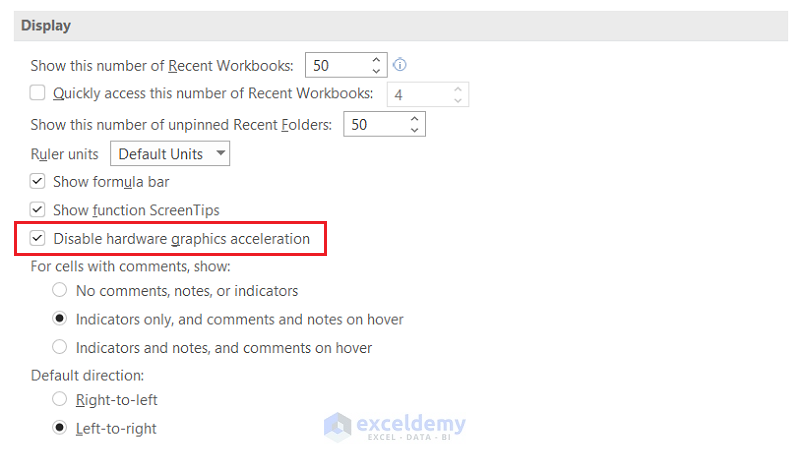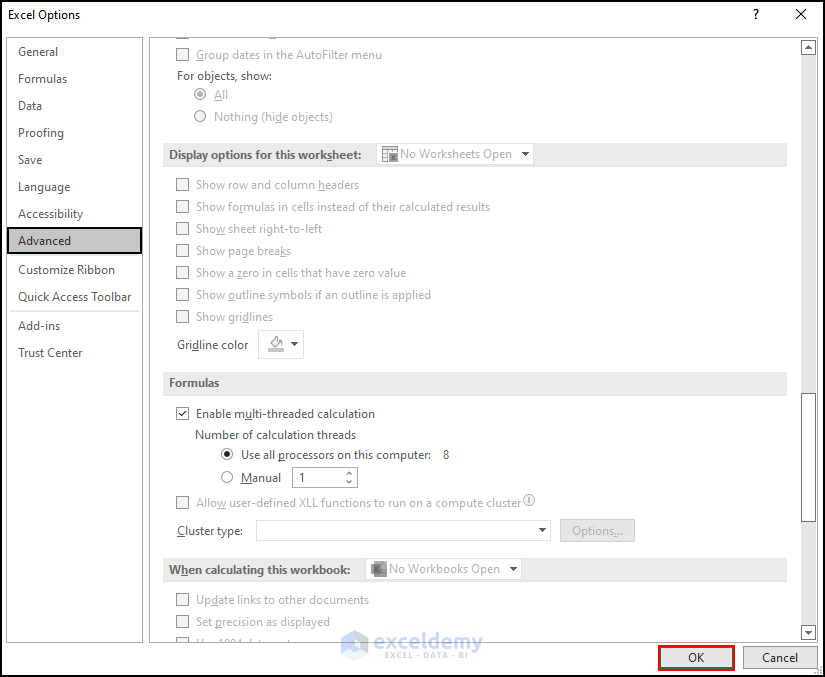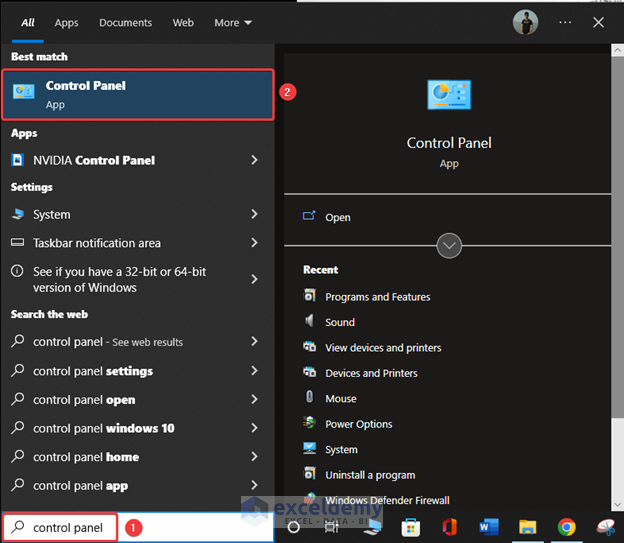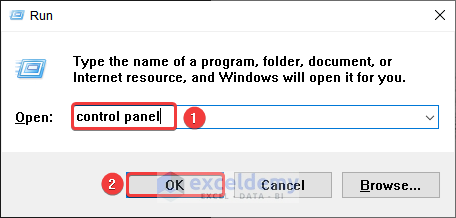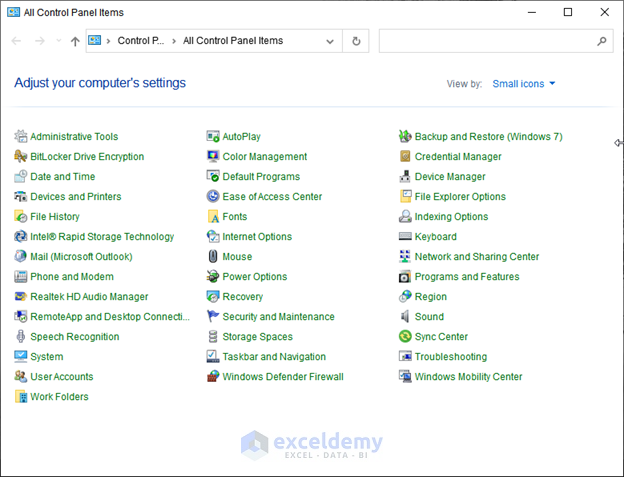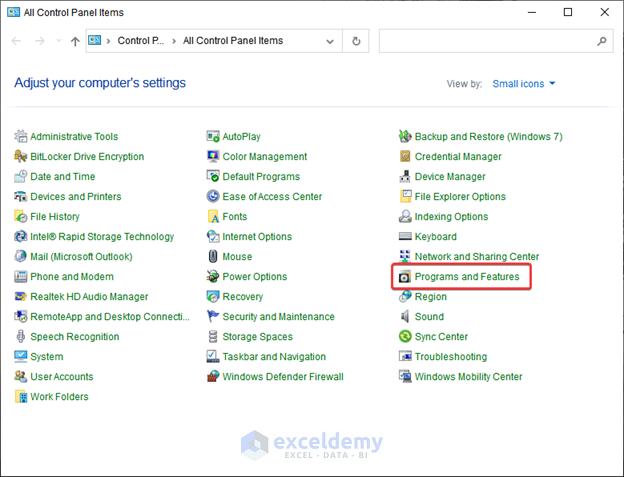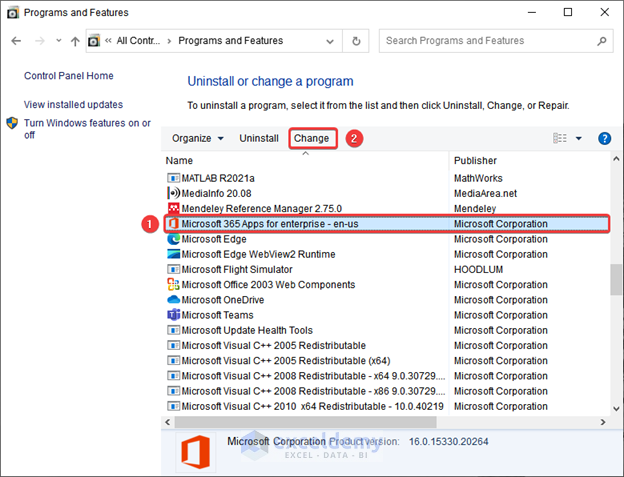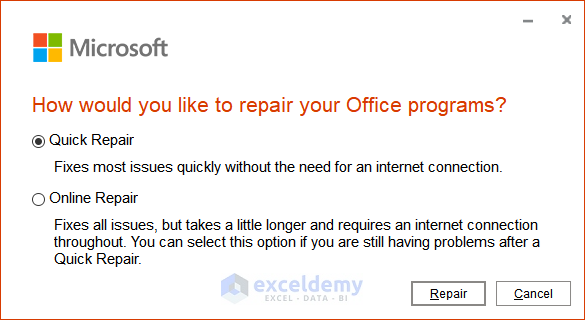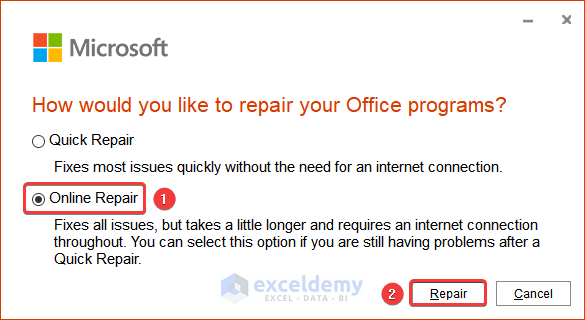When using Excel, one of the most frustrating things that can happen is that your Excel file is open but not visible to you. Numerous Excel users have reported encountering this issue. This article will help you if you are experiencing a similar issue. In this article, we are going to learn 3 simple solutions to fix the issue of Excel files being open but not visible.
What to Do If Excel File Is Open but Not Visible: 3 Suitable Solutions
In the following dataset, we have the Monthly Sales Data of ABC Foodcourt.
If our Excel file is open but not visible then it will look like the following image.
It may occur for several causes. For instance:
- Your Excel file might have been mistakenly saved as the hidden workbook.
- Another reason behind Excel is open but not visible is that Ignore other applications that use Dynamic Data Exchange (DDE) and the hardware graphics acceleration option might have been enabled.
- There might be some issues with your Office Installation which leads to this frustrating problem.
We will learn the solutions to the above-mentioned causes and regain the visibility of our worksheet.
Not to mention that we have used Microsoft Excel 365 version for this article, you can use any other version according to your convenience.
Solution 1: Using View Tab
One of the most common causes of Excel files not being visible is somehow your workbook is hidden. For this reason, we need to Unhide a workbook. To do this we will follow the steps mentioned below.
Steps:
- In the beginning, go to the View tab from the Ribbon.
Consequently, various options of the View tab will be available like the following image.
- After that, click on the Unhide Window.
Subsequently, a dialogue box will open on your screen named Unhide.
- Next, select your workbook and click OK.
There you go! Here is your excel file that was hidden from you.
Read More: Excel Attachments Not Opening from Outlook
Solution 2: Utilizing Excel Options
Another efficient way to fix the issue of Excel file open but not visible is to modify the General block and Display block by using the Excel Options feature.
2.1 Modifying General Block from Advanced Tab
Steps:
Afterward, you will see the following image on your screen.
- Subsequently, click on Options as marked in the following image.
Then, the Excel Options dialogue box will open as shown in the image given below.
- Now, select the Advanced tab from the Excel Options dialogue box.
- After that, scroll down until you find the General block.
- Then, make sure to uncheck the box before Ignore other applications that use Dynamic Data Exchange (DDE).
- Consequently, click OK.
2.2 Editing Display Block from Advanced Tab
If the above-mentioned method doesn’t solve the issue, please use the following steps given below
Steps:
- Firstly, by following the same steps mentioned before go to the Advanced tab from the Excel Options dialogue box.
- Now, scroll down until you find the Display block in the Advanced tab.
- After that, make sure you check the box of Disable hardware graphics acceleration.
- Following this, click on OK.
Read More: [Fixed!] Why Is My Excel Not Opening Files?
Solution 3: Repairing Office Installation
An incorrect Office Installation also causes the Excel file not visible. You can repair the Office Installation by following the steps given below.
Steps:
- Firstly, go to the Search Box in the Taskbar and type Control Panel.
- After that click on the Control Panel as marked in the following image.
Notes: You can also use the keyboard shortcut Windows + R and then type Control Panel. Then press OK. This will also open the Control Panel window.
Consequently, the Control Panel window will be open like the below-given picture.
- After that, select Programs and Feature from the Control Panel window as marked in the following image.
- Next, find the Microsoft 365 Apps for enterprise-en-us by scrolling down.
- Afterward, click on it and select Change as shown in the following image.
After selecting Change the following dialogue box will open.
- At this stage, select Online Repair from the dialogue box.
- Then, click on Repair.
It is a comprehensive repair. This should fix any problems regarding your Office Installation.
💡 Things to Remember
- It is important to keep in mind that you could occasionally want to hide a certain worksheet from your workbook. But the entire workbook will be hidden if you choose the Hide option.
- In Solution 2, you may use the keyboard shortcut ALT + F + T to directly open the Excel Options dialogue box.
Download Practice Workbook
Conclusion
Finally, we have to the end of the article. I sincerely hope that this article was able to guide you to fix the issue of the Excel file open but not visible. Please feel free to leave a comment if you have any queries or recommendations for improving the article’s quality. Happy learning!
Related Articles
- [Fixed!] Excel File Opens Blank Grey Screen
- [Fixed!] Unable to Open Excel Files Directly by Clicking on the File Icon
- [Fixed!] Excel File Not Opening on Double Click
- Unable to Open Two Excel Files at the Same Time
- Excel Files Not Opening in Separate Windows
- Excel Files Not Opening from File Explorer
- Microsoft Excel Cannot Open or Save Any More Documents Because There Is Not Enough Available Memory
<< Go Back to Excel Not Opening Files | Excel Files | Learn Excel
Get FREE Advanced Excel Exercises with Solutions!