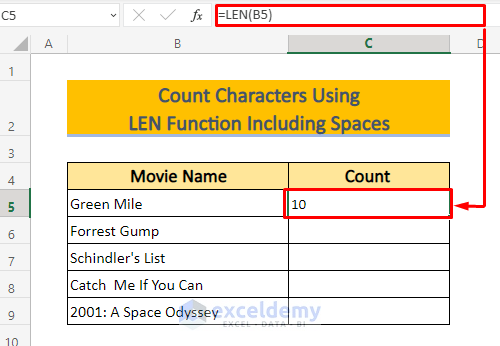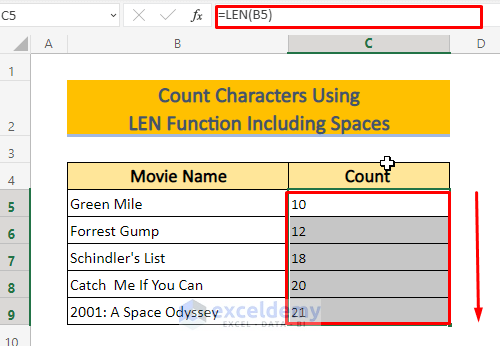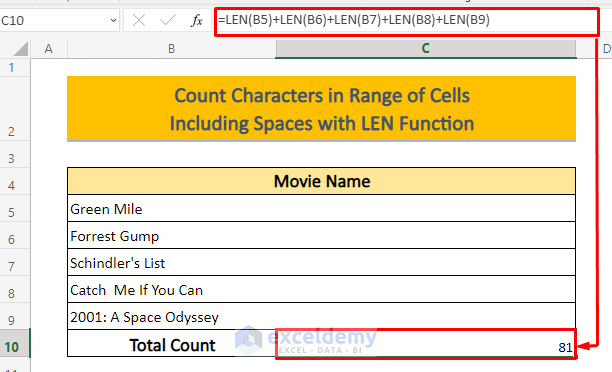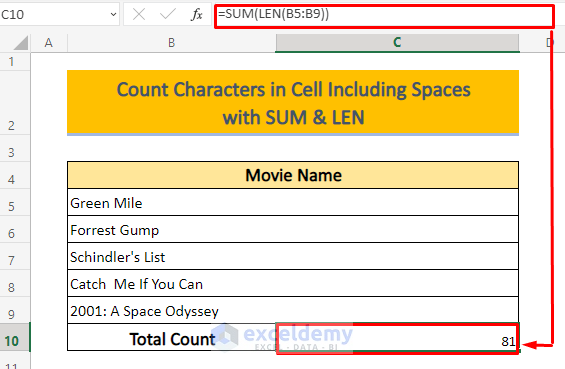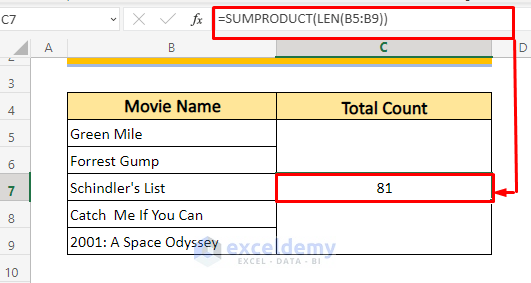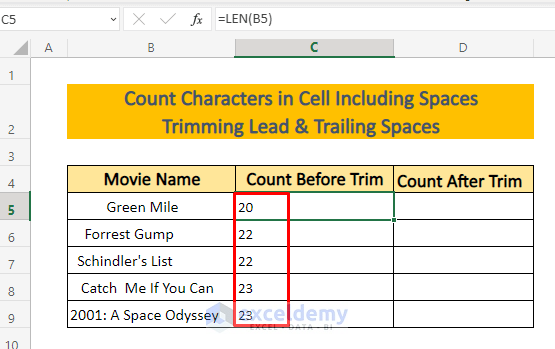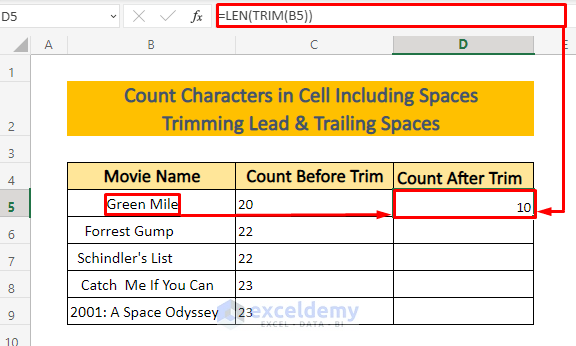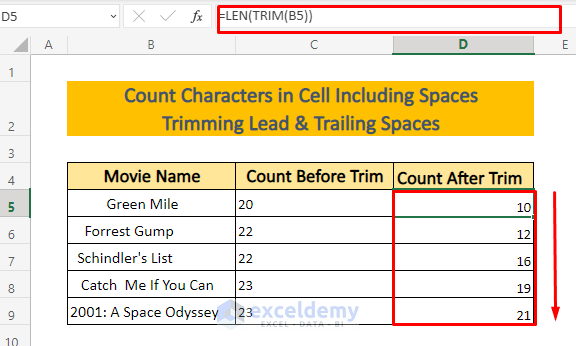The dataset showcases movie names.
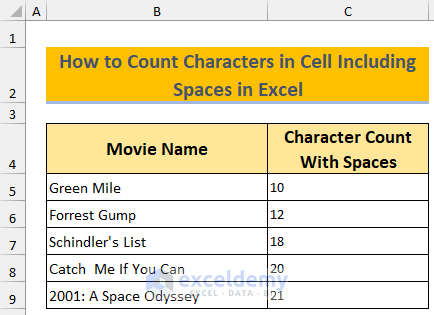
Method 1 – Using the LEN Function
The LEN function calculates the number of characters in a text string, including spaces, punctuation, and numbers.
- Select a cell to show the count.
- Enter the formula in the cell:
=LEN(B5)
Replace B5 with the cell containing characters. - Press Enter.
It will return the character count including spaces.
- Drag the Fill Handle to apply the formula to the rest of the cells.
This is the output.
Read More: How to Count Specific Characters in a Cell in Excel
Method 2 – Combining Functions to Count Characters in a Range Including Spaces
2.1. Using the LEN Function
- Select a cell to see the count.
- Use the formula in the cell:
=LEN(B5)+LEN(B6)+LEN(B7)+LEN(B8)+LEN(B9)
Replace B5, B6, B7, B8, and B9 with the selected cells. - Press Enter.
This is the output.
Read More: How to Count Characters in Cell without Spaces in Excel
2.2. Combining the SUM and the LEN Function
Use the LEN and the SUM functions.
- Select a cell to see the count.
- Use the formula in the cell:
=SUM(LEN(B5:B9))
Replace B5:B9 with the selected cell range. - Press Enter.
This is the output.
Alternatively, use the SUMPRODUCT function:
- Select a cell to see the count.
- Use the formula in the cell:
=SUMPRODUCT(LEN(B5:B9))
Replace B5:B9 with the selected cell range. - Press Enter.
This is the output.
Method 3 – Counting Characters Excluding Leading & Trailing Spaces
Use the TRIM function and the LEN function.
- Select a cell to show the count.
- Use the formula in the cell:
=LEN(TRIM(B5))
Replace B5 with the selected cell. - Press Enter.
- Drag the Fill Handle to apply the formula to the rest of the cells.
This is the output.
Read More: How to Count Space Before Text in Excel
Download Practice Workbook
Frequently Asked Questions
How Do You Count the Occurrences of a Character in a Cell in Excel?
Use the SUBSTITUTE and the LEN function. If the data is in A1 and the character is x, use the formula in any cell: =LEN(A1) – LEN(SUBSTITUTE(A1, “x”, “”))
Press Enter to see the result.
How Do I Count the Number of Spaces in a Cell in Excel?
Enter this formula in any cell and press Enter: =LEN(A1) – LEN(SUBSTITUTE(A1, ” “, “”))
Replace A1 with your data.
What is the Maximum Number of Characters I Can Show in an Excel Cell?
You can show 1024 characters in a cell and it can contain a maximum of 32767 characters. The Formula Bar can show the 32767 characters at the same time.
Related Articles
- Excel VBA: Count Characters in Cell
- How to Count Specific Characters in a Column in Excel
- How to Count Alphabet in Excel Sheet
- How to Count Occurrences of Character in String in Excel
<< Go Back to Count Characters in Cell | String Manipulation | Learn Excel
Get FREE Advanced Excel Exercises with Solutions!