Consider the following dataset. We have the records of several people and will look up a value from the dataset using VLOOKUP and other functions. The content to search for is listed in a separate cell.
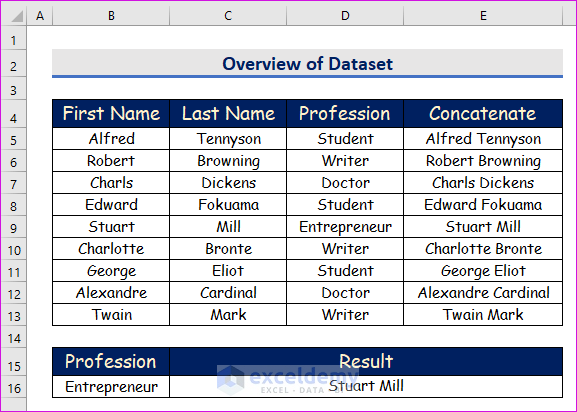
Method 1 – Apply the Ampersand Operator to Concatenate with VLOOKUP in Excel
Steps:
- Select cell E5 and insert the following formula in that cell.
=B5&" " & C5- Press Enter on your keyboard and you will get the output of the formula.
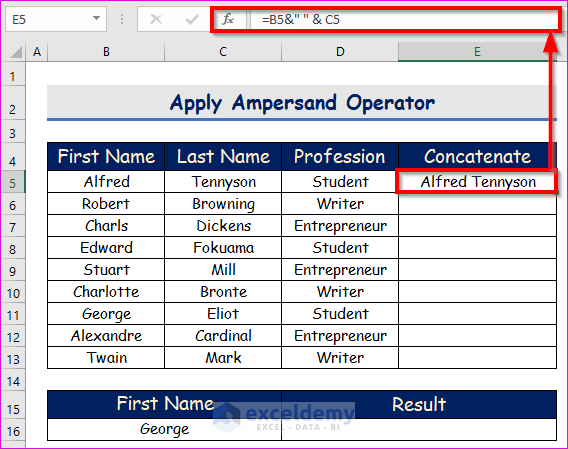
- AutoFill the formula to the rest of the cells in column E.
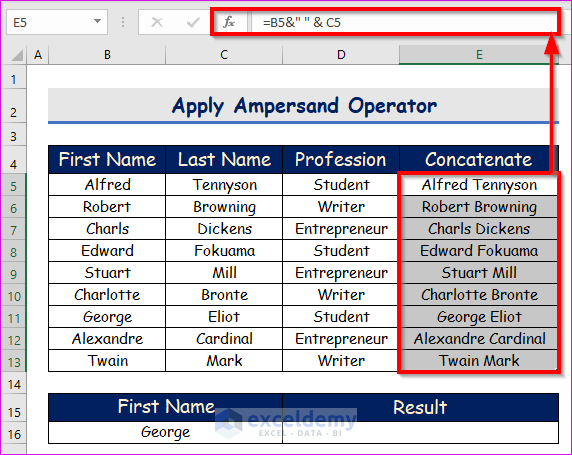
- Select cell D16 and copy the following VLOOKUP function in that cell:
=VLOOKUP(B16,B5:E13,4,FALSE)Formula Breakdown:
- B16 is the lookup_value.
- B5:E13 is the table_array.
- 4 is the col_index_num
- FALSE is the exact match of the VLOOKUP function.
- Press Enter. As a result, you will get the exact match of George which is the return of the VLOOKUP function.
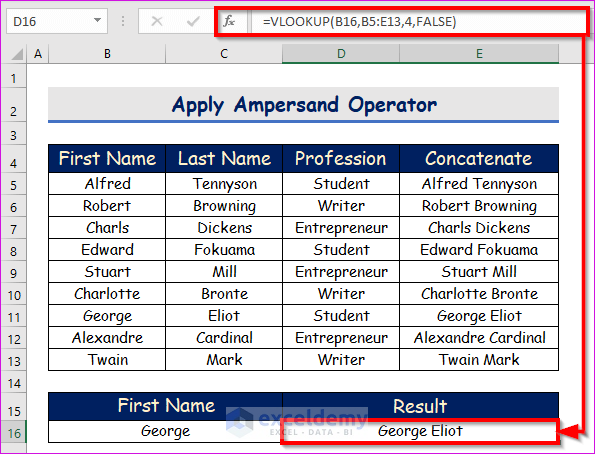
Method 2 – Use the CONCATENATE Function for Applying VLOOKUP with Concatenation
Steps:
- Select cell E5 and insert the following CONCATENATE function in that cell.
=CONCATENATE(B5," ",C5)- Press Enter to get your first result.
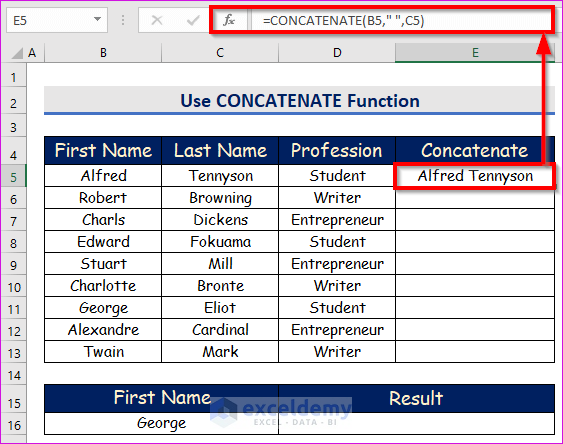
- AutoFill the CONCATENATE function to the rest of the cells in column E.
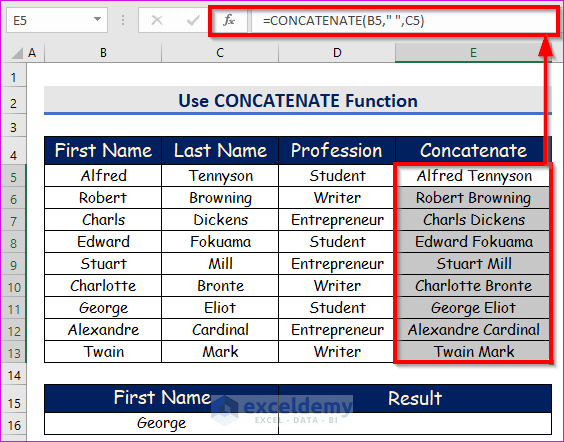
- Select cell D16 and use the VLOOKUP function in that cell to get an exact match.
=VLOOKUP(B16,B5:E13,4,FALSE)- Press Enter on your keyboard to get the match from the new column.
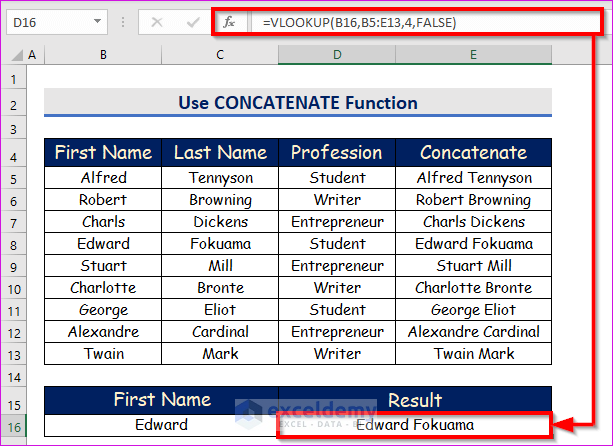
Read More: How to Concatenate Arrays in Excel
Method 3 – Combination of IF, COUNTIF, ROW, INDEX, and SMALL Functions to Concatenate with VLOOKUP
Let’s see how many projects are shared among each pair of project managers.
Steps:
- Select cell F5 and insert the following function in that cell, then press Enter.
=IF(COUNTIF($B$4:$B$16,$E$5)>=ROWS($1:1),INDEX($C$4:$C$16,SMALL(IF($B$4:$B$16=$E$5,ROW($4:$16)),ROW(1:1))),"")Formula Breakdown:
- ROW($4:$16) will count the row number from 4 to 16.
- $B$4:$B$16=$E$5 is the logical_test, and ROW($4:$16) is the [value_if_true] of the inside most IF function.
- IF($B$4:$B$16=$E$5,ROW($4:$16)) is the array and ROW(1:1) is the position in the range of the data of the SMALL function.
- Inside the INDEX function, $C$4:$C$16 is the reference, and SMALL(IF($B$4:$B$16=$E$5,ROW($4:$16)),ROW(1:1)) is the row_num of that function.
- COUNTIF($B$4:$B$16,$E$5) will count the row number.
- If the row number is greater than ROWS($1:1), it will return value.
- Finally, the first IF function will return the TRUE value.
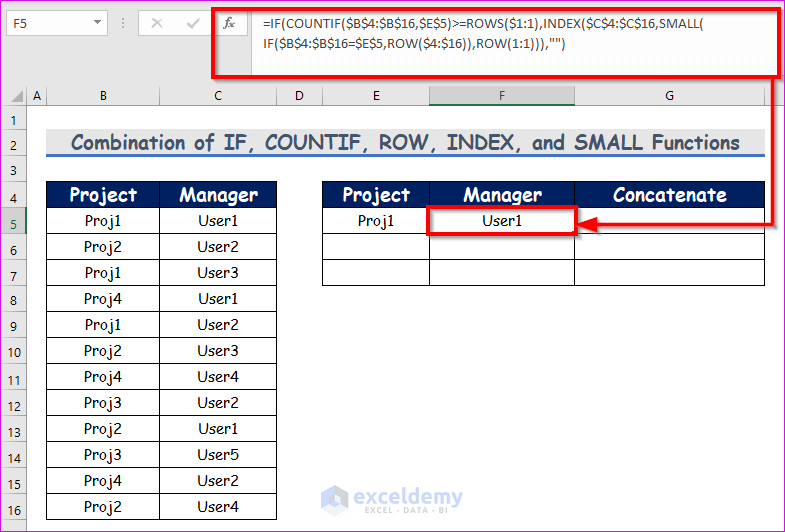
- AutoFill the functions to the rest of the cells in column F.
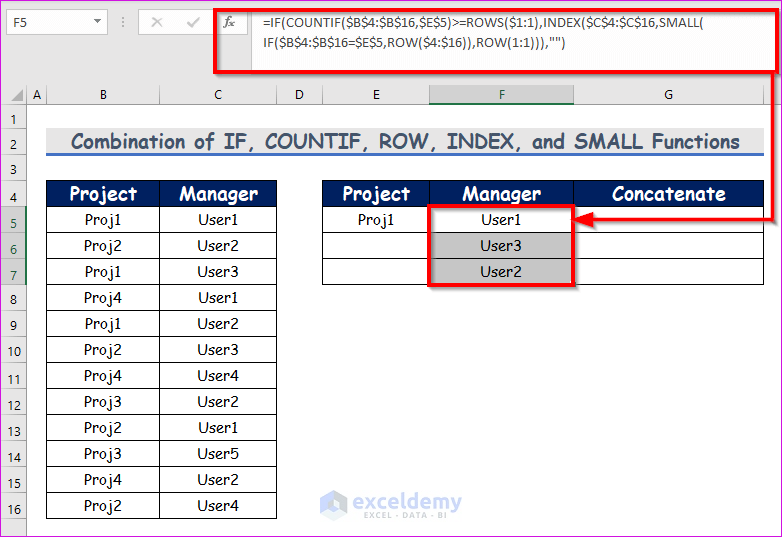
- We will concatenate a project and the project managers under that project. Insert the following formula into the formula bar for G5:
=$E$5&" "&F5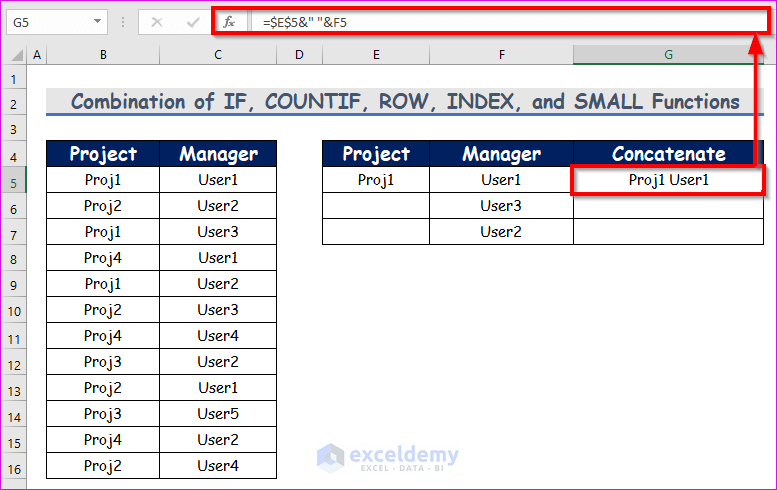
- AutoFill the formula to the rest of the cells in column G.
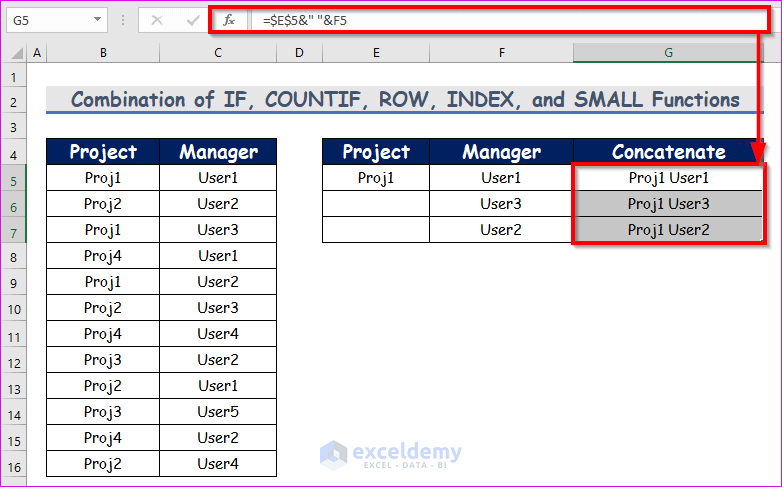
Read More: How to Concatenate Cells with If Condition in Excel
Method 4 – Run Excel VBA Code to Concatenate with VLOOKUP
Steps:
- Open a Module, by going to Developer and Visual Basic.
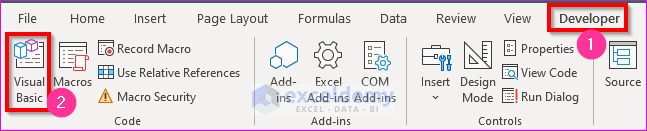
- A window named Microsoft Visual Basic for Applications – VLOOKUP Concatenate will appear.
- Go to Insert and choose Module.
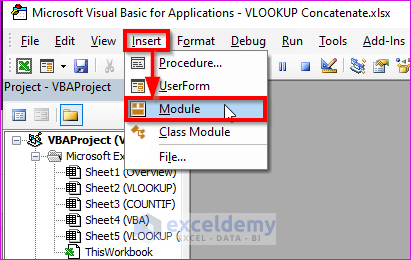
- The VLOOKUP Concatenate module pops up. Copy the below VBA code.
Function VlookupCon(lookupval, lookuprange As Range, colindex As Long)
Dim R As Range
Dim y As String
y = ""
For Each R In lookuprange
If R = lookupval Then
y = y & " " & R.Offset(0, colindex - 1)
End If
Next R
VlookupCon = y
End Function
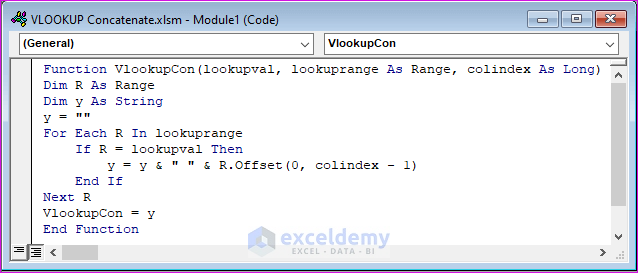
- Run the VBA with Run followed by Run Sub/UserForm.
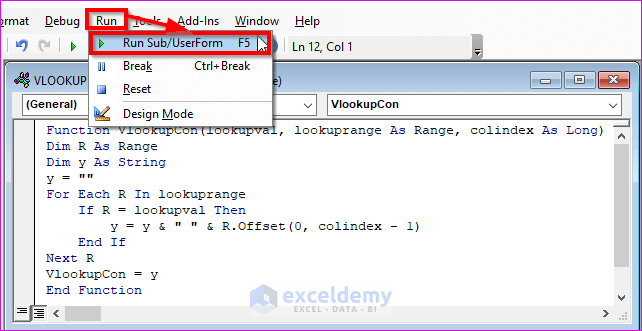
- Save that file with the .xlsm extension using the Ctrl + S keyboard shortcut.
- Go back to your worksheet and select cell C16.
- Insert the following user-defined function which is created by VBA:
=VlookupCon(B16,B5:E13,2)- Press Enter on your keyboard. You’ll get the results.
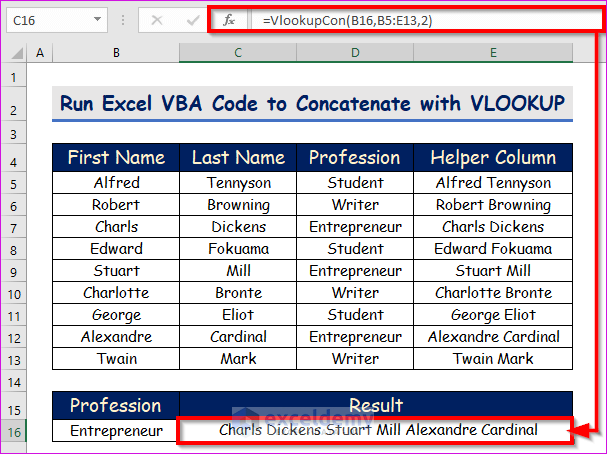
Bottom Line
You can pop up Microsoft Visual Basic for Applications window by pressing Alt + F11 simultaneously.
If a Developer tab is not visible in your ribbon, go to File → Option → Customize Ribbon.
The #N/A! error arises when the formula or a function in the formula fails to find the referenced data.
The #DIV/0! error happens when a value is divided by zero(0) or the cell reference is blank.
Download the Practice Workbook
Related Articles
- How to Concatenate If Cell Values Match in Excel
- Excel INDEX MATCH to Concatenate Multiple Results
- How to Concatenate Email Addresses in Excel
- How to Concatenate Decimal Places in Excel
- How to Add Parentheses with CONCATENATE Function in Excel
- How to Concatenate Different Fonts in Excel
- Combine CONCATENATE & TRANSPOSE Functions in Excel


