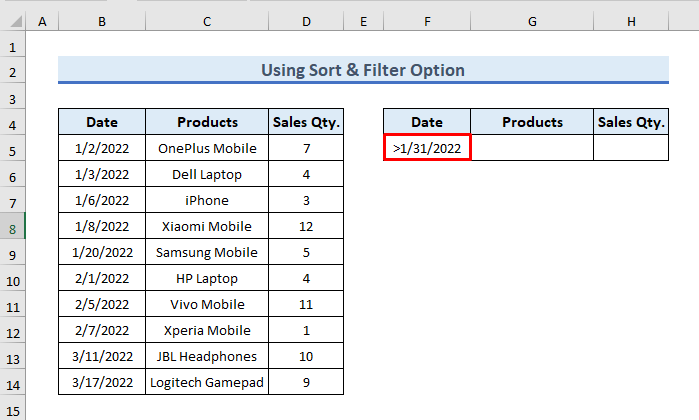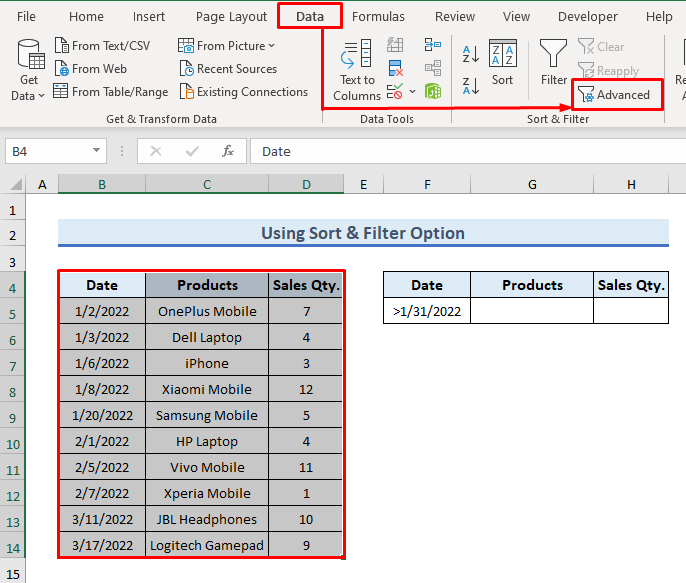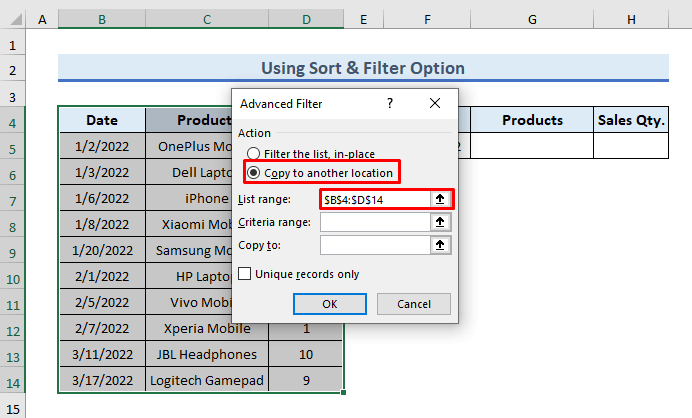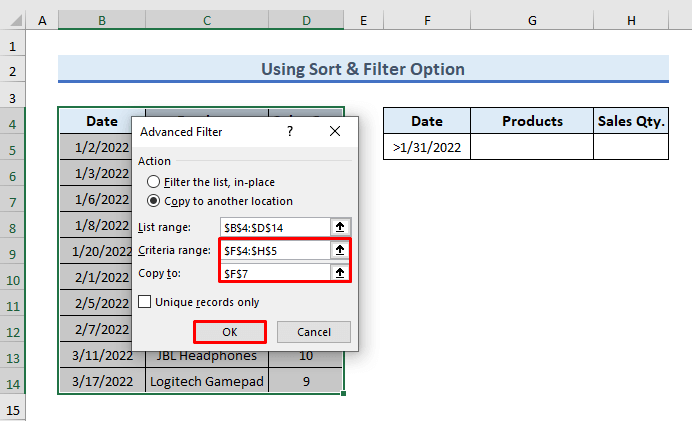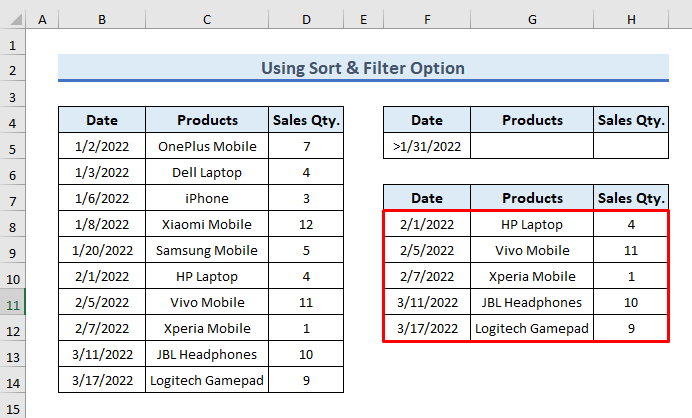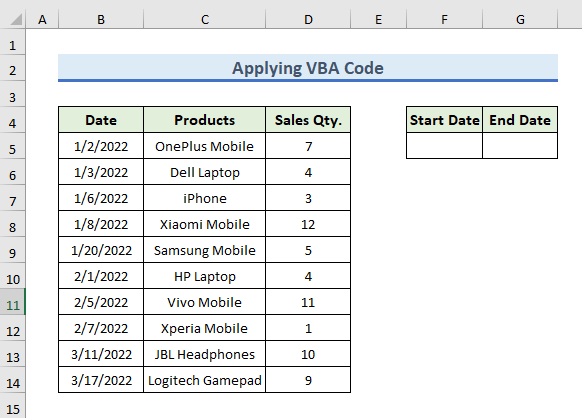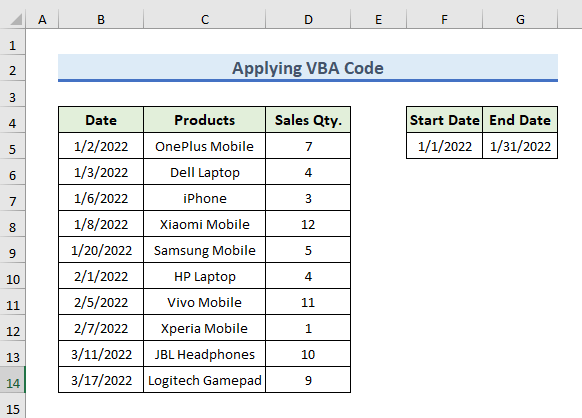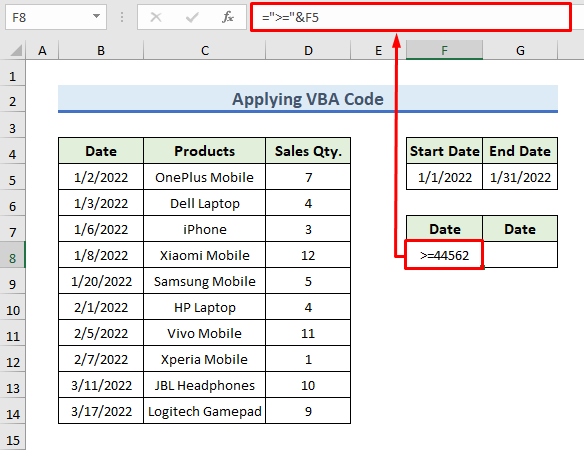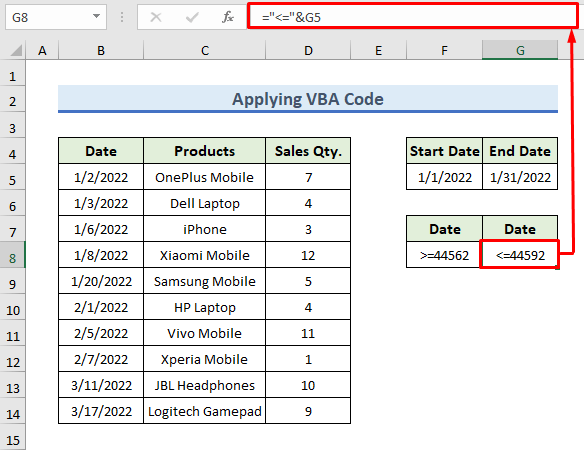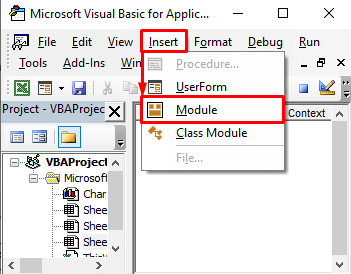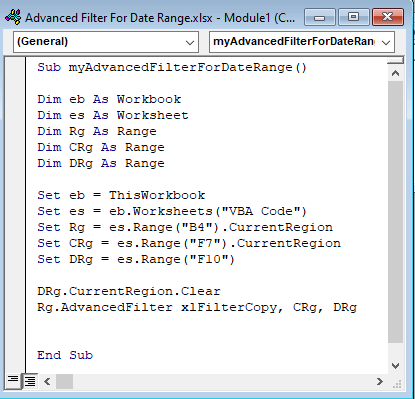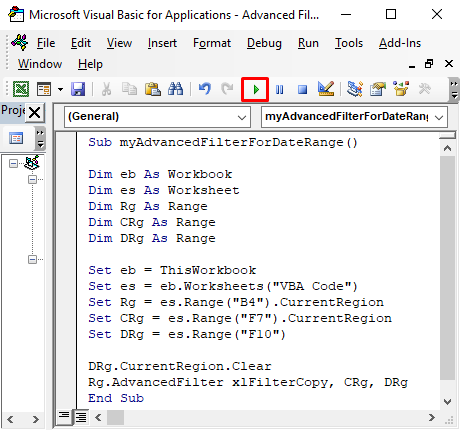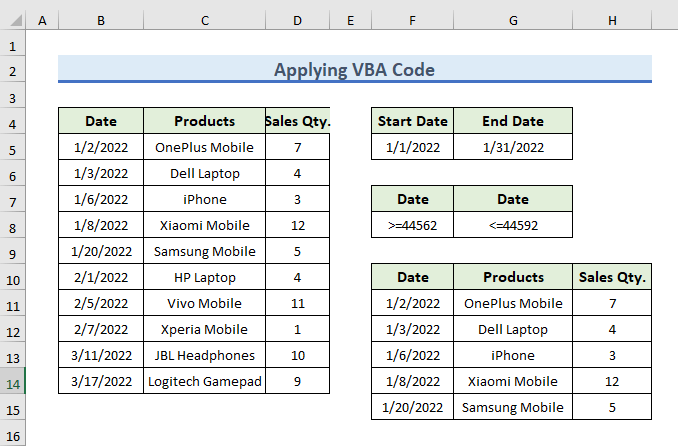The dataset showcases sales quantity of electronic products on different dates in January, February and March of 2022.
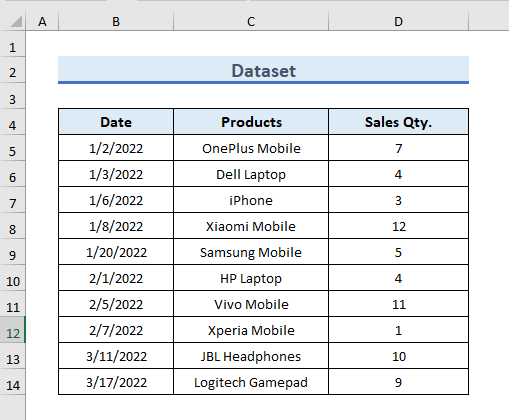
Method 1- Use the Sort & Filter Option to Apply the Advanced Filter to a Date Range
STEPS:
- Create 3 column headers as shown below: Date, Products and Sales Qty.
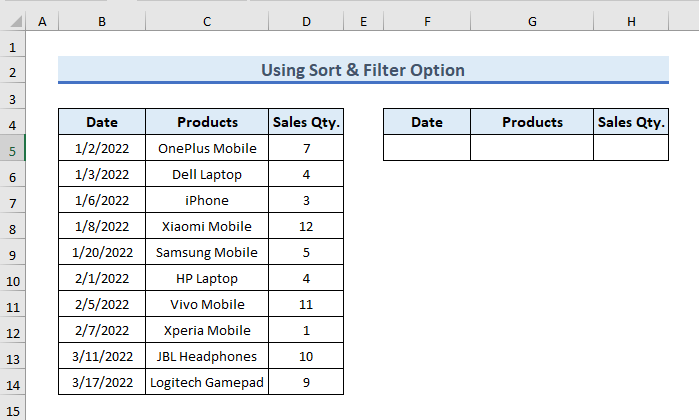
- In the Date column, enter the criteria or range you want to apply. Here, extract sales after 31st January 2022.
- In F6, enter >1/31/2022.
- Click OK.
>1/31/2022 indicates the date after 31st January 2022.
To filter the data based on the criteria:
- Select the entire dataset B4:D14.
- Go to the Data tab and select Advanced in Sort & Filter.
- In Advanced Filter, select Copy to another location.
- List range is showing the selected range, as the whole dataset was selected.
- Enter $F$4:$H$5 in Criteria Range.
- Enter $F$7 in Copy to.
- Press Enter to see the output.
- You can change the criteria and apply advanced filtering based on the date range, Products or Sales Qty.
Method 2 – Applying Excel VBA to Use the Advanced Filter for a Date Range
Apply a VBA code.
STEPS:
- Create 2 column headers: Start and End Date.
To extract information about the sales of January 2022, enter the Start date as 1st January and the End date as 31st January.
- To declare the criteria in the VBA code, the header must be the same.
- In F8, enter the following formula:
=">="&F5
- Click OK.
=”>=”&F5 copies the value from F5 and sets a criterion. The criterion indicates greater or equal to that value. The formula sets the criterion in F8 as greater or equal to 1st January 2022.
- In G8, enter the following formula:
="<="&G5
- Click OK.
=”<=”&G5 copies the value in G5 and sets a criterion. The criterion is less or equal to that value. The formula sets the criterion in G8 as less or equal to 31st January 2022.
- Go to the Developer tab and click Visual Basic.
- In the Microsoft Visual Basic Application window, click Insert >> Module.
- Enter the following code in the module:
Sub myAdvancedFilterForDateRange()
Dim eb As Workbook
Dim es As Worksheet
Dim Rg As Range
Dim CRg As Range
Dim DRg As Range
Set eb = ThisWorkbook
Set es = eb.Worksheets("VBA Code")
Set Rg = es.Range("B4").CurrentRegion
Set CRg = es.Range("F7").CurrentRegion
Set DRg = es.Range("F10")
DRg.CurrentRegion.Clear
Rg.AdvancedFilter xlFilterCopy, CRg, DRg
End Sub
- Rg variable is the starting range of the dataset. CRg variable is the starting point of the criteria and DRg variable the starting place where the resultant dataset will be shown.
- DRg.CurrentRegion.Clear clears the area.
- Rg.AdvancedFilter xlFilterCopy, CRg, DRg indicates the advanced filtering process.
- Run the code by clicking the following icon:
- The sales information for January 2022 is displayed.
Download Practice Workbook
Download the following workbook.
<< Go Back to Advanced Filter | Filter in Excel | Learn Excel
Get FREE Advanced Excel Exercises with Solutions!