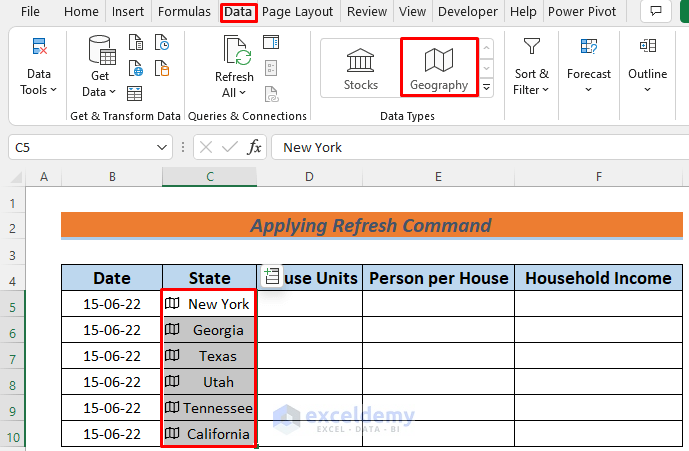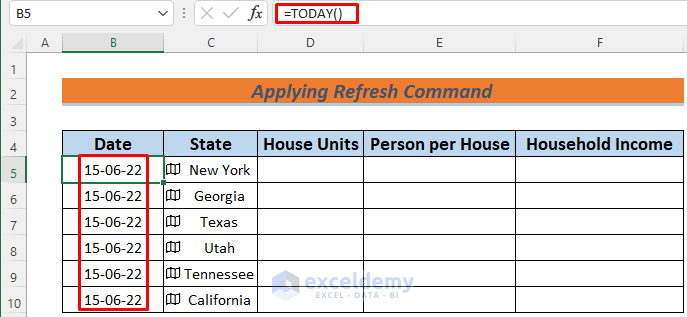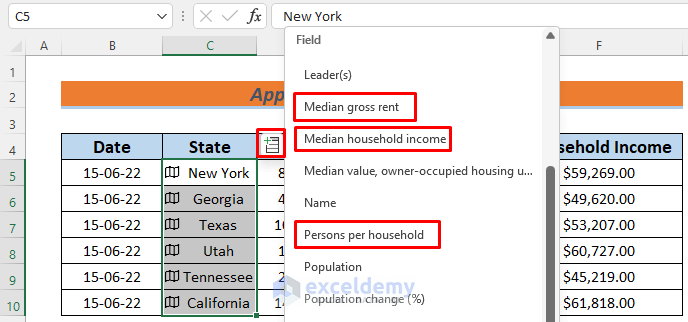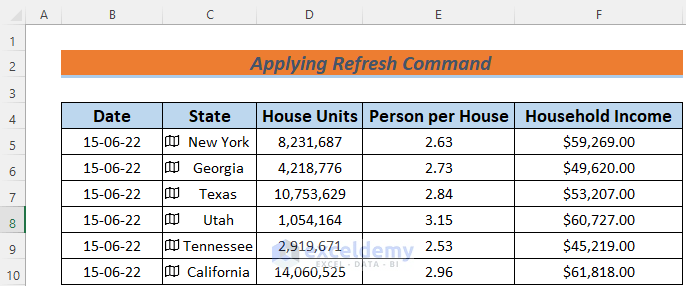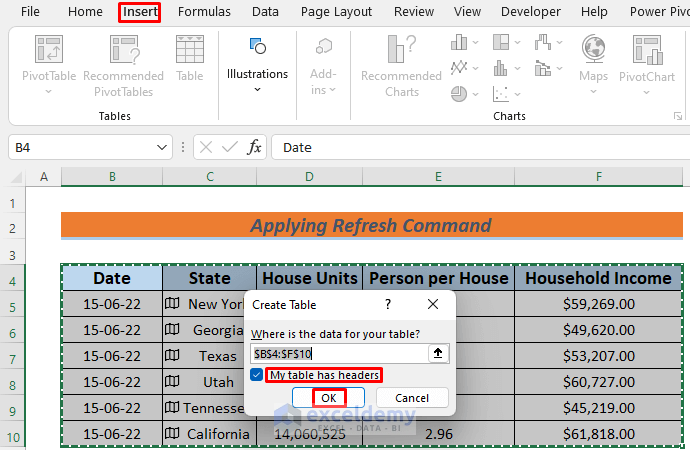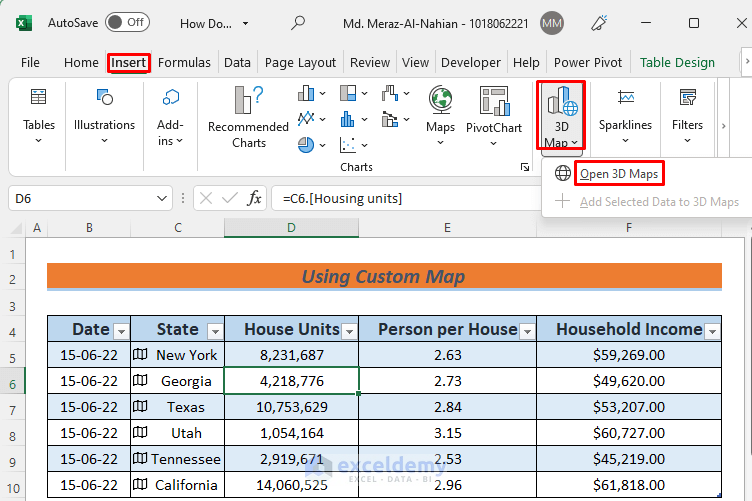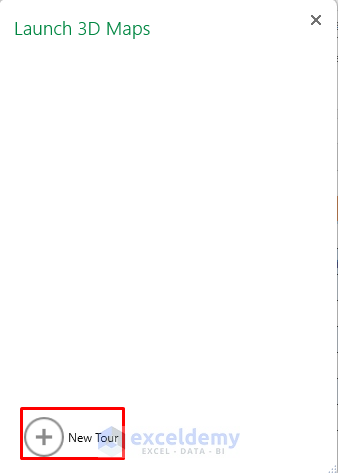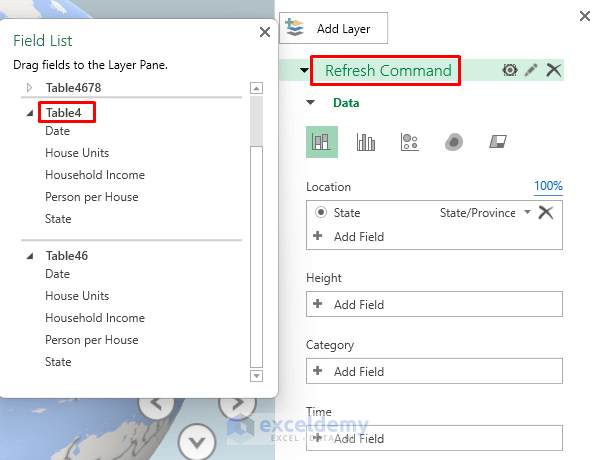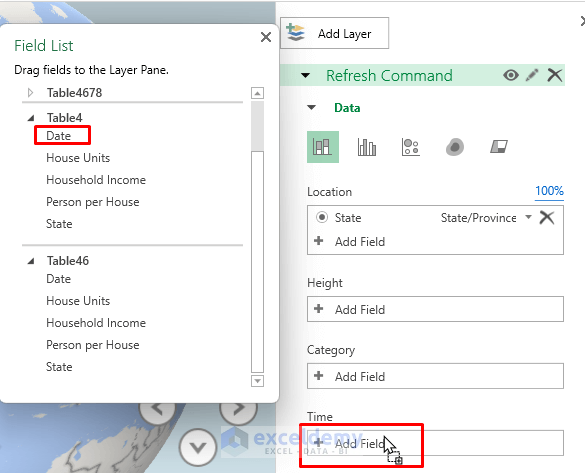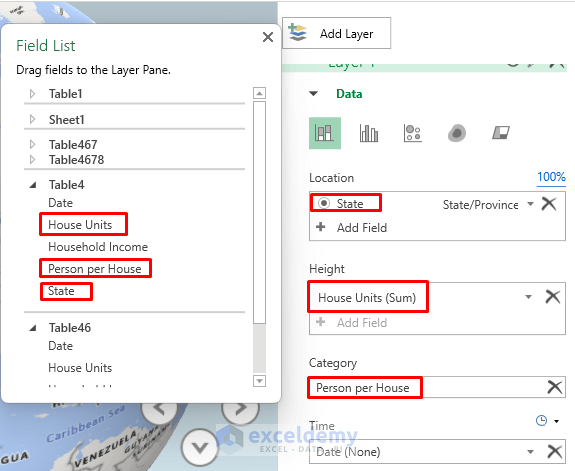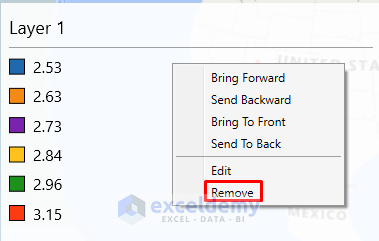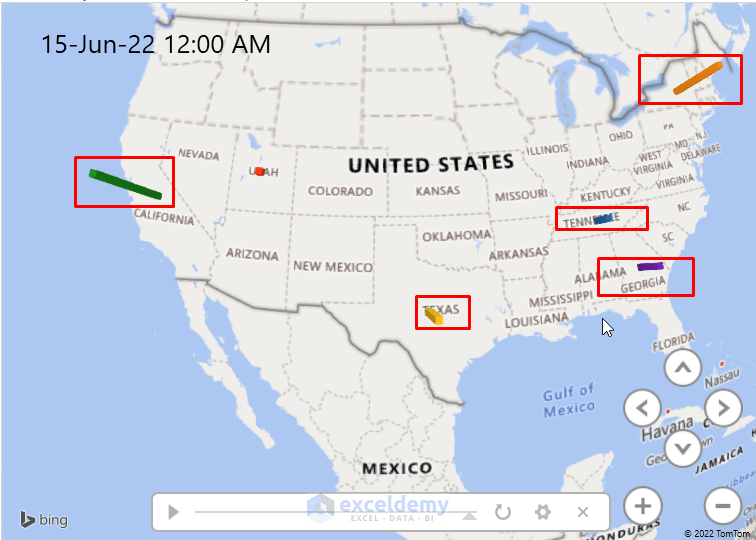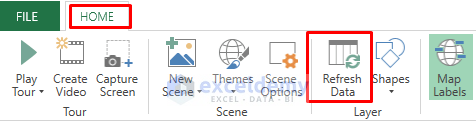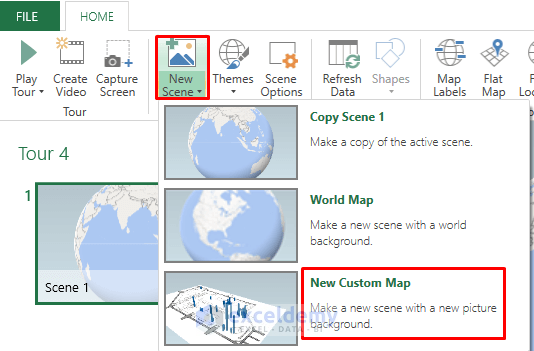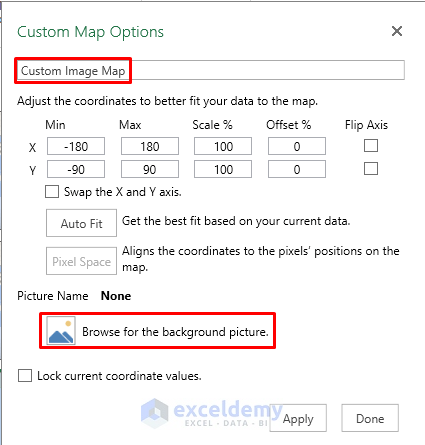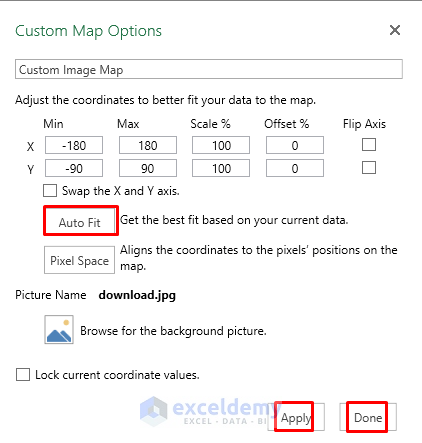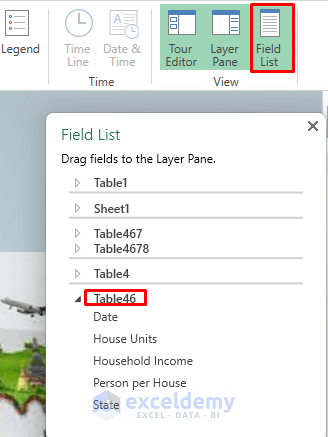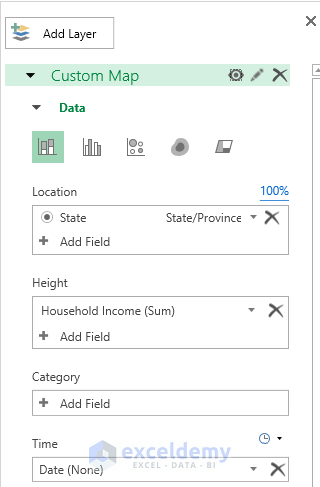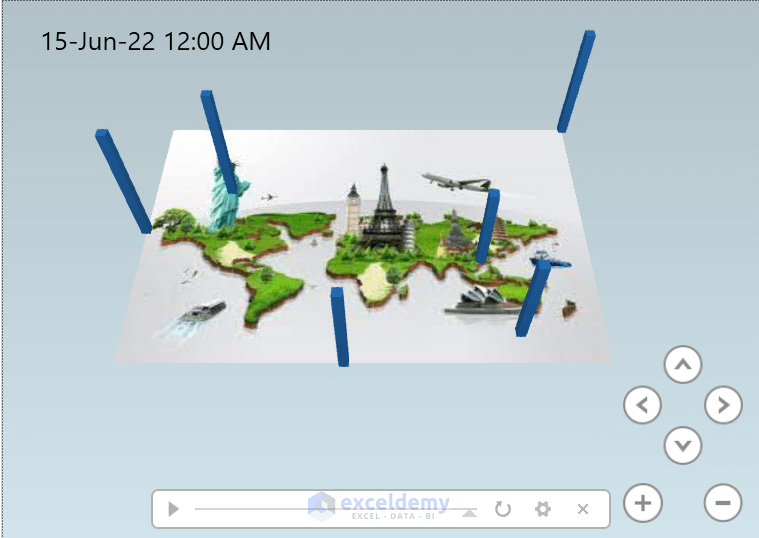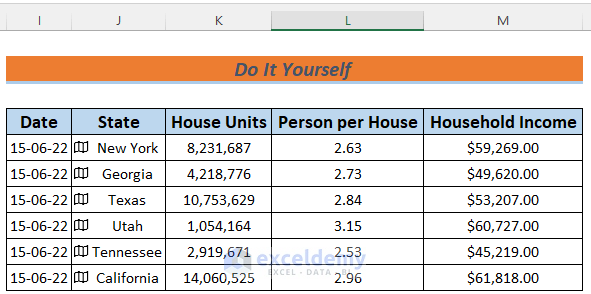The article will show you how Excel 3D Maps change their data source. Excel has its own feature to demonstrate 3D Map on different data. If you are a geographical statistician, this feature may be helpful for you. You can represent overall information about your country or state with the help of the 3D Map feature.
How to Change Data Source of Excel 3D Maps: 2 Easy Ways
In the dataset, I’ve shown you some information about different States of the USA from today’s perspective.
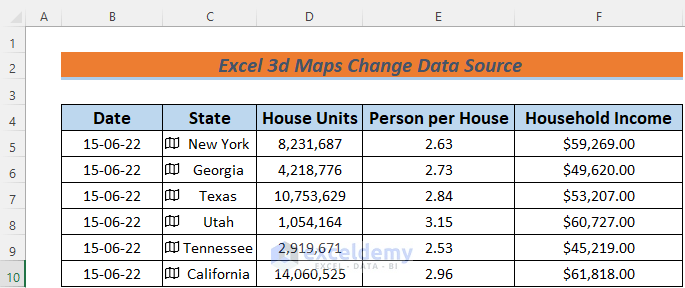
1. Applying Refresh Command to Change Data Source of Excel 3D Maps
In this section, I’ll show you how to use Refresh Command to change data sources. Let’s go through the process below.
Steps:
- After that, we insert today’s date with the help of the TODAY Function.
=TODAY()- Next, using the marked icon, select the data to insert them.
Your dataset now looks like the following picture.
- Thereafter, convert this data into a table.
- Select the range B4:F10.
- After that, go to Insert >> Table.
- Make sure you select My table has headers.
- Later, click OK.
Now your data is converted to a table. The advantage is, that if you enter a new State, it will automatically update the other information.
- Select any cell of your table.
- After that, go to Insert >> 3D Map >> Open 3D Map
- Next, the Launch 3D Maps window will appear.
- Later, select New Tour.
- After that, the 3D Map window will show up. Rename the Layer if you want. I named this layer Refresh Command.
- We are working on Table4, so we will be using the data from this table.
- Drag the Date to the Time Field.
- After that, drag other necessary headers to other fields in the same way.
- You can see the Category data in the legend which is Person per House.
- The legend will trouble you to view the map, so remove it.
- Finally, you will see the data according to the States in your 3D Map.
This will update the data of your 3D Map. You may not see any changes in a short period.
Thus, you can change the data source of a 3D Map in Excel.
Read More: How to Enable 3D Maps in Excel
2. Using Custom 3D Maps to Change Data Source in Excel
Another way to change the data source of your geographical statistics is to use a custom image. This image will work as a custom 3D Map. Let’s discuss the process below.
Steps:
- Convert your data into a table and launch a 3D Map tour like Section 1.
- In the Home Tab of the 3D Map window, from New Scene >> select New Custom Map.
- After that, name your Custom Map and browse for the image you want to upload as your map.
- Thereafter, select Auto Fit and click on Apply and Done one by one.
- Next, select Field List. We are working on Table 46 now, so we chose this.
- Add the necessary headers in the Fields of your Map Layer as we did in Section 1.
- After that, you will see the added data in fields appear on the Custom Map.
- Click on the Refresh command like in Section 1.
This will update the data of your 3D Map. You may not see any changes in a short period.
Thus, you can change the data source of a 3D Map in Excel.
Read More: How to Create Custom Regions in Excel 3D Maps
Practice Section
Here, I’m giving you the dataset of this article so that you can practice these methods on your own.
Download Practice Workbook
Conclusion
In the end, we can conclude the fact that you will achieve the basic knowledge of how your Excel 3D Maps change their Data Source after reading this article. If you have any better methods questions or feedback regarding this article, please share them in the comment box. This will help me enrich my upcoming articles.
Related Articles
<< Go Back to Excel Power Map | Learn Excel
Get FREE Advanced Excel Exercises with Solutions!