Method 1 – Double Click to Edit a Cell
Steps:
- Select any cell. We chose the D9 cell and double-clicked it.
- A cursor appears and blinks on this cell. This indicates that you can edit this cell.
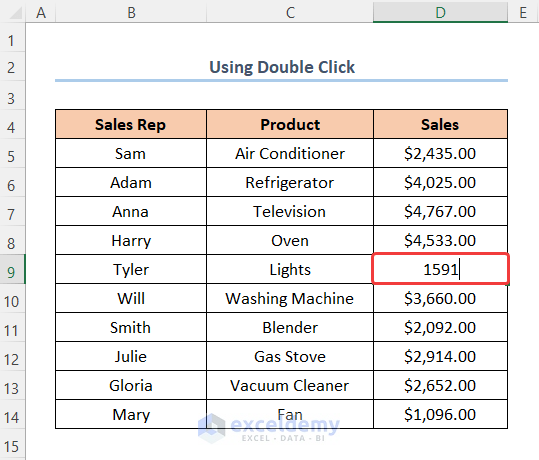
- Press ENTER to confirm the change and move on to the next cell.
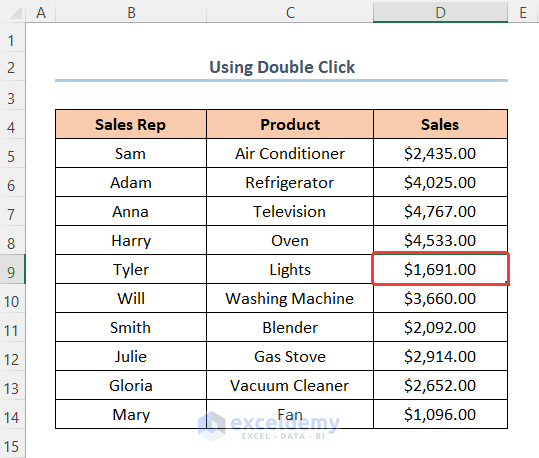
Method 2 – Edit the Active Cell Utilizing Keyboard Shortcuts
Steps:
- Choose a cell. We’ve shown the D14 cell as an example.
- Instead of double-clicking on the cell, press the F2 key if you’re a Windows user. The cursor pops up just like before. For Mac users, the keyboard shortcut is ^ U.
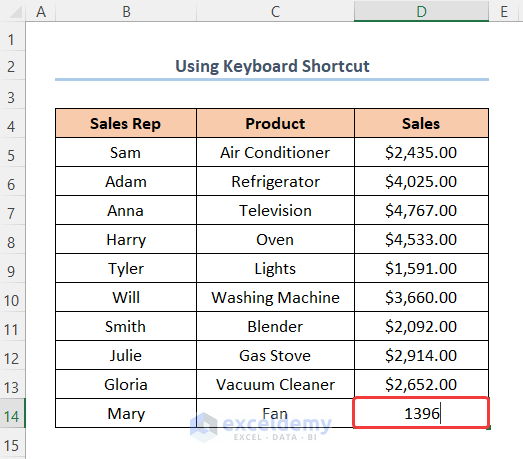
- Change the value of the cell.
- Press ENTER to keep the change.
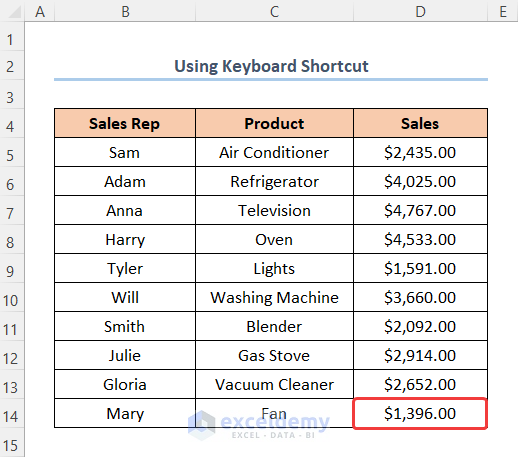
Method 3 – Using the Formula Bar
Steps:
- Select a cell. We showed the D8 cell.
- Start typing in the box above the spreadsheet, as shown in the picture below.
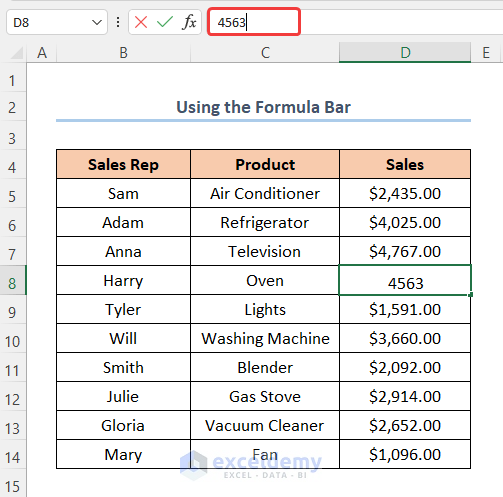
- After completing your typing, click the green checkmark on the left to commit to the change.
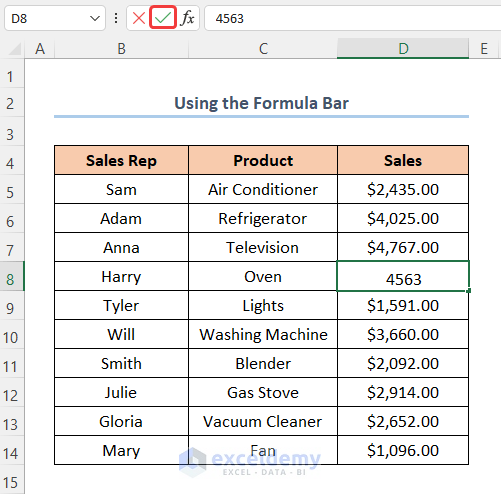
Method 4 – Edit a Cell with VBA Code
Step 01: Open the VBA Editor
- Go to the Developer tab and then to Visual Basic.
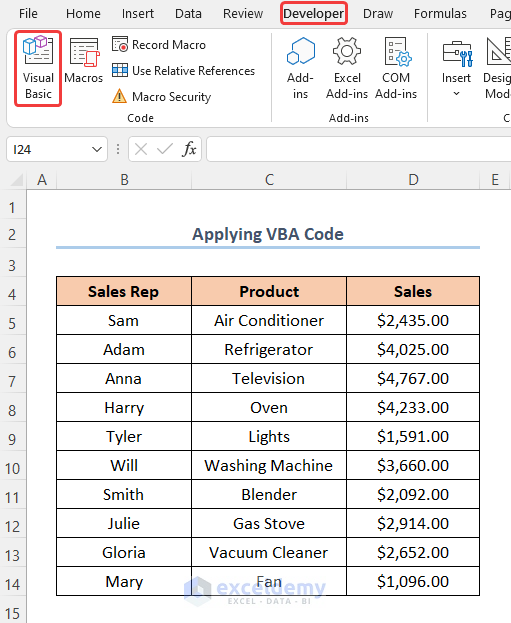
Step 02: Insert the VBA Code
- Double-click on the sheet where you want to insert the VBA code.
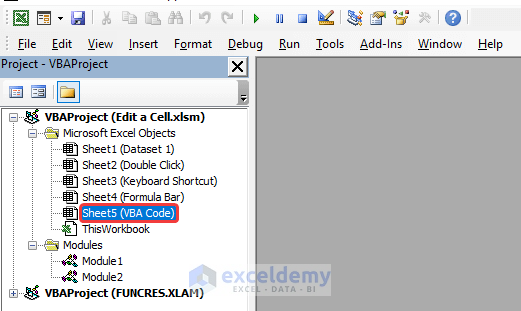
- For your ease of reference, you can copy the code from here and paste it into the window as shown below.
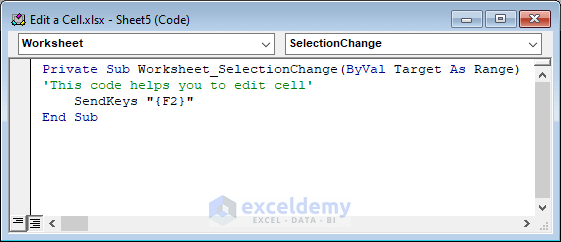
Private Sub Worksheet_SelectionChange(ByVal Target As Range)
'This code helps you to edit cell'
SendKeys "{F2}"
End SubStep 03: Run the Code
- Click Run or use the keyboard shortcut F5 to run.
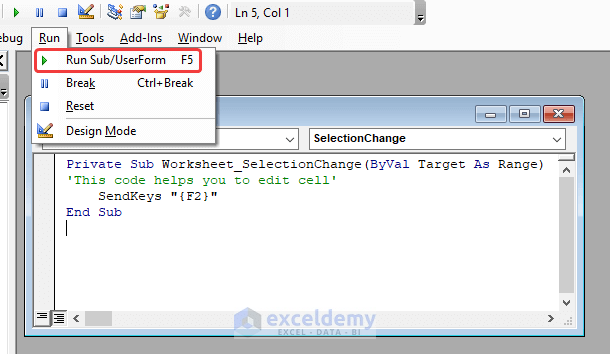
- Return to your worksheet. Selecting any cell will enter into editing mode.
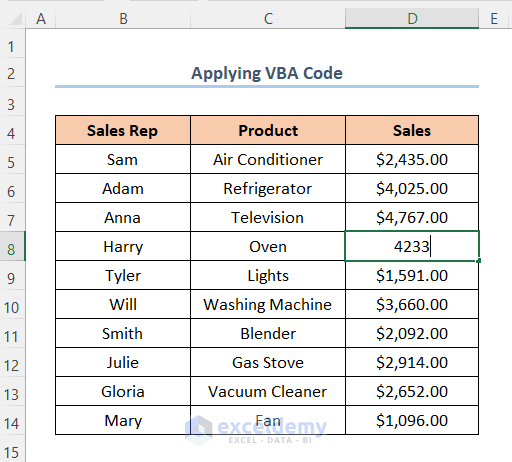
Issues When You Can’t Edit Cell
Issue 1 – When the Worksheet Is in Read Only Mode
- When you download a file from the internet, Excel by default opens the spreadsheet in Read-Only mode, which restricts any editing. To edit the file, simply press the Enable Editing icon.
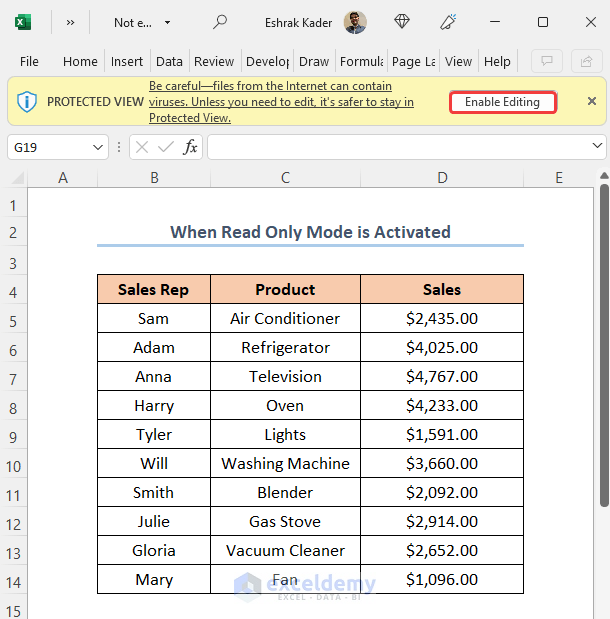
- You can edit any cell in the worksheet.
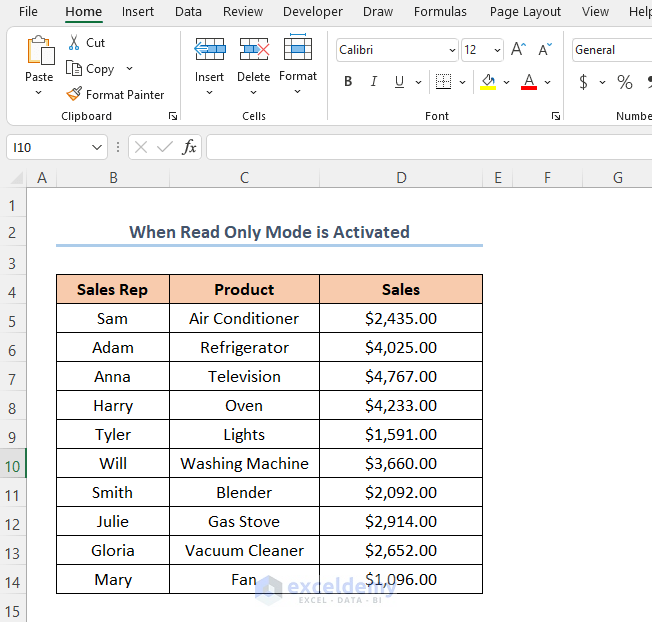
Issue 2 – If the Spreadsheet Is Locked
A second reason for not being able to edit your worksheet could be that it is locked. If a worksheet is locked, then trying to edit it prompts the following message.
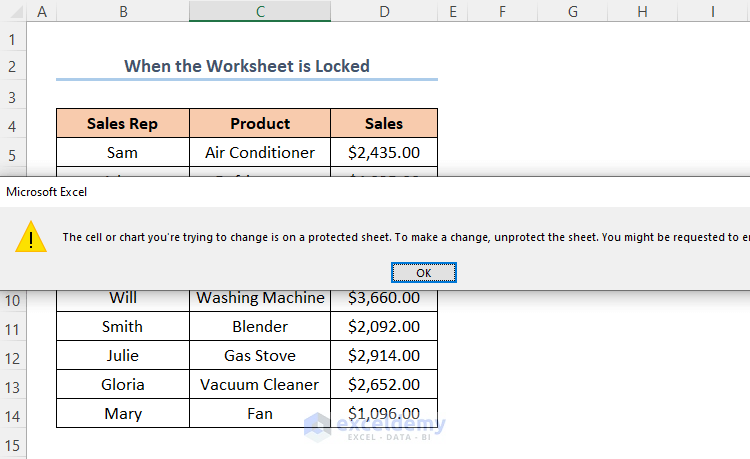
Steps:
- Navigate to the Review tab and click Unprotect Sheet.
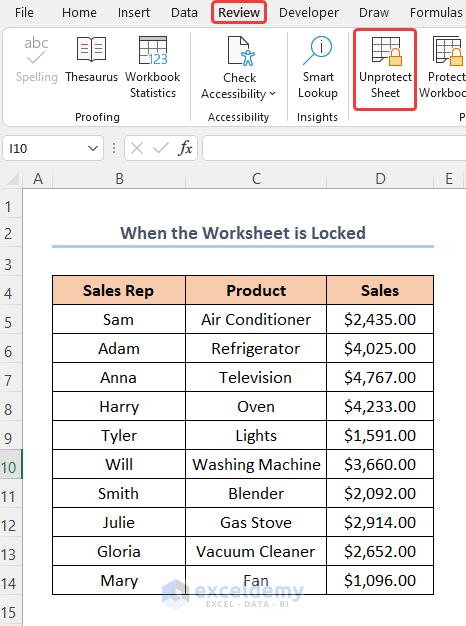
- Type in the password and press OK.
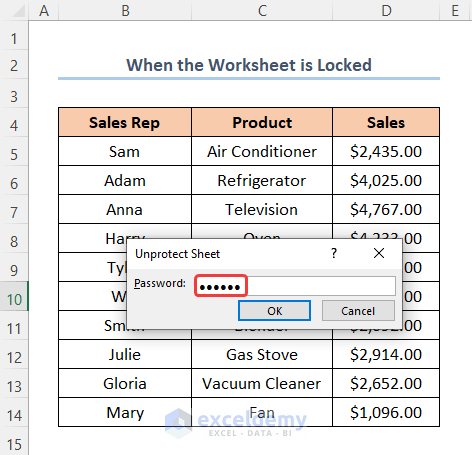
- This should re-enable the editing option.
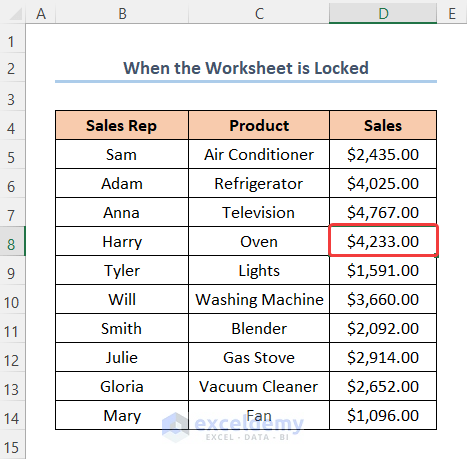
Issue 3 – Editing Is Disabled for the Worksheet
Steps:
- Navigate to the File tab located at the top left corner.
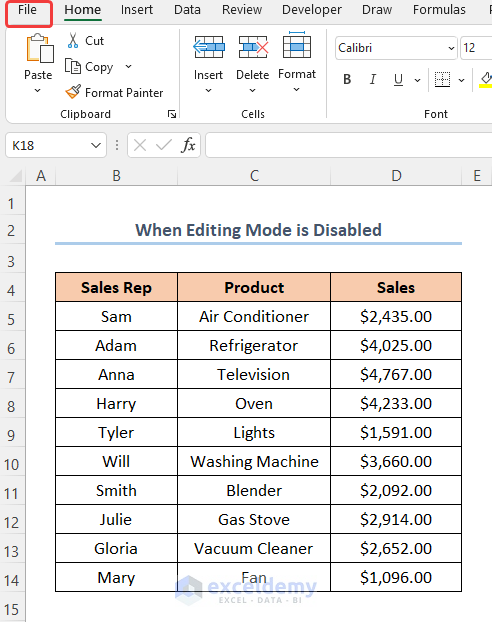
- Click the Options tab to open a new window.
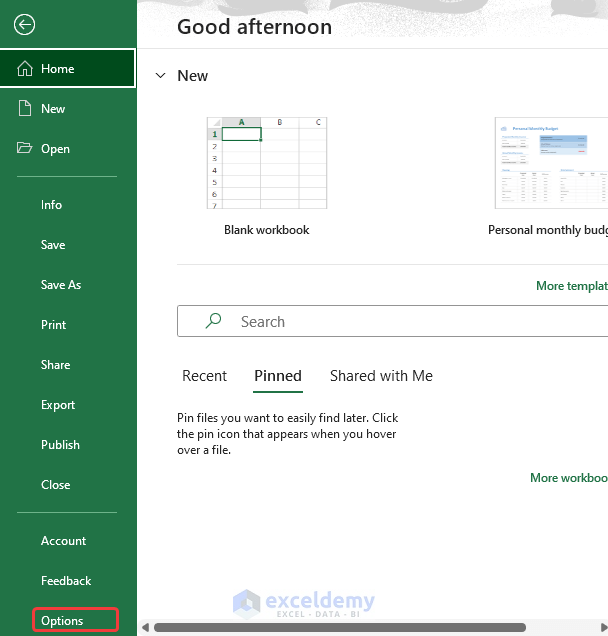
- Press the Advanced tab and check the Allow editing directly in the cells box. Confirm the change by clicking OK.
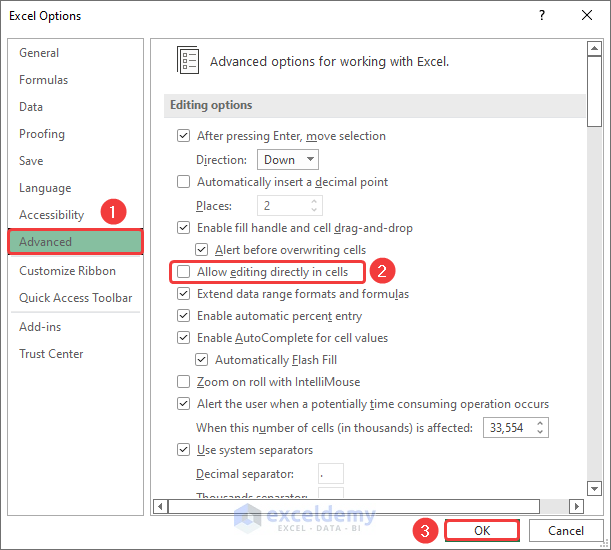
- Editing is now enabled in your Excel worksheet.
Download the Practice Workbook
Related Articles
- How to Edit a Macro Button in Excel
- [Solve:] Cannot Edit a Macro on a Hidden Workbook
- How to Edit Legend in Excel
- Edit Header in Excel
- How to See History of Edit in Excel
- Edit Drop Down List in Excel Macro
- How to Edit Footer in Excel


