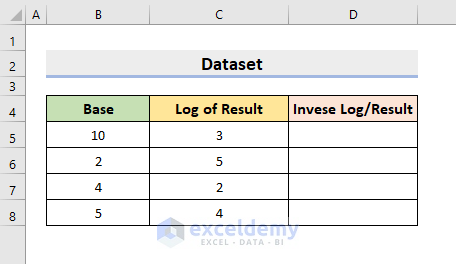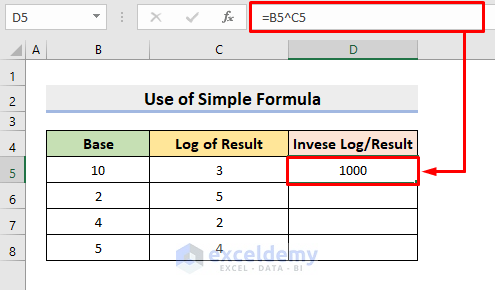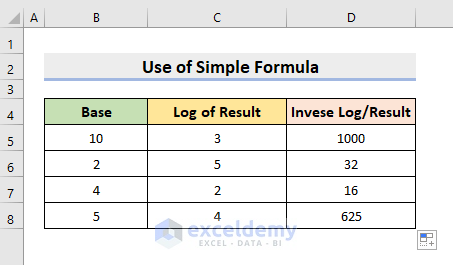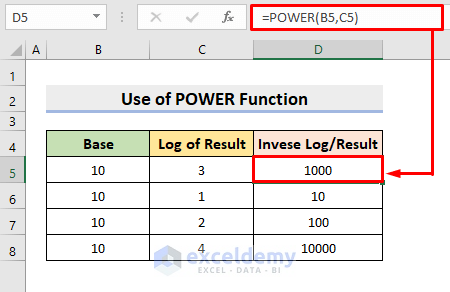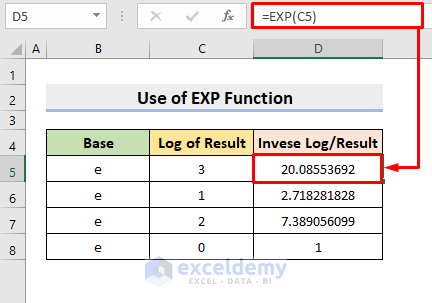Introduction to Log and Inverse Log
Suppose we have a number, 1000 (the Result). Additionally, we have another number, 10, which we’ll call the Base. The logarithm of a number (Result) represents how many times the Base gets repeatedly multiplied to obtain the Result. In this case, we need to multiply 10 by itself three times (10 x 10 x 10) to get the Result (1000). Therefore, the logarithm of 1000 with base 10 is 3, expressed as Log₁₀(1000) = 3.
The inverse log, on the other hand, is finding the Result when given the Base and the logarithm. For example, the inverse log of 3 with base 10 is 1000.
Let’s use a sample dataset as an example. Suppose we have a spreadsheet with a Base column (column B) and Log values in column C. Our goal is to find the Inverse Log of these numbers in column D. Here are three methods to achieve this.
Method 1 – Using a Simple Formula
- Select cell D5 (where you want to calculate the Inverse Log).
- Type the following formula:
=B5^C5-
- This formula raises the Base value (in cell B5) to the power of the Log value (in cell C5).
- Press Enter to calculate the Inverse Log for the given pair.
- Use the AutoFill tool to apply the formula to the remaining cells in column D.
- You’ll now see the expected Inverse Log values.
Remember that Excel provides various functions for logarithmic calculations, including LOG, LN, and POWER. Depending on your specific requirements, you can explore these functions as well.
Read More: How to Calculate Logarithmic Growth in Excel
Method 2 – Using the POWER Function
In our previous discussions, we covered logarithms and inverse logarithms. Now, let’s focus on the Common Log. In the Common Log, the base is always 10. It is denoted as Log₁₀(a), where “a” represents any number or result. When the base is not explicitly specified in logarithmic functions, it is assumed to be the Common Log (base 10). We can also write Log(a) without mentioning the base, and it will be interpreted as the Common Log.
Finding the inverse of a Common Log is straightforward. We’ll use the POWER function for this purpose. The POWER function calculates a result when we provide a base and an exponent as function arguments. Follow the steps below to compute the inverse of a Common Log in Excel:
Steps:
- Select cell D5 (where you want to calculate the inverse of the Common Log).
- Enter the following formula:
=POWER(B5,C5)
-
- This formula raises the base value (in cell B5) to the power of the log value (in cell C5).
- Press Enter to calculate the result.
- Use the AutoFill tool to apply the formula to the remaining cells in column D.
- You’ll now have all the inverse log results.
Read More: Excel Logarithmic Scale Start at 0
Method 3 – Using the Natural Log
In addition to the standard logarithm, we have another type called the Natural Logarithm. The Natural Logarithm has a fixed base, which is the mathematical constant “e.” It is denoted as Logₑ(a), where “a” represents any number or result. Alternatively, you can use the notation Ln(a) to refer to the Natural Log.
Here are some key points about the Natural Logarithm:
- The base is always “e,” which is approximately equal to 2.718281828459.
- “e” is widely known as Euler’s Number.
To find the inverse of the Natural Log in Excel, we’ll use the built-in function called EXP. The EXP function calculates the output when “e” is raised to the power of a given number. Follow the steps below to compute the inverse of the Natural Log:
Steps:
- Select cell D5 (where you want to calculate the inverse of the Natural Log).
- Enter the following formula:
=EXP(C5)-
- This formula raises “e” to the power of the value in cell C5.
- Press Enter to calculate the result.
- Use the AutoFill tool to apply the formula to the remaining cells in column D.
- You’ll now have all the inverse log results based on the Natural Log.
Read More: How to Calculate Antilog in Excel
Download Practice Workbook
You can download the practice workbook from here:
Related Articles
- How to Calculate Log in Excel
- How to Calculate Log Base 2 in Excel
- How to Calculate Natural Logarithm in Excel
- How to Take Log of Negative Numbers in Excel
- How to Log Transform Data in Excel
- How to Plot Log Scale in Excel
- How to Plot Log Log Graph in Excel
<< Go Back to Excel LOG Function | Excel Functions | Learn Excel
Get FREE Advanced Excel Exercises with Solutions!