Degrees, minutes, and seconds (DMS) are often used to indicate the Angular Measurements. In this article, we will learn how to convert the degrees of decimal minutes to decimal degrees in Excel.
Degrees Decimal Minutes and Decimal Degrees
Degree Decimal Minutes (DDM) is represented by the symbols ‘°’, and ‘’’ which respectively are for degrees and minutes. For example, 20° 16 ‘ denotes an angle of 20 degrees and 16 minutes.
Decimal degrees (DD) is a notation for expressing geographic coordinates as decimal fractions of a degree in latitude and longitude. The decimal degrees are calculated as follows:
Decimal degrees = Degrees + (Minutes/60)
Or,
dd = d + m/60
Angles with d integer degrees, m minutes are as d° m’.
Calculation for Converting Degrees Decimal Minutes to Decimal Degrees
60 minutes is equal to one degree:
1° = 60′
1/60 degrees equals one minute:
1′ = (1/60)°
And, we already know that Angles with d integer degrees, m minutes are d° m’. Also, dd stands for decimal degrees and is equal to, dd = d + m/60.
For example, let’s see the calculation to convert 20 degrees and 16 minutes to decimal degrees.
20° 16′
= 20° + 16’/60
= 20.27°
Convert Degrees Decimal Minutes to Decimal Degrees in Excel: 2 Methods
To convert degrees decimal minutes to decimal degrees we are going to use the following dataset which contains some degrees decimal minutes (DDM) in column B. We will see the conversion in a different column named Decimal Degrees (DD). We can convert the angular dimension in two different ways in Excel. Let’s go through the methods to convert the angular measurements.
1. Apply Simple Formula to Convert Degrees Decimal Minutes to Decimal Degrees in Excel
Excel has no built-in function or formula to convert the angular measurements. Even then we can convert the angular dimensions in Excel. We can use the formula shown in the above sections of the article. But to use that formula, we must remove the degree and minutes symbols first. That’s the reason we put another column named Minutes in our dataset. So, let’s see the procedure down to convert the degrees decimal minutes to decimal degrees.
STEPS:
- Firstly, select any of the degrees decimal minutes cells. So we select B5. And by selecting the cell you are able to see the value in the formula bar.
- Secondly, copy the degree symbol ‘°’.
- After that, select the range B5:B10.
- Next, go to the Data tab from the ribbon.
- Then, click on the Text to Columns command under the Data Tools group.
- This will appear in the Convert Text to Columns Wizard.
- After that, choose the file type Delimited.
- Then, click on Next. And you are done with Convert Text to Columns Wizard Step 1.
- Further, checkmark the box Other under Delimiters.
- Now, paste the copied degree symbol ‘°’ to the box beside Other.
- And, click on Next. And, you are finished with Convert Text to Columns Wizard Step 2.
- Furthermore, select General in the Column data format selection menu.
- And, finally, click on the Finish button.
- This will appear in a Microsoft dialog box for your confirmation.
- Click on the OK button.
- And, you can see the degrees and minutes are separated now and the symbol of the degrees is removed.
- Secondly, by the same token, we need to remove the minute’s symbol ‘‘’.
- In that, choose any of the minute cells. As a result, we choose cell B5. You may also see the value in the formula bar by selecting the cell.
- Copy the ‘‘’ sign for minutes.
- After that, choose the C5:C10 range.
- Then, from the ribbon, select the Data tab.
- After selecting the tab, in the Data Tools group, select the Text to Columns command.
- The Convert Text to Columns Wizard will display.
- Select Delimited as the file type.
- Next, click on the Next button. And that’s it for the Convert Text to Columns Wizard’s first step.
- Also, under Delimiters, tick the box Other.
- Place the copied minutes symbol ‘‘’ in the box next to Other.
- Now, click Next.
- Additionally, in the Column data format options menu, pick General.
- Last but not least, hit the Finish button.
- And, as you can see, the degrees and minutes have been split, and the minute’s symbol has been eliminated.
PRINCIPAL STEPS:
- First, select the cell, where you want to see the conversion. So, we select cell E5.
- After that, type the formula there.
=B5+C5/60
- Now, if you click on the resulting cell, the formula will show in the formula bar.
Here, B5 is the degree and C5 is the minutes. We are using the formula Decimal degrees = Degrees + (Minutes/60).
- After that, drag the Fill Handle over the range E6:E10.
- And finally, the degrees decimal minutes are converted to decimal degrees.
2. Excel User-Defined Function to Transpose Degrees Decimal Minutes to Decimal Degrees
We are now creating a user-defined function using the Excel VBA to convert the degrees decimal minutes to decimal degrees. Let’s demonstrate the steps below about how we can create the function and use the function in our spreadsheet.
STEPS:
- In the beginning, go to the Developer tab from the ribbon.
- After that, click on Visual Basic to open the Visual Basic Editor.
- Another way to open the Visual Basic Editor is simply to press Alt + F11.
- Or, right-click on the sheet, then select View Code.
- Next, go to Insert and select Module from the drop-down menu.
- After that, copy and paste the VBA code below.
VBA Code:
Function Decimal_Degrees(Degree_d As String) As Double
Dim degrees As Double
Dim minutes As Double
Degree_d = Replace(Degree_d, "~", "°")
degrees = CDbl(Left(Degree_d, InStr(1, Degree_d, "°") - 1))
minutes = CDbl(Mid(Degree_d, InStr(1, Degree_d, "°") + 1, _
InStr(1, Degree_d, "'") - InStr(1, Degree_d, "°") - 1)) / 60
Decimal_Degrees = degrees + minutes
End Function- Then, save the code by pressing Ctrl + S.
- This will create a function named Decimal_Degrees.
- Now, go back to the workbook and select the cell where we want the converted result to appear. So, we select cell E5.
- And you can see a function is added to our spreadsheet.
- Type the formula we have just created.
- Press Enter.
- And, if you click on the resulting cell, the formula will appear in the formula bar.
- Next, drag the Fill Handle down to copy the formula.
- And, that’s it. We can now see the converted result.
Download Practice Workbook
You can download the workbook and practice with them.
Conclusion
By using the above methods you will be able to convert the degrees decimal minutes to decimal degrees in Excel. Hope this will help you! If you have any questions, suggestions, or feedback please let us know in the comment section.
<< Go Back to Geocoding in Excel | Learn Excel
Get FREE Advanced Excel Exercises with Solutions!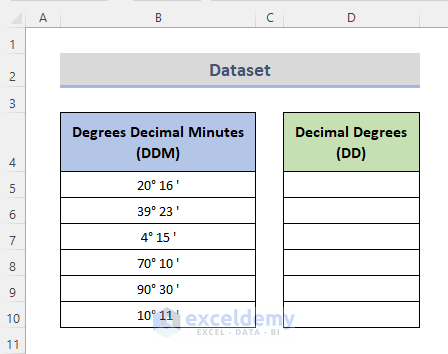
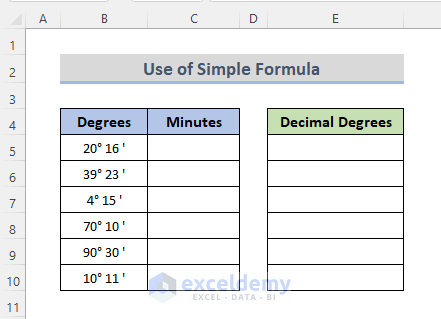
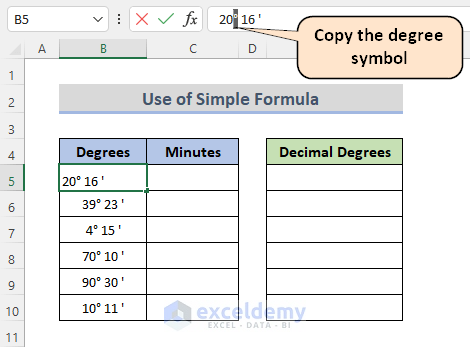
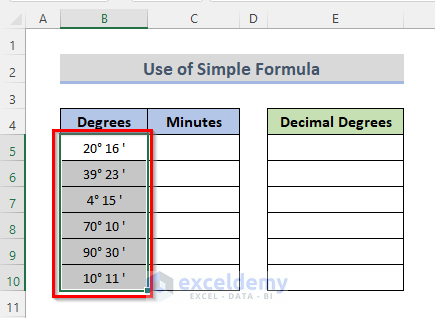
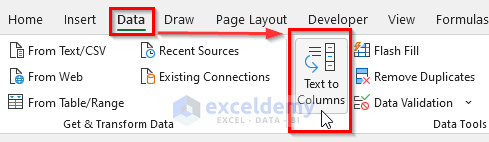
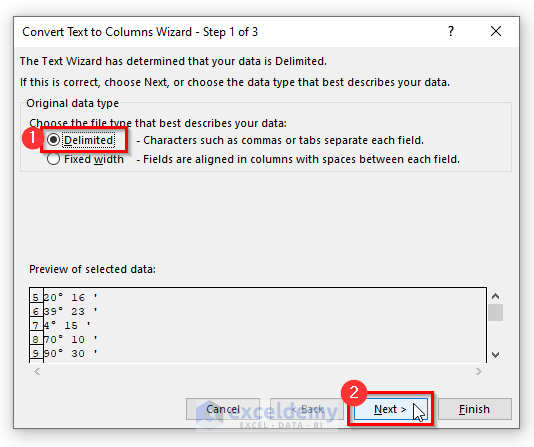
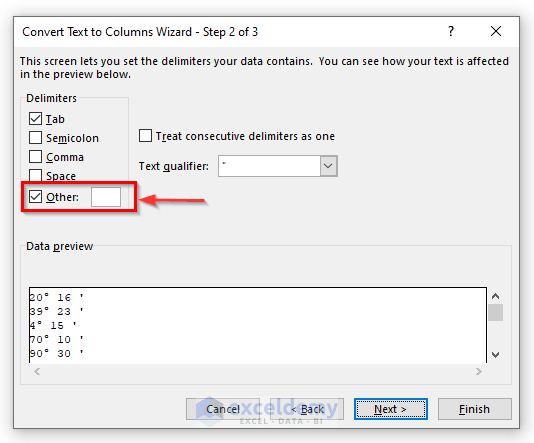
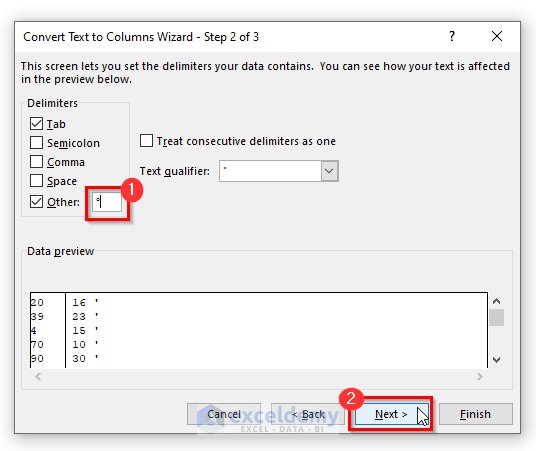
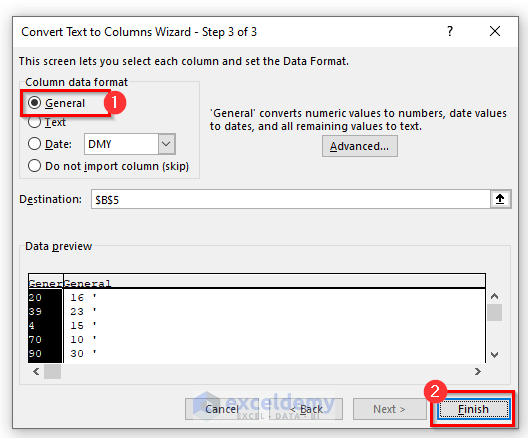
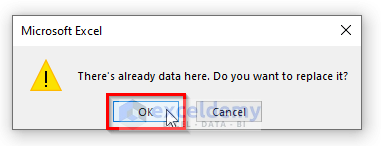
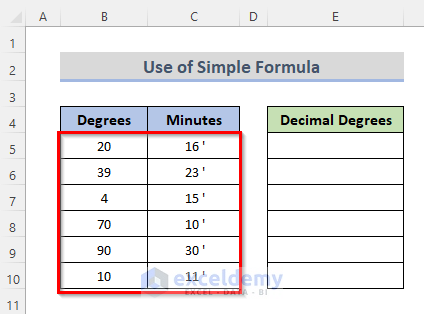
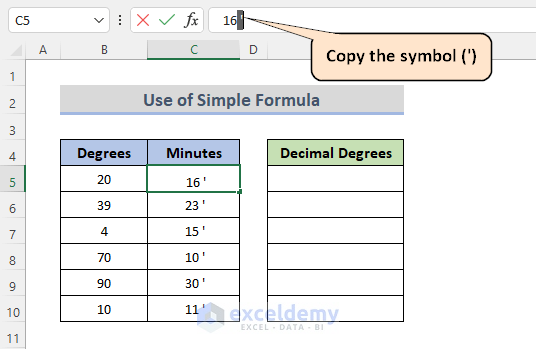
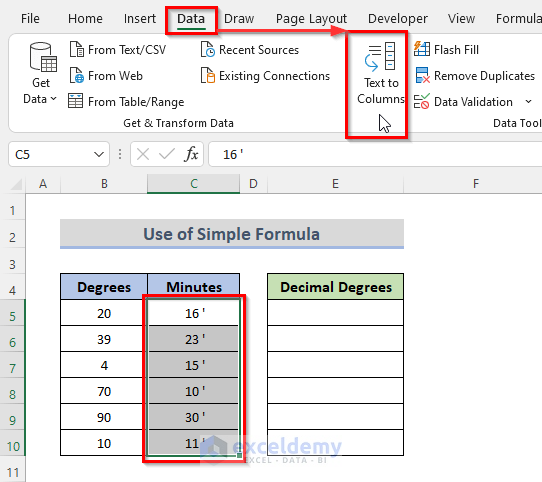
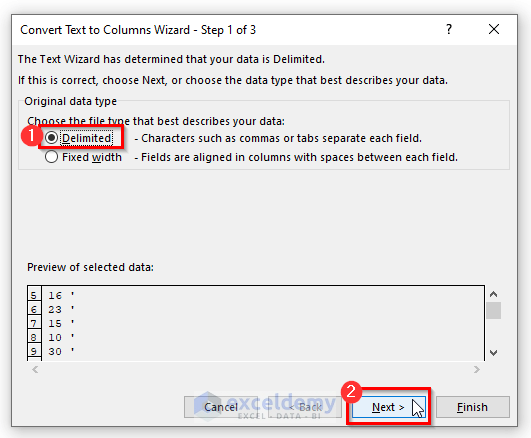
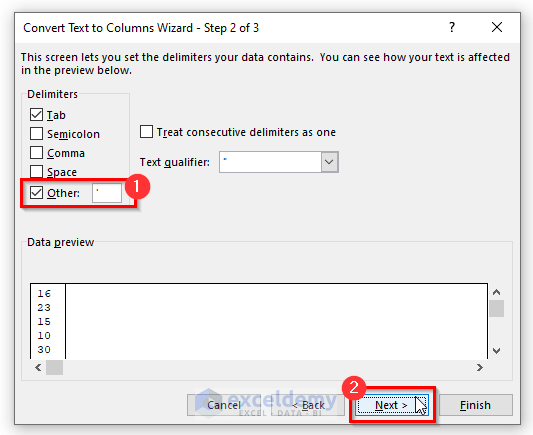
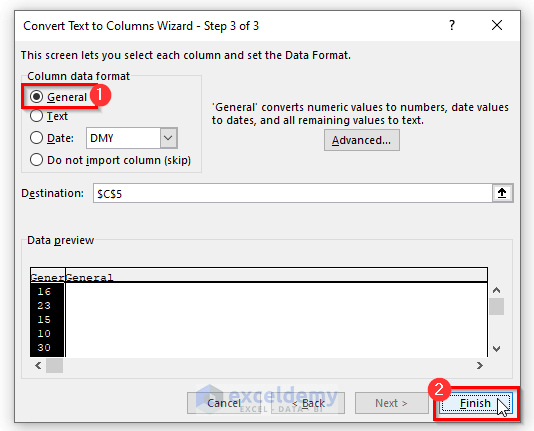
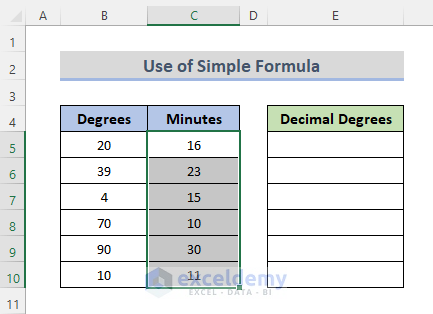
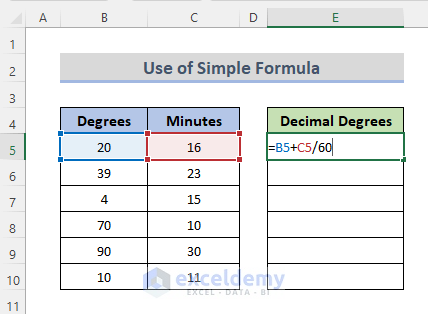
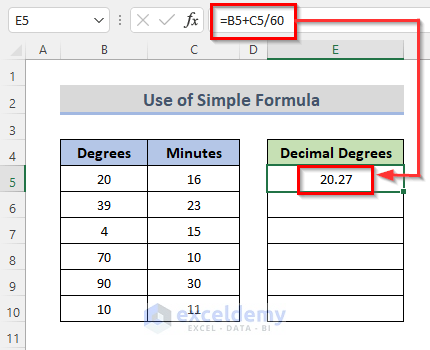
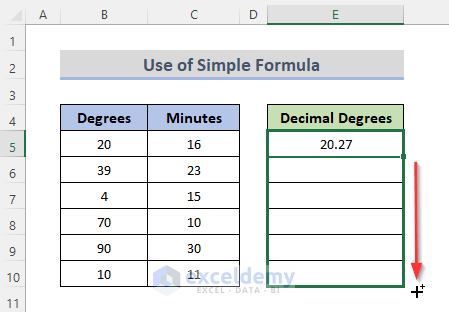
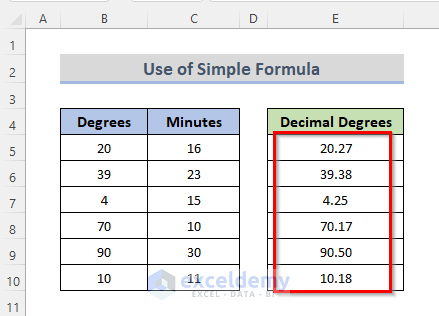
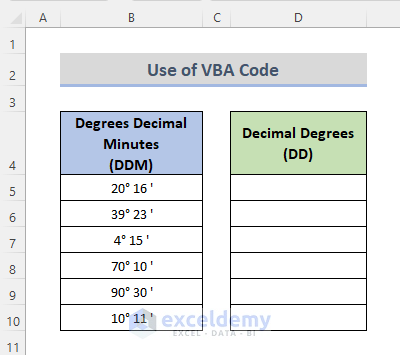
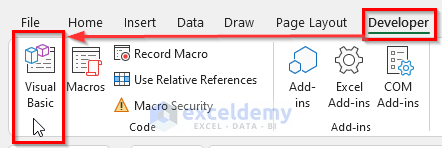
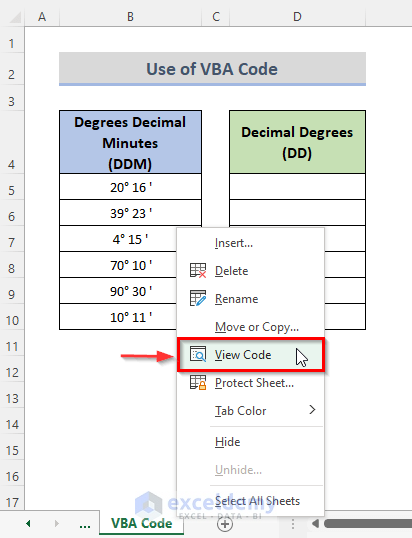
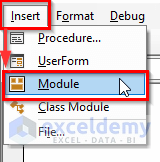
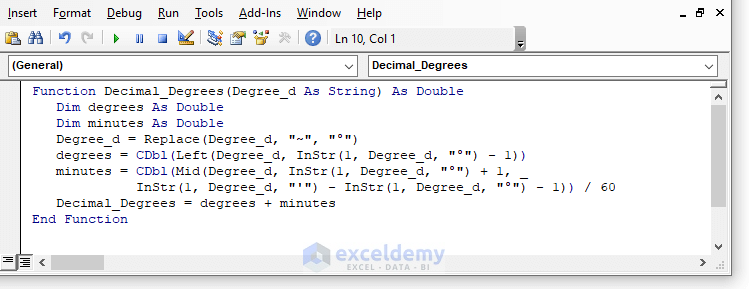
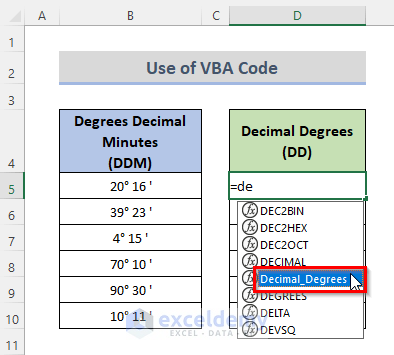
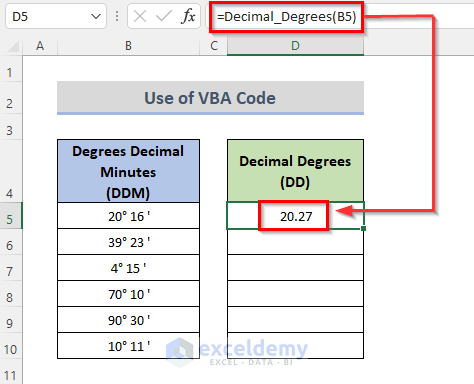
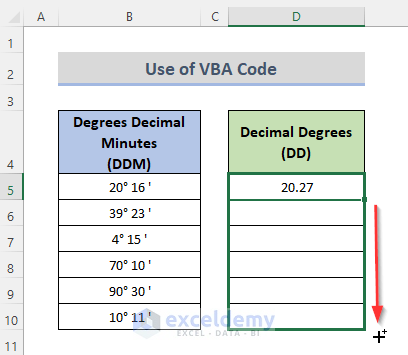
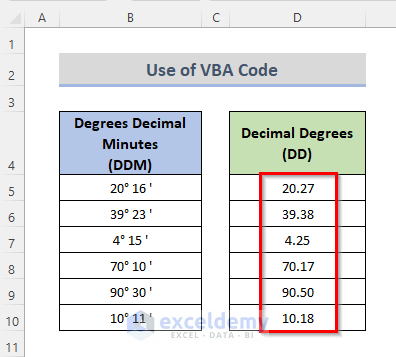



Thank you so much for this.
Hello Michelle,
You are most welcome. Your appreciation means a lot to us.
Regards
ExcelDemy