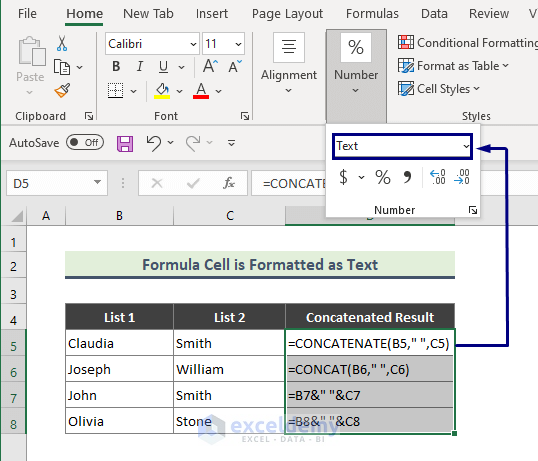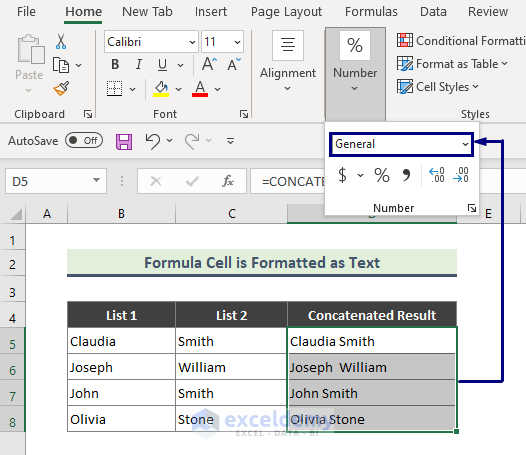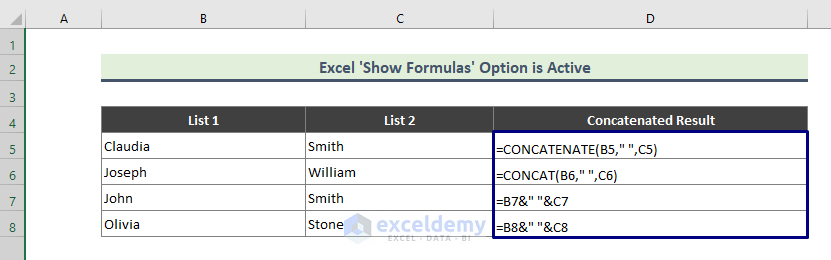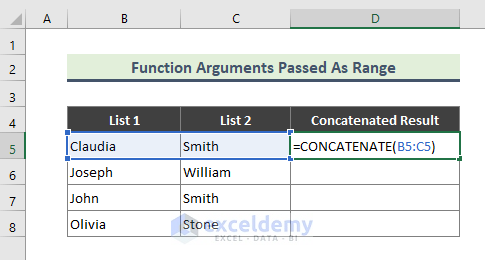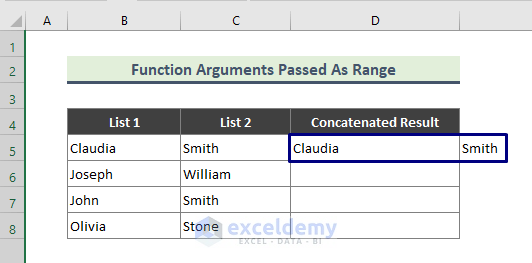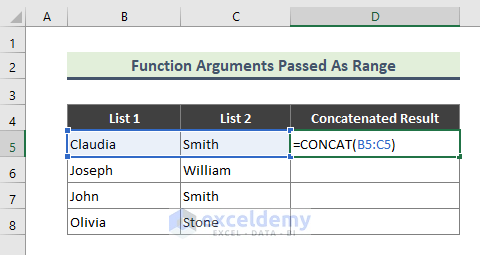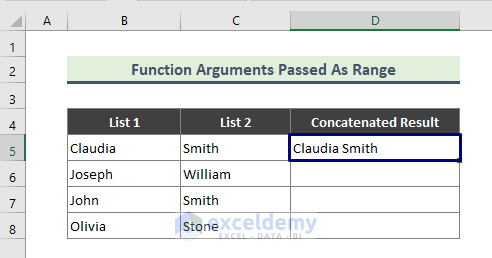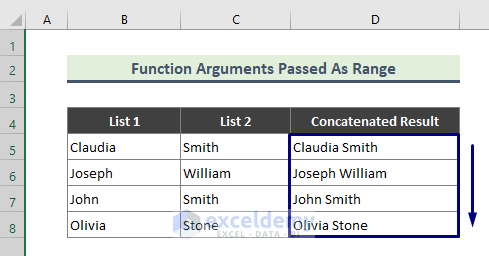Dataset Overview
We’ll use the below dataset containing the lists of first names and last names to investigate why Concatenation is not working:
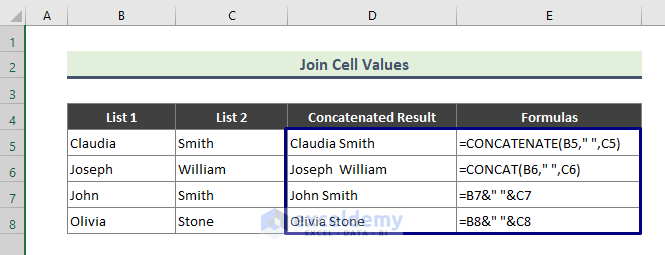
Reason 1 – Formula Cell Number Format is Text
Sometimes, even when you’ve written the formula correctly, cell values don’t combine as expected. This often occurs when the formula cell is formatted as “Text.” For example, if you’ve applied the “Text” number format to the formula cells in your dataset, the concatenation won’t work as intended. The result might look like this:
Solution:
To resolve this issue:
- Change the cell format from “Text” to “General.”
- Rewrite your formulas in the corresponding cells.
- Your formulas will now work correctly, and the combined texts will display as expected.
Read More: How to Concatenate with Delimiter in Excel
Reason 2 – “Show Formulas” Option is Enabled
Excel provides a feature that allows you to display only the formulas in your worksheet. If you’ve accidentally activated the “Show Formulas” option, you’ll see the formulas themselves rather than the concatenated text. Here’s an example:
Solution:
To fix this, simply deactivate the “Show Formulas” option. Once you do, your concatenation will work as intended, and you’ll see the combined text instead of the raw formulas.
Read More: How to Concatenate with Space in Excel
Reason 3 – Passing a Range as an Argument in CONCATENATE Function
The CONCATENATE function doesn’t accept a range of cells as arguments. If you try to concatenate a range directly, it won’t work as expected. For instance, typing the following formula in cell D5 won’t yield the desired result:
=CONCATENATE(B5:C5)
Solution:
Instead, use the CONCAT function, which can concatenate a list or range of text strings. Here’s how:
- In cell D5, insert the following formula:
=CONCAT(B5:C5)- You’ll get the combined result.
- Use the Fill Handle (+) tool to copy the formula to other cells as needed.
Read More: How to Concatenate Apostrophe in Excel
Download the Practice Workbook
You can download the practice workbook from here:
Related Articles
- How to Bold Text in Concatenate Formula in Excel
- How to Concatenate Cells but Keep Text Formatting in Excel
- CONCATENATE vs CONCAT in Excel
- Opposite of Concatenate in Excel