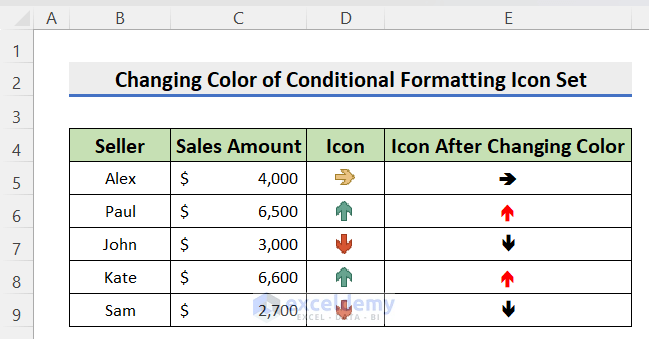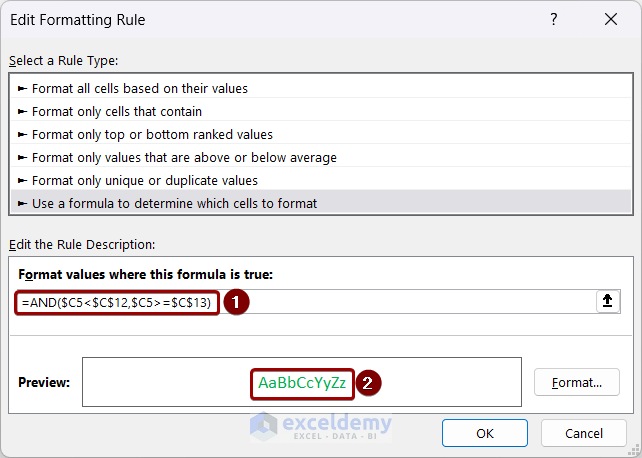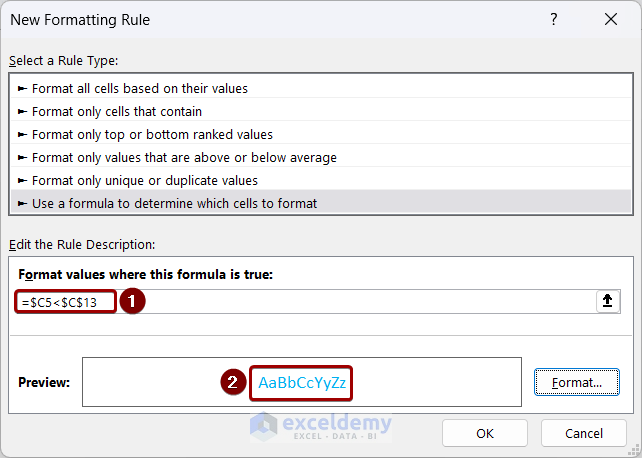This is an overview. You can see the different colors of the icons in the columns “Before Changing” and “After Changing.”
![]()
In the image below, you can see the Conditional Formatting Icon sets based on the percentage values using the Three Arrows (Colored) option. The Conditional Formatting Icon Sets divided the data range into three sections. A green up arrow appears when the relative cell value is above 67%, a yellow horizontal arrow for values between 33% and 67%, and a red down arrow for values below 33%.
![]()
The following conditions were considered to apply the conditional formatting icon sets.
Step 1 – Create a Percentile Table
Use the PERCENTILE function.
- Create a table with three columns including Percentile, Value, and Arrow.
- In the Percentile column, enter 67%, 33%, and 0%.
- Go to the first cell of the Value column.
- Enter the following formula:
=PERCENTILE($C$5:$C$9,B12) - Drag down the Fill Handle to see the output in the rest of the cells.
Step 2 – Insert Symbols
- Go to Insert > Symbols > Symbol.
- In the Symbol dialog box:
- Select Wingdings 3 in Font.
- Select the up arrow symbol and click Insert.
The symbol is inserted in the first cell of the percentile table.
- Repeat the same process to insert horizontal and down arrows.
Read More: Conditional Formatting with More than 3 Icon Sets in Excel
Step 3 – Use the IF Function to Set Icons
Use the IF function.
- Enter the following formula in the first cell of the target column:
=IF(C5="","",IF(C5>=$C$12,$D$12,IF(AND(C5>=$C$13,C5<$C$12),$D$13,$D$14))) - Press Enter and drag down the Fill Handle.
Fonts are showing instead of arrows.
- Select the data range of the output column.
- Go to the Home tab > Font.
- Choose Wingdings 3 in Font to see the arrows.
Step 4 – Change the Color of the Icon Sets
- Select the data range containing icons.
- Go to Home > Styles > Conditional Formatting > New Rule.
- In the New Formatting Rule window:
- In Select a Rule Type > Use a formula to determine which cells to format.
- In “Format values where this formula is true:”, use the following formula:
=$C5>=$C$12 - Click Format.
- In the Format Cells dialog box:
- Go to the Font tab.
- Choose a color in Color.
- Click OK.
The New Formatting Rule window displays the preview.
- Click OK.
The color of the upward arrows changed.
- Repeat the process and enter the following formula:
=AND($C5<$C$12,$C5>=$C$13) - Set another color for this rule and see the Preview.
- Click OK.
- Enter another formula as a rule:
=$C5<$C$13 - Set a different color for the rule and click OK.
The color of the icon set changed.
Download Practice Book
Download the practice book here.
Frequently Asked Questions
Does changing the Icon Set color affect the source data?
No.
Are there color limitations for Icon Sets?
There are no limitations.
Will the custom Icon Set colors stay the same when I share the Excel file?
Yes, the customized Icon Set colors are saved within the Excel file.
Related Articles
- Conditional Formatting Icon Sets Based on Text in Excel
- Excel Conditional Formatting Icon Sets Based on Another Cell
- Excel Conditional Formatting Icon Sets Relative Reference
<< Go Back to Icon Sets | Conditional Formatting | Learn Excel
Get FREE Advanced Excel Exercises with Solutions!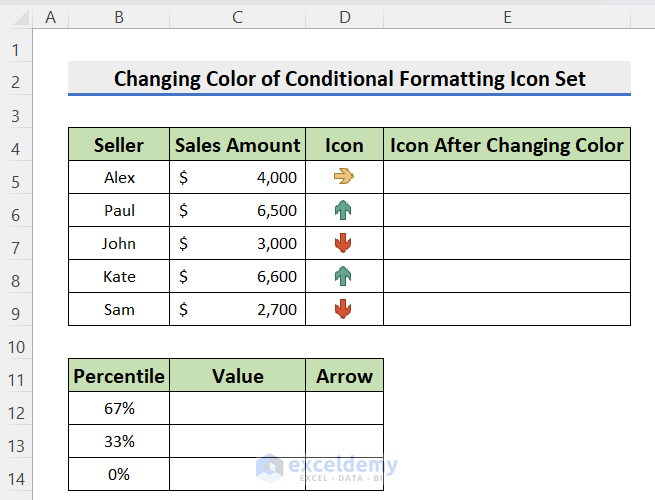
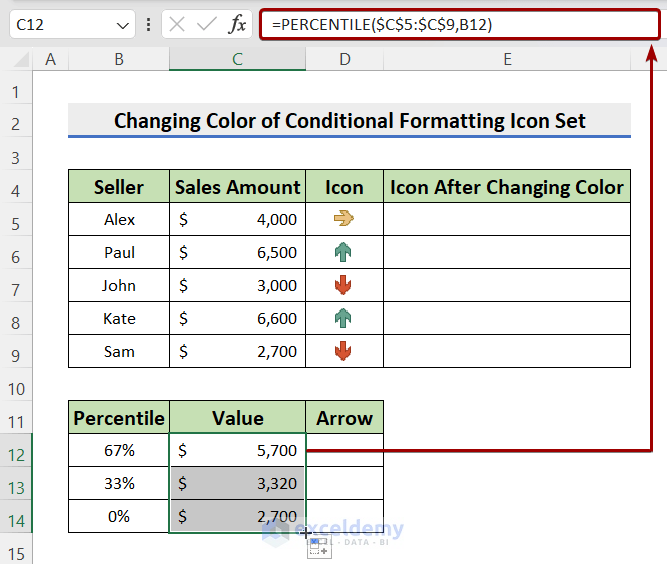
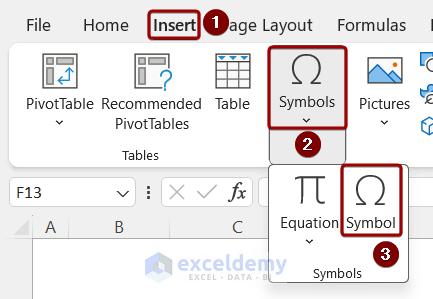
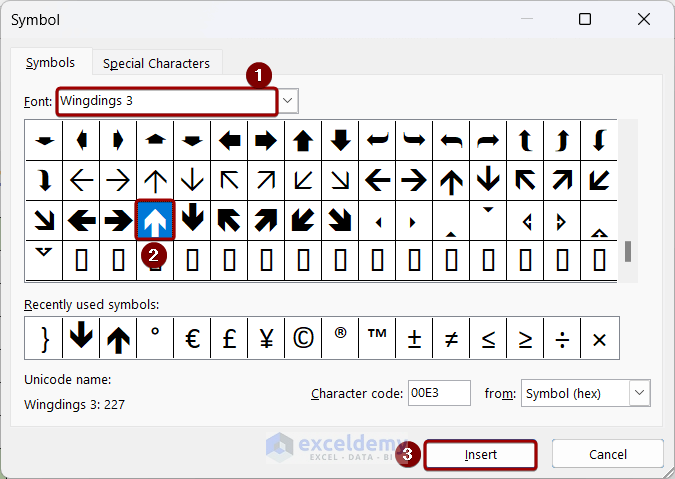
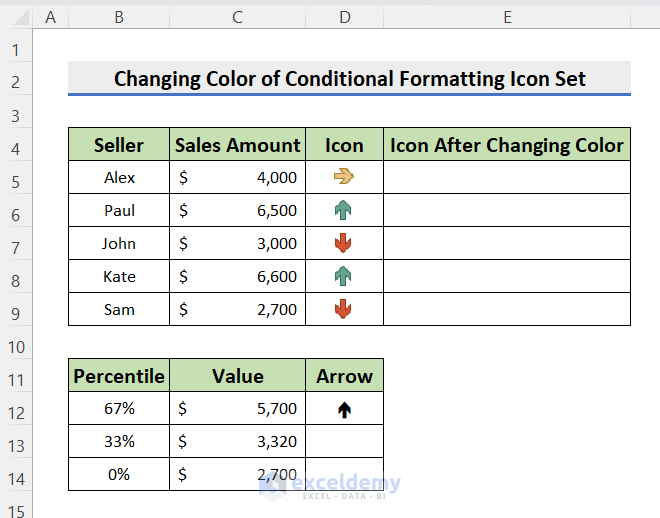
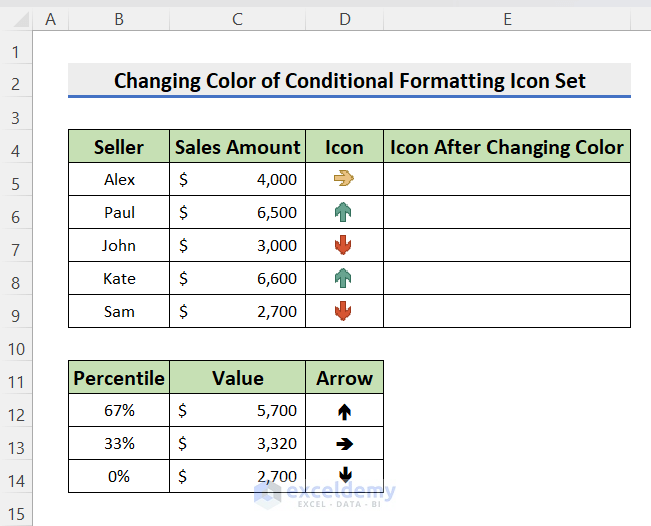
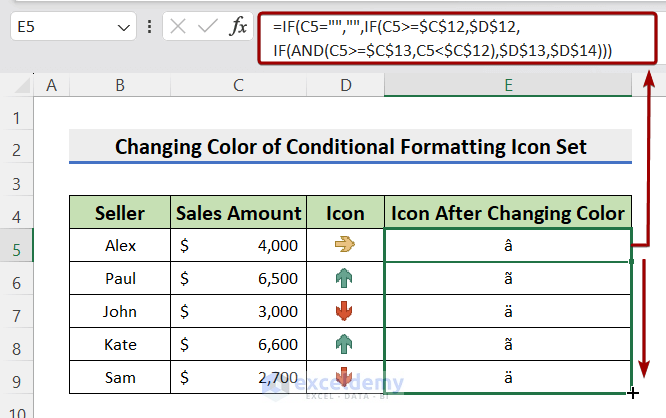 Fonts are showing instead of arrows.
Fonts are showing instead of arrows.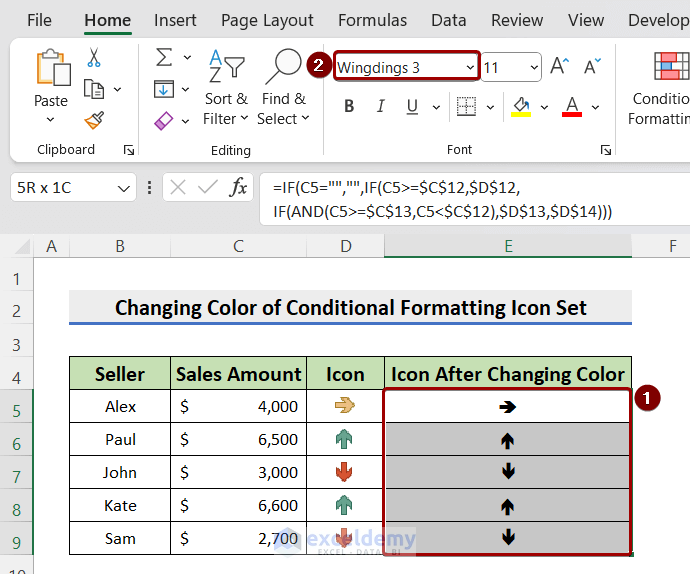
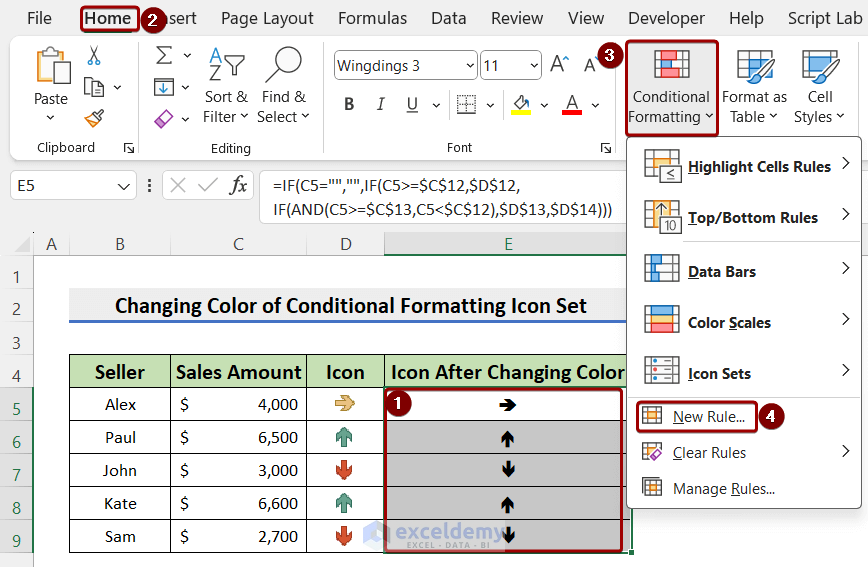
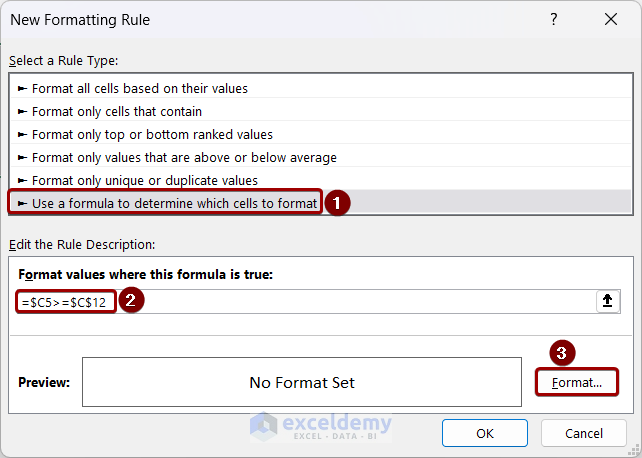
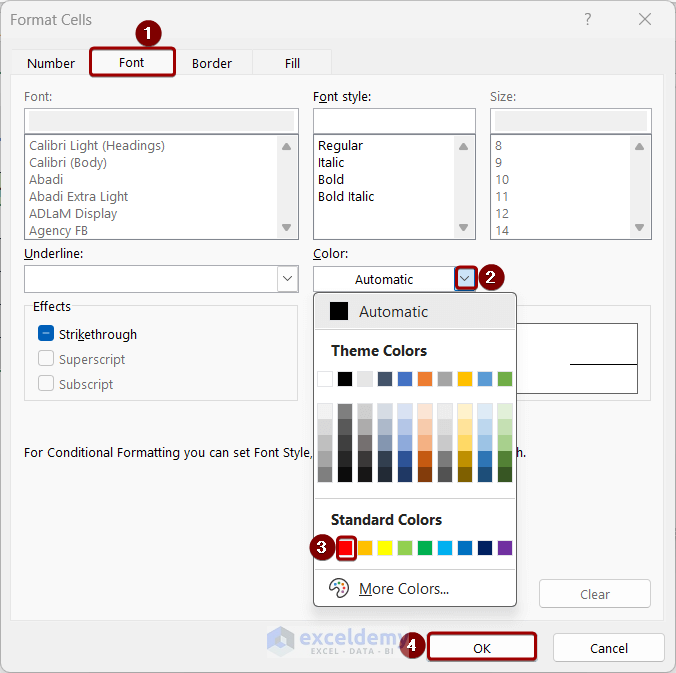 The New Formatting Rule window displays the preview.
The New Formatting Rule window displays the preview.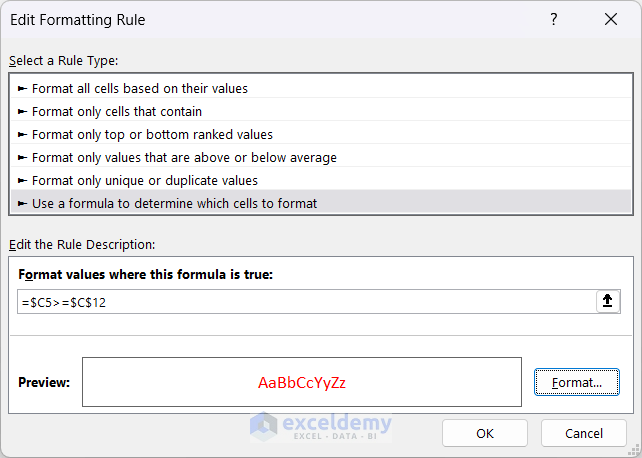 The color of the upward arrows changed.
The color of the upward arrows changed.