What Is 15% VAT?
VAT is the acronym for Value-Added Tax. It is one type of indirect tax levied on products and services at every point of the supply chain i.e., beginning from the raw materials and all the way to the retail price. VAT is usually shown as a percentage of the total cost. In this case, 15% VAT refers to the extra 15% tax that the consumer has to pay in addition to the total cost.
Arithmetic Formula to Calculate VAT
In this section, we will demonstrate the arithmetic formula to calculate VAT.
VAT Amount = Initial Price * VAT %
Dataset Overview
Throughout this article, we will consider the following dataset shown in B4:C13 cells. Here, the first column shows the Item list, and the second column refers to the Initial Price of each Item.
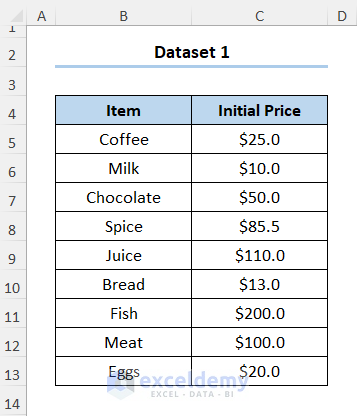
Method 1 – Calculating 15% VAT Amount on Initial Price
- Insert a new column to calculate the VAT amount.
- In cell D5, enter the following formula:
=C5*$G$4
Here,
-
- C5 represents the Initial Price.
- G4 represents the VAT Rate.
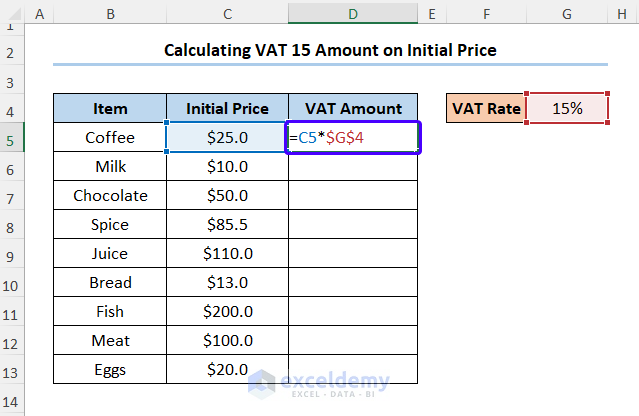
- You’ll get the VAT amount.
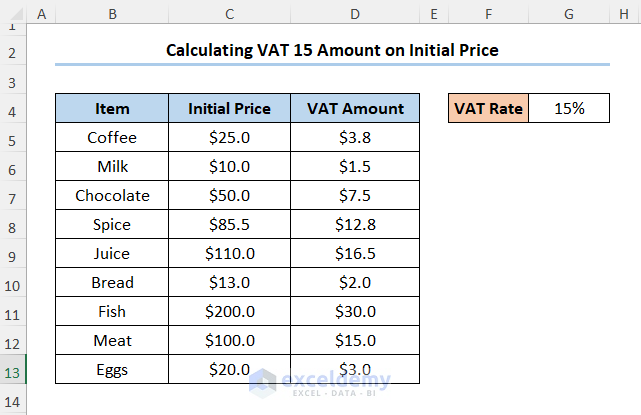
Method 2 – Determining 15% VAT Amount from the Final Price
VAT Amount = (Final Price * VAT %) / (1 + VAT %)
- Insert another column for the VAT amount.
- In cell D5, enter this formula:
=(C5*$G$4)/(1+$G$4)
Here,
-
- C5 is the Initial Price.
- G4 is the VAT Rate.
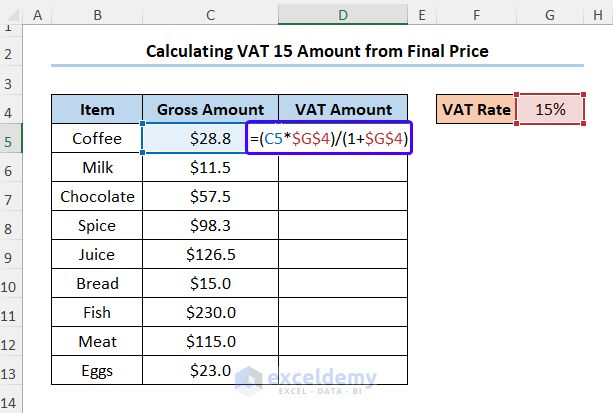
- This gives you the VAT amount.
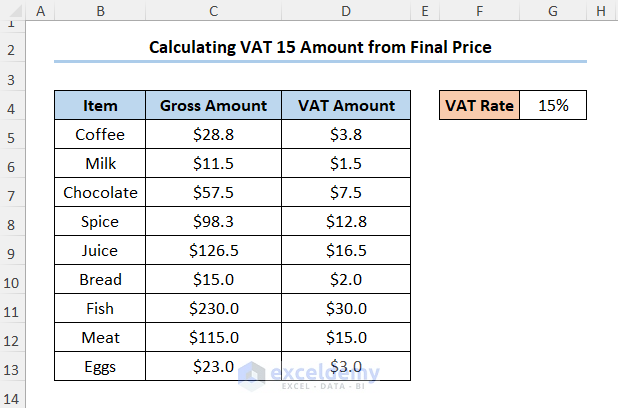
How to Calculate Gross Amount (Final Price) with 15% VAT
- Add a column for the VAT Amount.
- Enter the following formula in D5:
=C5*$G$4
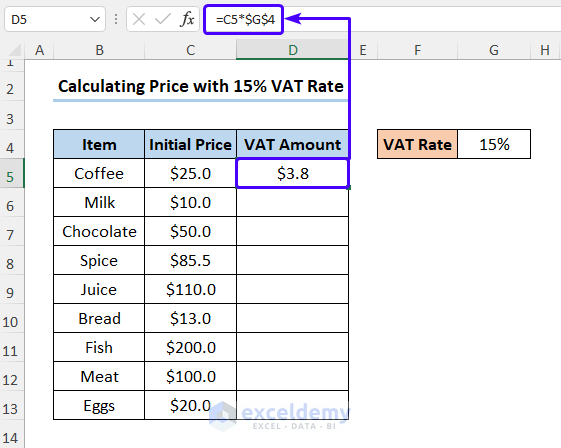
- Insert a Column for the Gross Amount.
- Enter the following formula in E5:
=C5+D5
Here,
-
- C5 is the Initial Price.
- D5 is the VAT Amount.
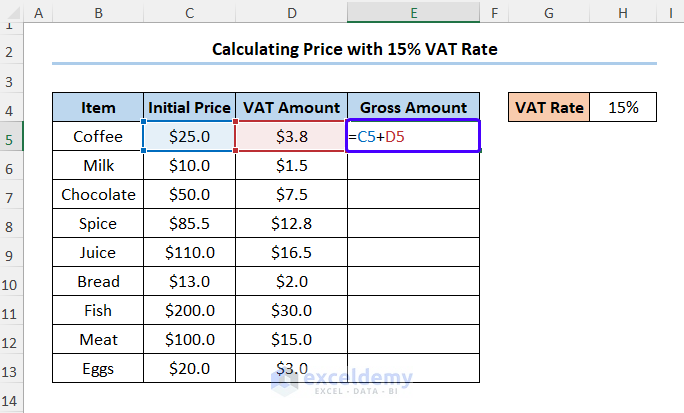
- E5 displays the Gross Amount.
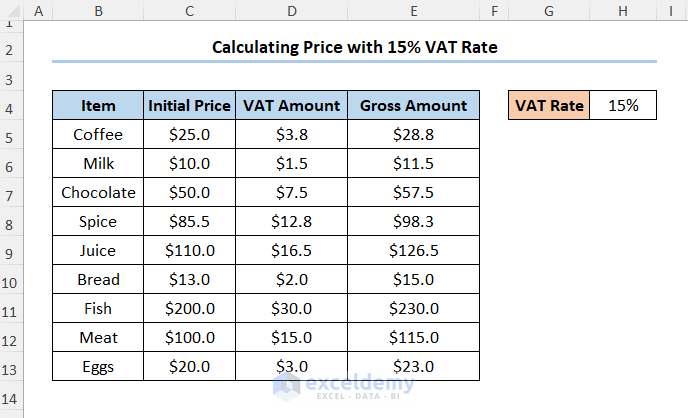
Read More: How to Calculate VAT from Gross Amount in Excel
How to Calculate Net Amount (Initial Price) from Price with 15% VAT
Initial Price = Gross Amount / (1 + VAT %)
- Create a new column for the Initial Price.
- In cell D5, enter this formula:
=C5/(1+$G$4)
Here,
-
- C5 represents the Gross Amount.
- G4 is the VAT Rate.
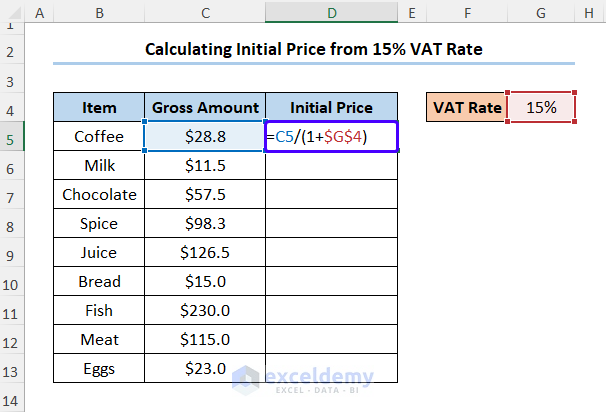
- You’ll obtain the Initial Price.
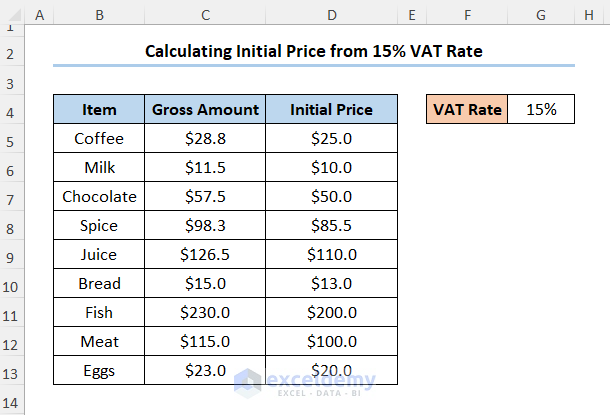
Download Practice Workbook
You can download the practice workbook from here:
Related Articles
<< Go Back to Vat Formula In Excel | Excel Formulas for Finance | Excel for Finance | Learn Excel
Get FREE Advanced Excel Exercises with Solutions!


This programme is so good because its educative and am able to gain knowledge the right way thankyou so much
Hello Jane Wanjiku,
You are most welcome.
Regards
ExcelDemy