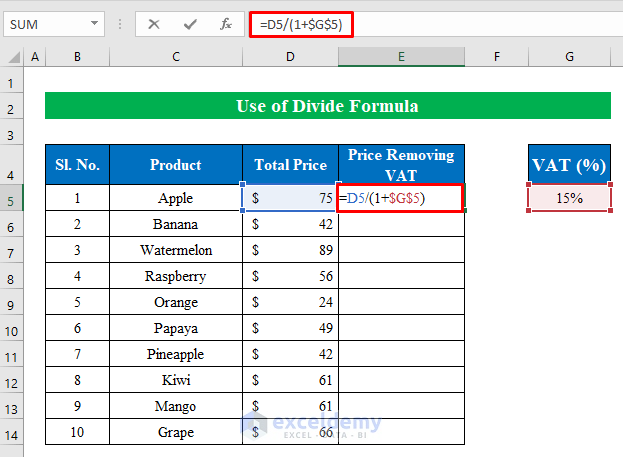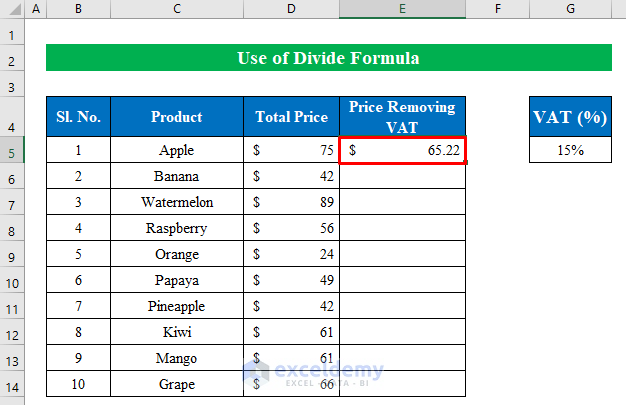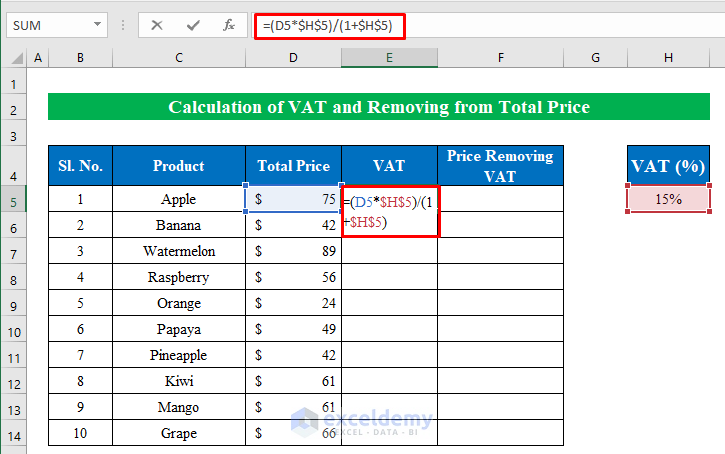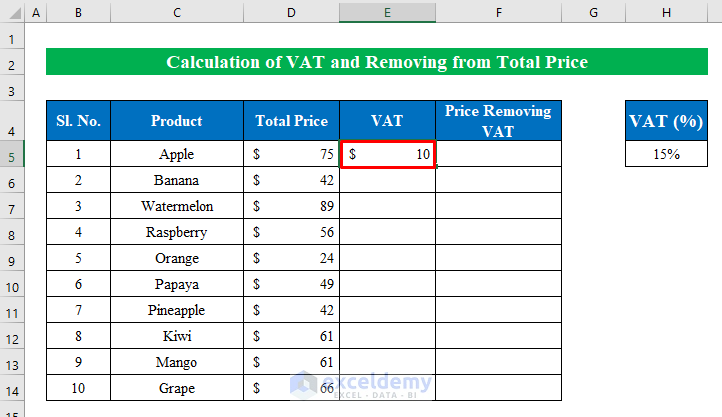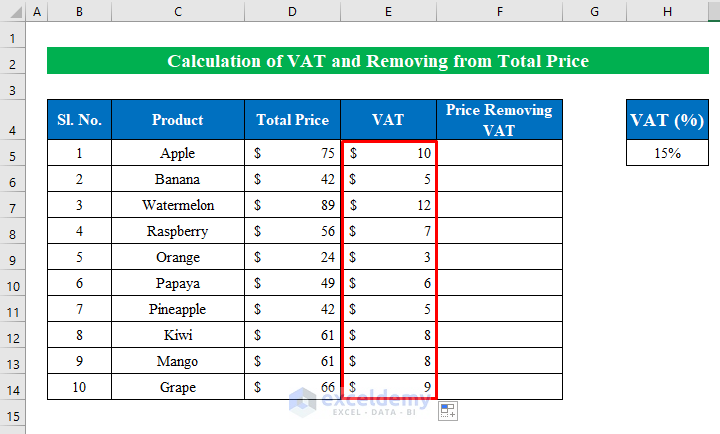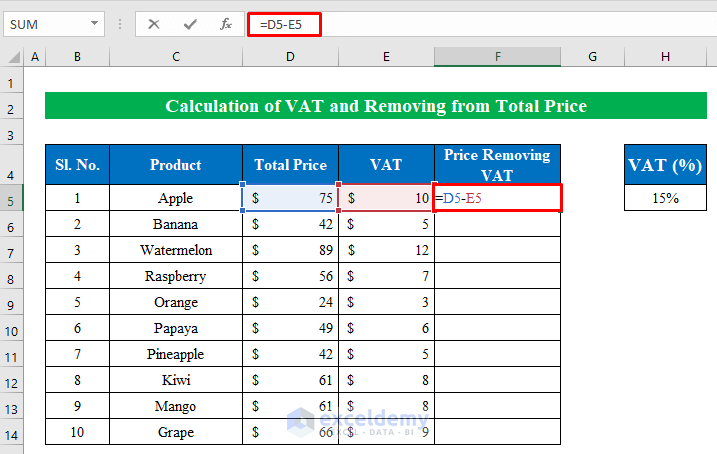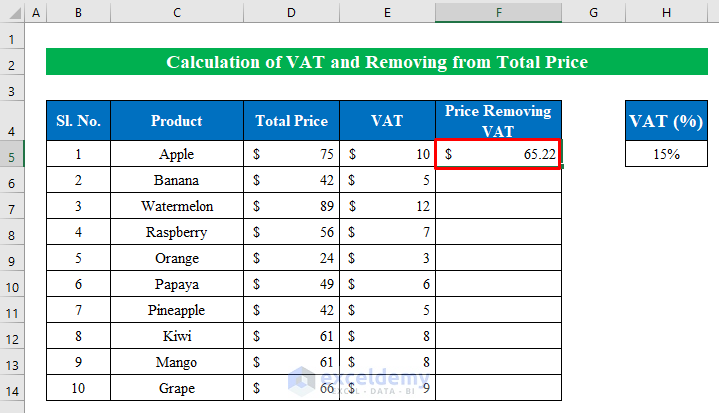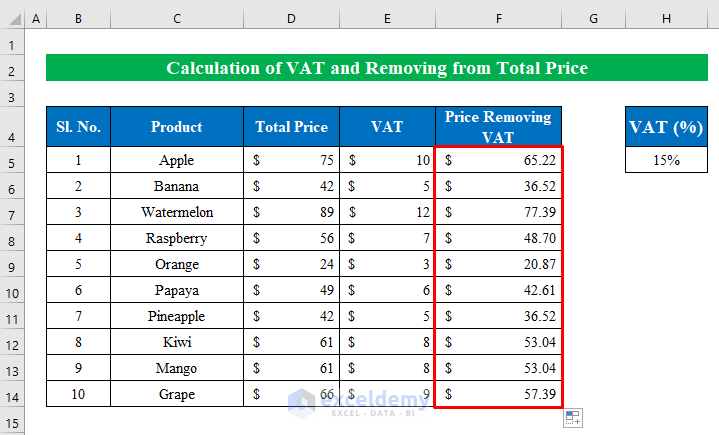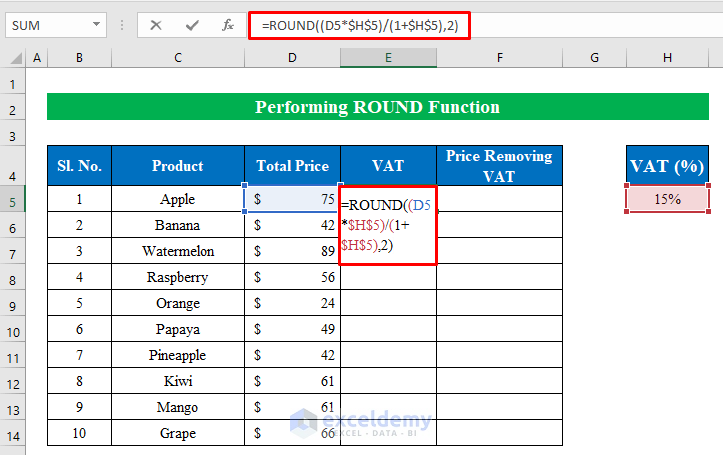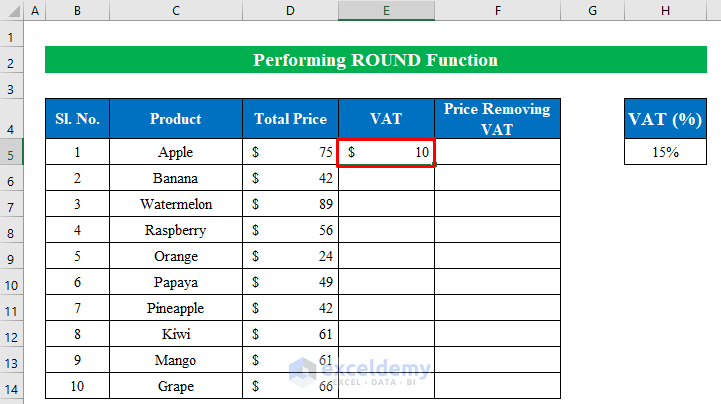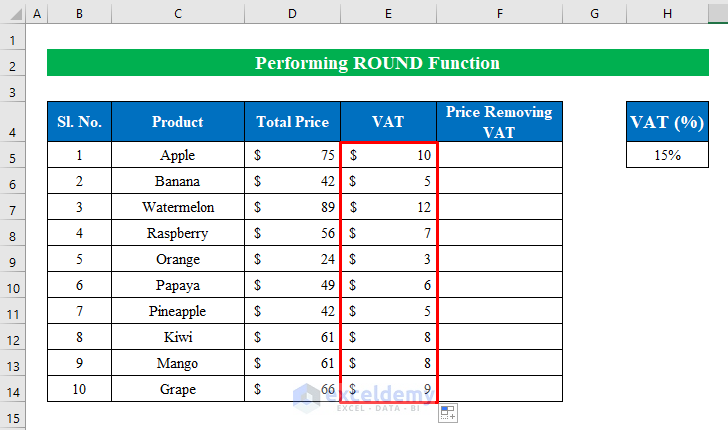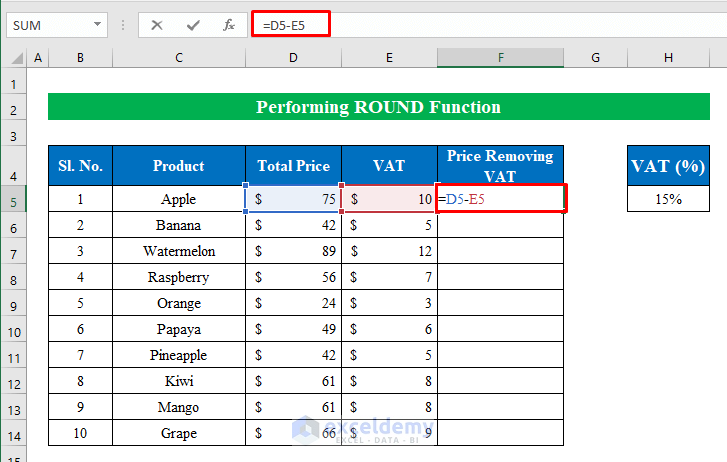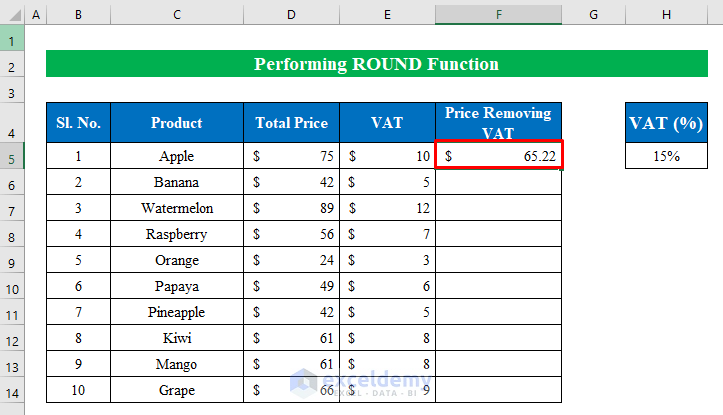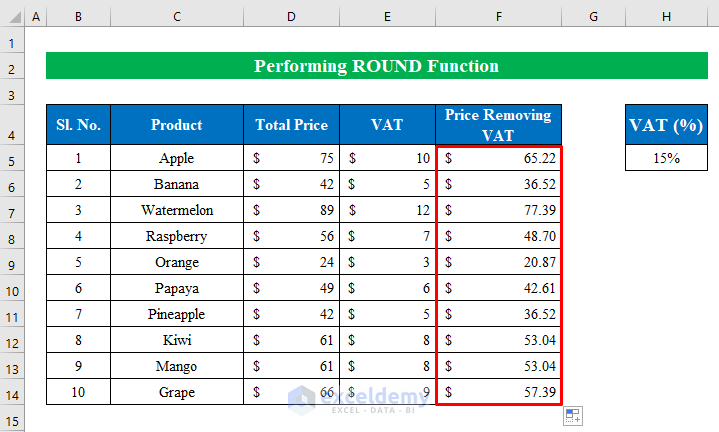Method 1 – Use Divide Formula to Remove VAT in Excel
- Select a cell. I have selected cell (E5).
- Enter the following formula:
=D5/(1+$G$5)- Press Enter.
- Drag the “fill handle” down to fill all the cells.
- It will give the price after removing the VAT from the total price.
Method 2 – Calculate VAT and Remove from Total Price
Step 1:
- Select a cell (E5).
- Enter the following formula:
=(D5*$H$5)/(1+$H$5)- Hit the Enter button and pull the “fill handle” down to fill.
- It will output the VAT price for each product.
Step 2:
- Choose a cell (F5) and apply the subtraction formula-
=D5-E5- Click Enter.
- Drag down the “fill handle” to get the output in all cells.
- You’ll get the price excluding VAT in a new column.
Read More: How to Calculate VAT from Gross Amount in Excel
Method 3 – Perform the ROUND Function to Remove VAT in Excel
Step 1:
- Select a cell (E5) and add the formula-
=ROUND((D5*$H$5)/(1+$H$5),2)- Press Enter and pull down the “fill handle”.
- The VAT price will be excluded from the total price.
Step 2:
- Go to a different column a select a cell (F5) and enter the following formula:
=D5-E5- Press Enter and drag the “fill handle” to fill all the cells.
- It will remove VAT.
Things to Remember
- Don’t forget to use absolute reference ($) inside the formulas as VAT 15% is used for every cell in the dataset.
Download Practice Workbook
<< Go Back to Vat Formula In Excel | Excel Formulas for Finance | Excel for Finance | Learn Excel
Get FREE Advanced Excel Exercises with Solutions!