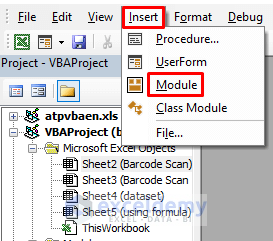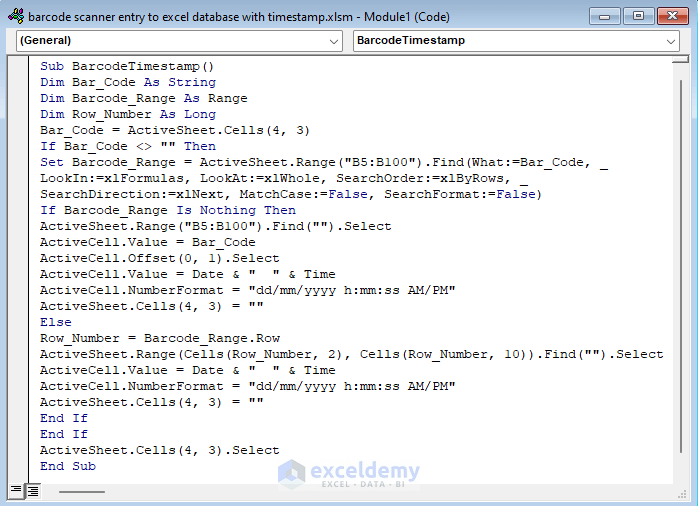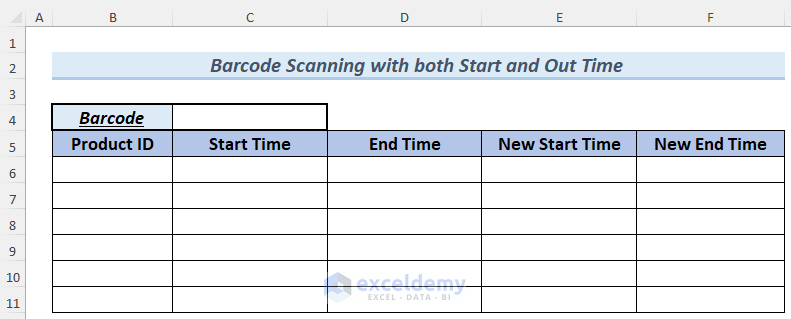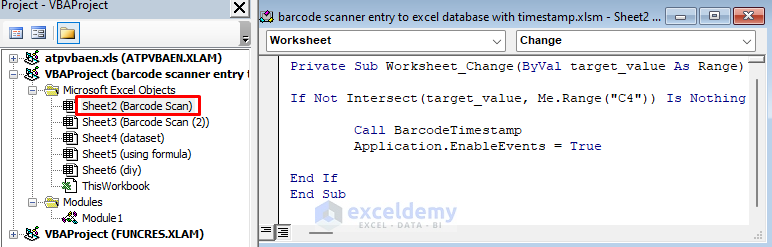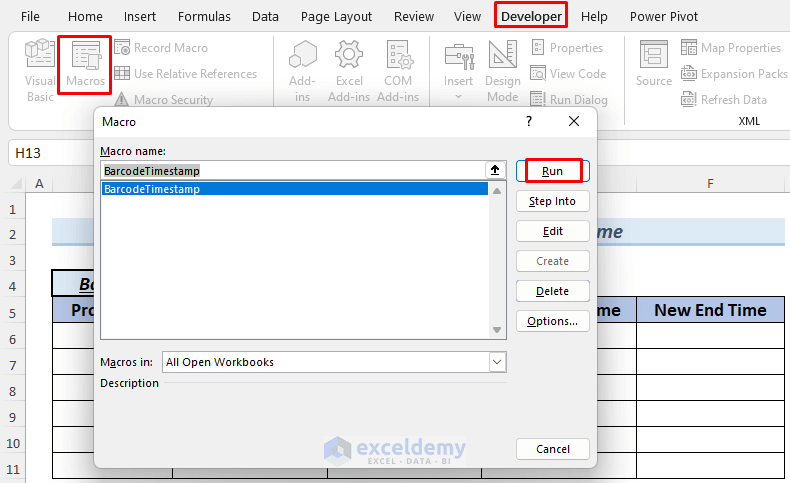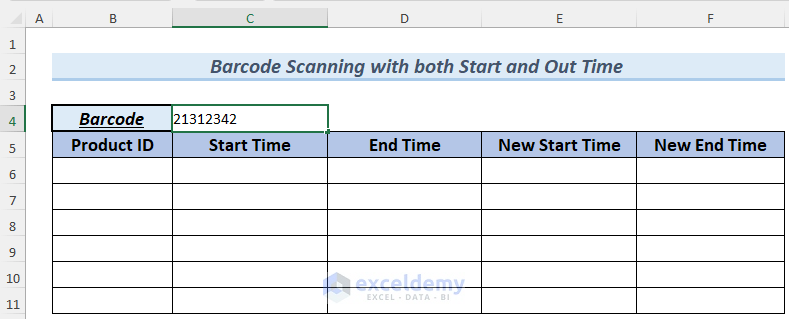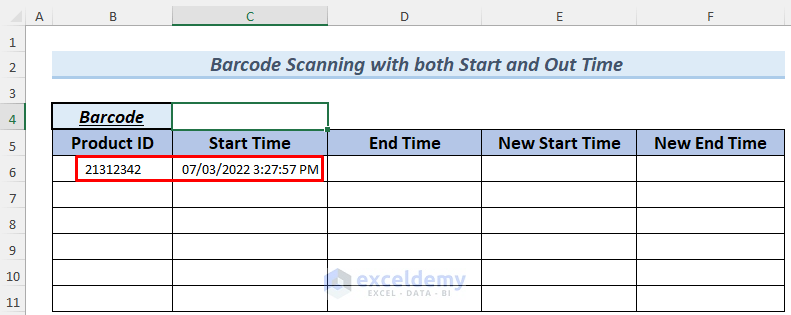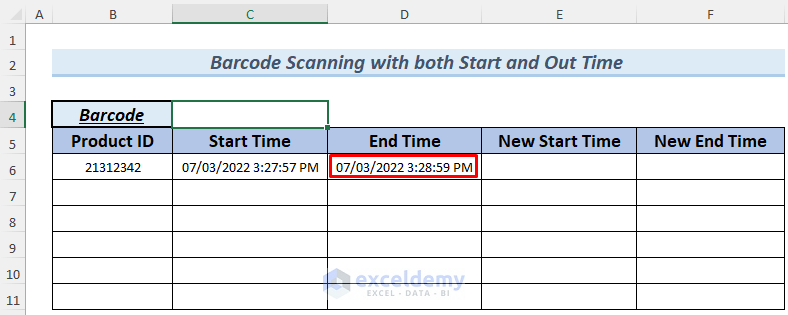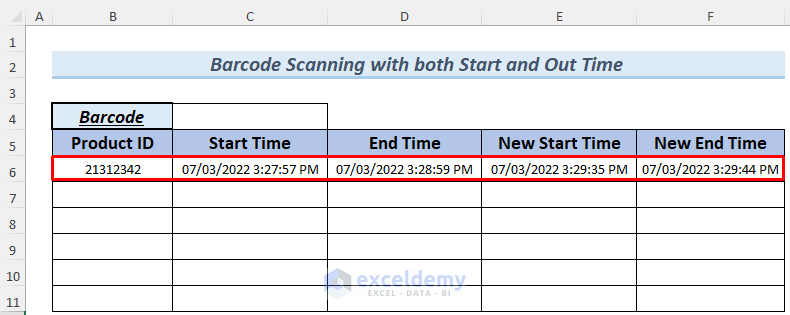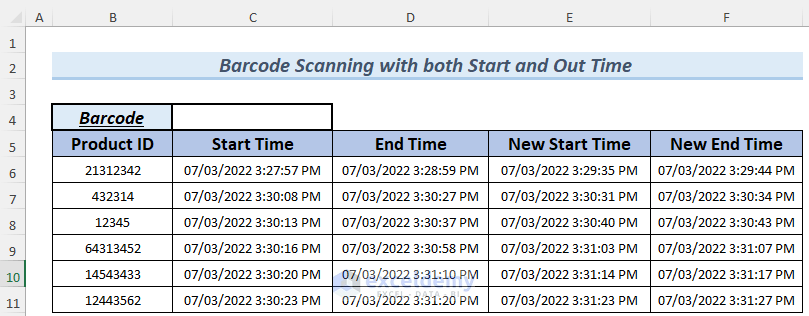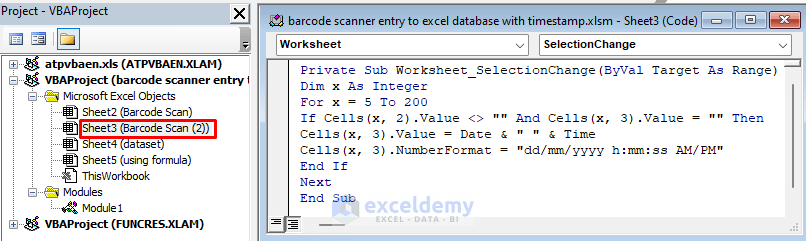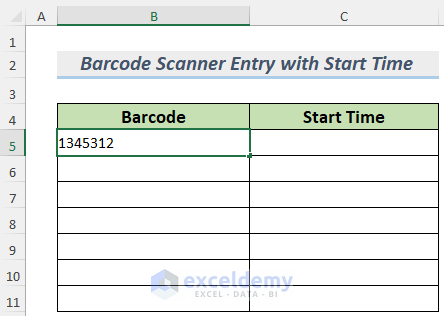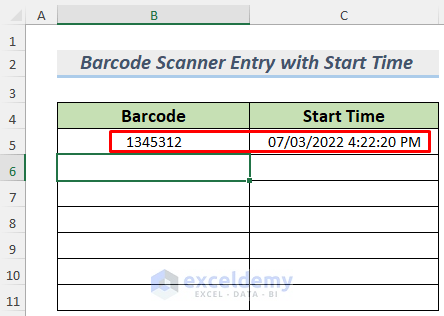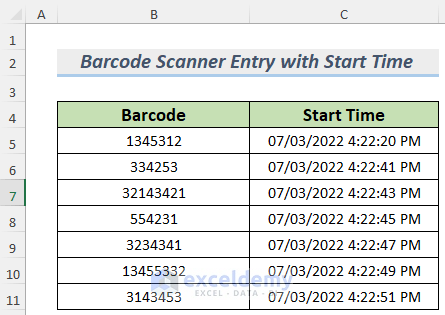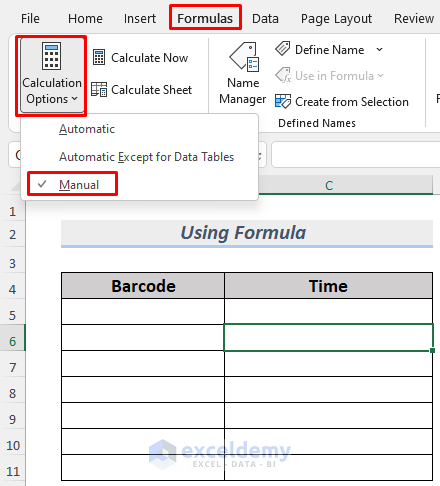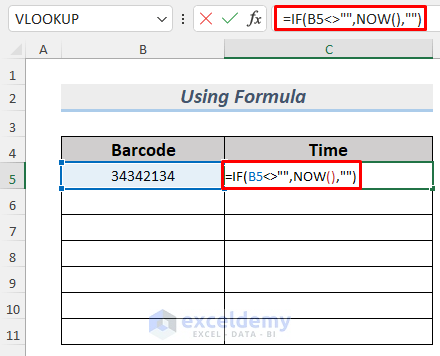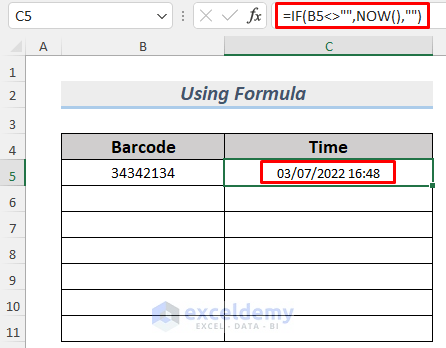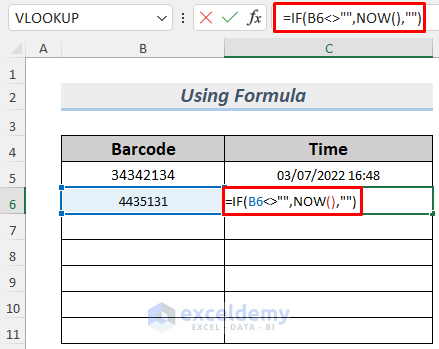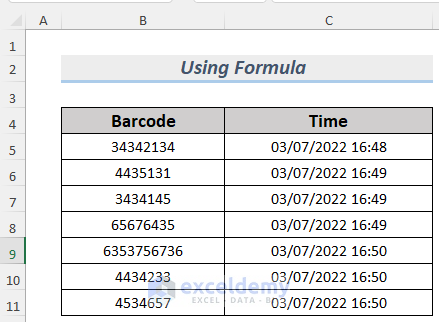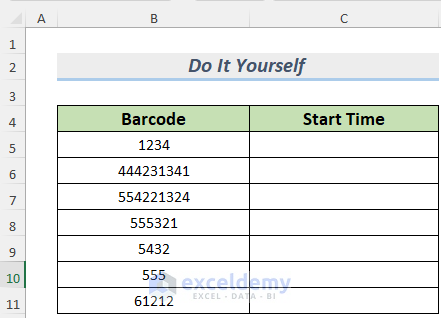There are barcodes with corresponding timestamps in the dataset below.
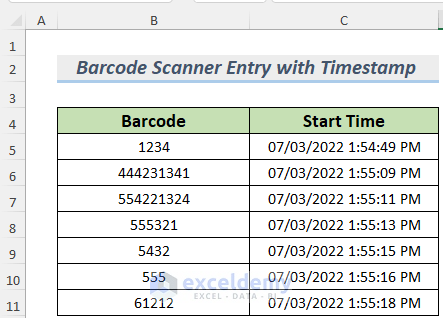
Example 1- Apply Barcode Scanner Entries to an Excel Database with Start and End Time
Steps:
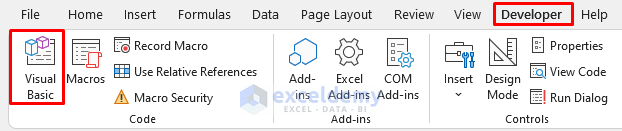
- In the VBA editor window: Select Insert >> Module.
- Enter the following code in the VBA
Sub BarcodeTimestamp()
Dim Bar_Code As String
Dim Barcode_Range As Range
Dim Row_Number As Long
Bar_Code = ActiveSheet.Cells(4, 3)
If Bar_Code <> "" Then
Set Barcode_Range = ActiveSheet.Range("B5:B100").Find(What:=Bar_Code, _
LookIn:=xlFormulas, LookAt:=xlWhole, SearchOrder:=xlByRows, _
SearchDirection:=xlNext, MatchCase:=False, SearchFormat:=False)
If Barcode_Range Is Nothing Then
ActiveSheet.Range("B5:B100").Find("").Select
ActiveCell.Value = Bar_Code
ActiveCell.Offset(0, 1).Select
ActiveCell.Value = Date & " " & Time
ActiveCell.NumberFormat = "dd/mm/yyyy h:mm:ss AM/PM"
ActiveSheet.Cells(4, 3) = ""
Else
Row_Number = Barcode_Range.Row
ActiveSheet.Range(Cells(Row_Number, 2), Cells(Row_Number, 10)).Find("").Select
ActiveCell.Value = Date & " " & Time
ActiveCell.NumberFormat = "dd/mm/yyyy h:mm:ss AM/PM"
ActiveSheet.Cells(4, 3) = ""
End If
End If
ActiveSheet.Cells(4, 3).Select
End SubNecessary variables were declared: Bar_Code As String, Barcode_Range As Range and Row_Number As Long. The position of the Bar_code was set in C4 (ActiveSheet.Cells(4,3)) and the ActiveSheet.Range, ActiveCell.Value properties of VBA were used. The Time Format was set to “dd/mm/yyyy h:mm:ss” to differentiate timestamps.
This is a preview of the dataset structure.
- Open the Worksheet to enter the barcode scanner id in the VBA Project and enter the following code.
Private Sub Worksheet_Change(ByVal target_value As Range)
If Not Intersect(target_value, Me.Range("C4")) Is Nothing Then
Call BarcodeTimestamp
Application.EnableEvents = True
End If
End SubThe BarcodeTimestamp Macro was called and the Application Events were enabled by this Private Sub Procedure.
- Go back to your sheet and run the Macro.
- Enter the barcode number.
- Press the ENTER and you will see the Product ID with the timestamp of Start Time (when the product was brought to the store).
- Suppose you sold this product. Copy the Barcode number and you will see the End Time in the corresponding cell.
- To update the timestamp, you can either delete the previous timestamp and apply for a new entry or copy the barcode to new cells to keep updated timestamps.
- In the following picture, blank cells were filled with random barcodes and previous and updated timestamps.
Example 2 – Barcode Scanner Entry with Timestamp of Start Time Only
Steps:
- Follow the procedure of Example 1 to open the VBA Editor.
- Open the Worksheet to enter the barcode scanner id in the VBA Project and enter the following code.
Private Sub Worksheet_SelectionChange(ByVal Target As Range)
Dim x As Integer
For x = 5 To 200
If Cells(x, 2).Value <> "" And Cells(x, 3).Value = "" Then
Cells(x, 3).Value = Date & " " & Time
Cells(x, 3).NumberFormat = "dd/mm/yyyy h:mm:ss AM/PM"
End If
Next
End Subx is declared As Integer, a VBA If Statement and properties like Cells.Value and Cells.NumberFormat are used to create the timestamp.
- Go back to your sheet and enter a barcode.
- Press the ENTER to see the timestamp.
- In the following picture, blank cells were filled with random barcodes and timestamps.
Read More: How to Use Barcode Scanner for Inventory in Excel
Example 3 – Applying an Excel Formula to Enter a Barcode in a Database with Timestamp
Use the IF and the NOW functions.
Steps:
- Set your Calculation Option to Manual as the NOW function is a dynamic function, which provides the current time.
- Enter a barcode in B5 and use the following formula in C5.
=IF(B5<>"",NOW(),"")
The IF function operates a logical test to see whether B5 is empty. If it’s not empty, the formula returns the current time with the help of the NOW function. Otherwise, it returns blank.
- Press ENTER to see the timestamp.
- For the second timestamp and barcode, enter the barcode, use the following formula and press ENTER.
=IF(B6<>"",NOW(),"")
- Blank cells were filled with random barcodes and timestamps.
Read More: How to Move Barcode Scanner to Next Row in Excel
Practice Section
Practice here.
Download Practice Workbook
Related Articles
- How to Make Auto Enter with Barcode Scanner in Excel
- Creating Barcode Scanner to Track Check in & Check out Time in Excel
- How to Print Barcode Labels in Excel
- [Solved] Barcode Scanner Not Going to Next Line in Excel
- Creating a Barcode Scanner Macro in Excel
<< Go Back to Use Barcode Scanner | Barcode in Excel | Learn Excel
Get FREE Advanced Excel Exercises with Solutions!