Step 1: Insert a Command Button in Excel
- Define a cell where you will put the input barcode. Here, I will put it in cell C4.
- Create a table where you want the output. Here, I created a table that contains the Barcode, Check-in, and Check-out times.
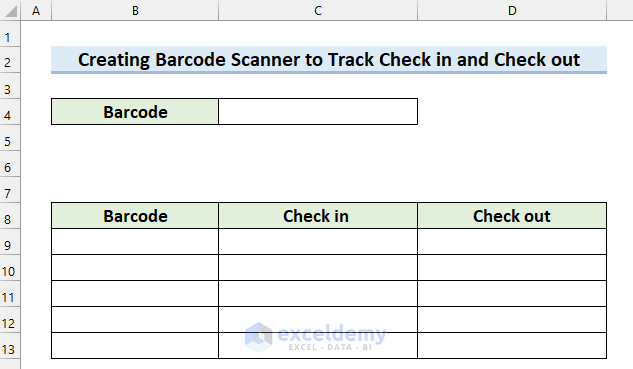
- Go to the Developer tab.
- Select Insert.
- Select the Command Button from ActiveX Controls.
- Click and drag your mouse cursor where you want the Command Button.
- You will see that you have inserted a Command Button.
- To change the properties of the Command Button, Right-Click on it.
- Select Properties.
- The Properties dialog box will appear.
- Change the caption as you want. Here, I changed mine to Scan.
- To change the font, select Font.
- Click on the marked button in the following picture.
- The Font dialog box will appear.
- You can change the Font, Font Style, and Size as you like. I selected Bold as the Font Style and 14 as the Size.
- Select OK.
- In the following picture, you can see how my Command Button looks at this point.
Read More: How to Use Barcode Scanner in Excel
Step 2: Write VBA Code
- Right-click on the Command Button.
- Select View Code.
- A module will open with a Private Sub Procedure.
- Enter the following code in that module:
Private Sub CommandButton1_Click()
Dim bar_code As String
Dim barcode_range As Range
Dim row_no As Long
bar_code = ActiveSheet.Cells(4, 3)
Set barcode_range = ActiveSheet.Range("B8:D100").Columns(1).Find(What:=bar_code, _
LookIn:=xlFormulas, LookAt:=xlWhole, SearchOrder:=xlByRows, _
SearchDirection:=xlNext, MatchCase:=False, SearchFormat:=False)
If barcode_range Is Nothing Then
ActiveSheet.Range("B8:D100").Columns(1).Find("").Select
ActiveCell.Value = bar_code
ActiveCell.Offset(0, 1).Select
ActiveCell.Value = Date & " " & Time
ActiveCell.NumberFormat = "m/d/yyyy h:mm AM/PM"
ActiveSheet.Cells(4, 3) = ""
Else
row_no = barcode_range.Row
ActiveSheet.Cells(row_no, 2).Select
ActiveCell.Offset(0, 2).Select
ActiveCell.Value = Date & " " & Time
ActiveCell.NumberFormat = "m/d/yyyy h:mm AM/PM"
ActiveSheet.Cells(4, 3) = ""
End If
End SubHow Does the Code Work?
- Here, a Private Sub Procedure was already created by the Command Button named CommandButton1_Click.
- Then, I declared a variable named bar_code as String, a variable named barcode_range as Range, and another variable named row_no as Long.
- Next, I defined the bar_code by using the ActiveSheet.Cells property. Here, Cells(4, 3) mean cell C4.
- After that, I used the Set Statement to define the barcode_range. Then, I used the Find method to find the bar_code in the barcode_range.
- Further, I used the If Statement to give 2 different situations. If the bar_code does not match any value in the barcode_range, then it will return the barcode and the check-in time in the cell beside the barcode. Otherwise, it will return the checkout time.
- Then, I ended the If Statement.
- Finally, I ended the Sub Procedure.
- Lastly, Save the code and go back to your worksheet.
Read More: Barcode Scanner Entry to Excel Database with Timestamp
Step 3: Run Macros
- Type the barcode in the input cell.
- Click on the Command Button.
- You will see that the barcode and the time you scanned it are entered in the output table as Check-in.
- When the product is going out of the warehouse, enter the barcode in the input cell again.
- Select Scan.
- You will see that the Checkout time is entered in the output table.
Read More: How to Use Barcode Scanner for Inventory in Excel
Final Output
In the following dataset, I tracked check-in and check-out times for 5 products using the Excel barcode scanner. It gives accurate results with a single click.
Read More: How to Move Barcode Scanner to Next Row in Excel
Things to Remember
- It should be noted that if you are working with VBA, you must save the Excel file as an Excel Macro-Enabled Workbook. Otherwise, the VBA code won’t work.
Practice Section
A practice sheet for creating a barcode scanner to track check-in and check-out time in Excel is here.
Download the Practice Workbook
You can download the practice workbook from here.
Related Articles
- How to Make Auto Enter with Barcode Scanner in Excel
- How to Print Barcode Labels in Excel
- [Solved] Barcode Scanner Not Going to Next Line in Excel
- Creating a Barcode Scanner Macro in Excel
<< Go Back to Use Barcode Scanner | Barcode in Excel | Learn Excel
Get FREE Advanced Excel Exercises with Solutions!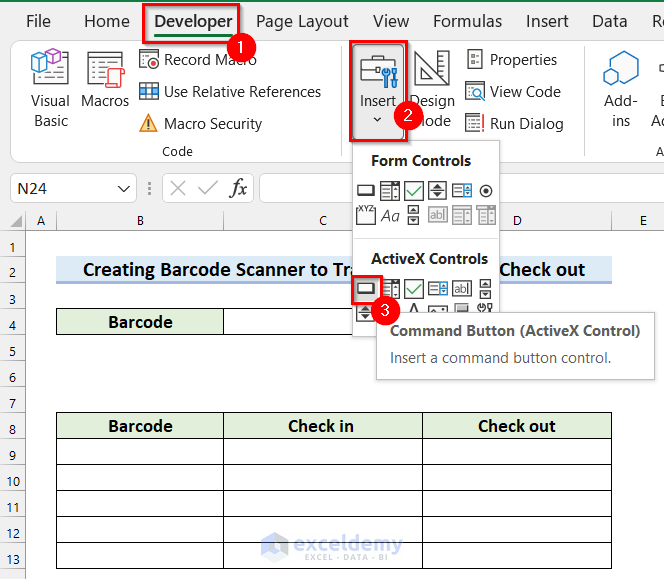
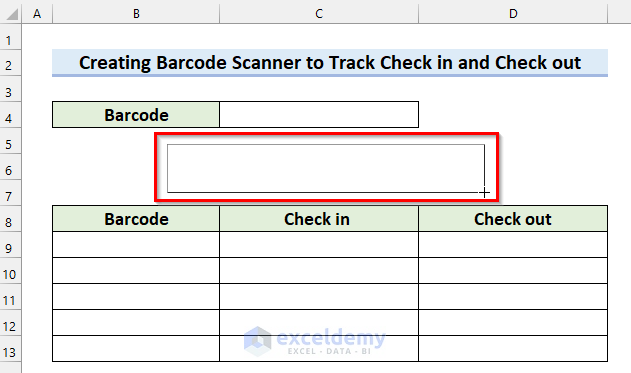
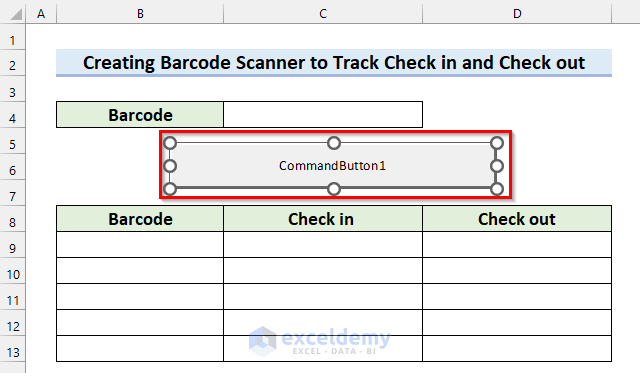
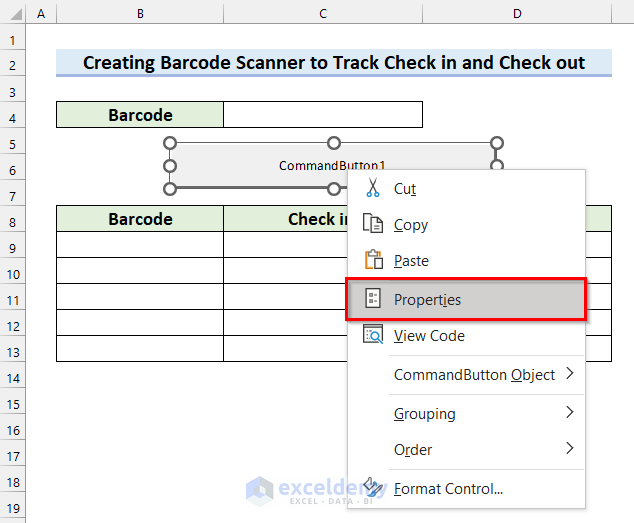
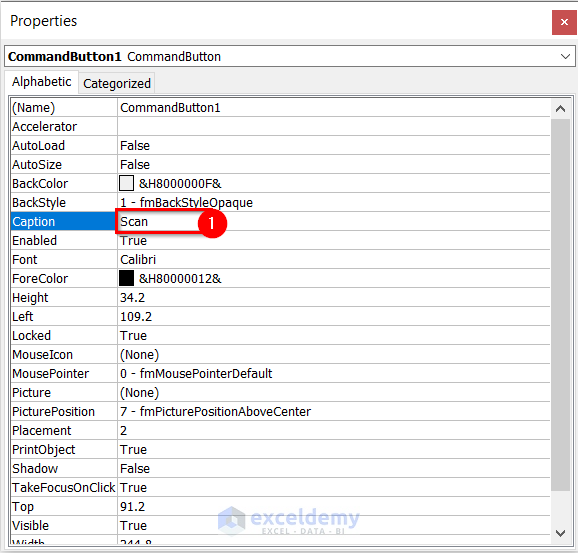
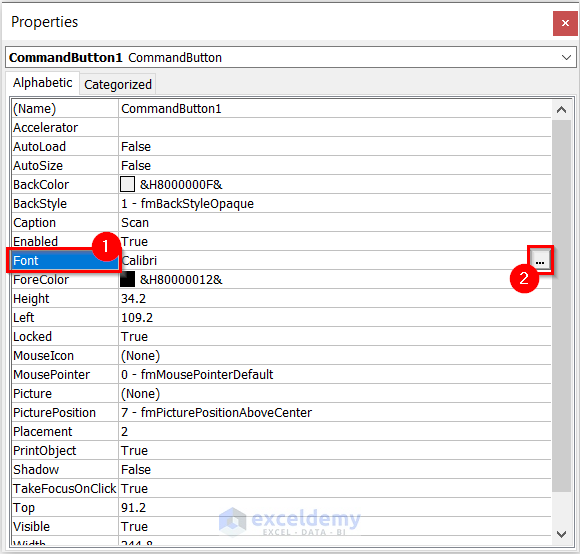
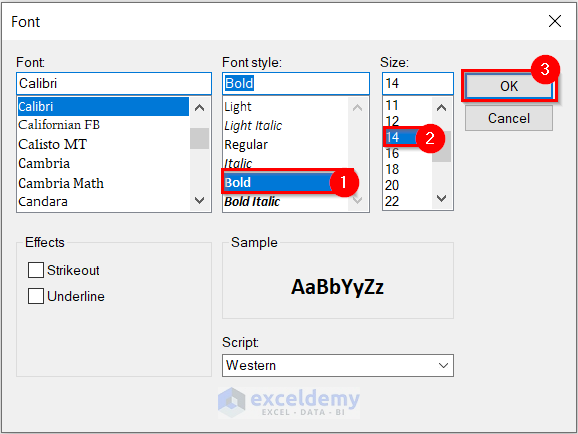
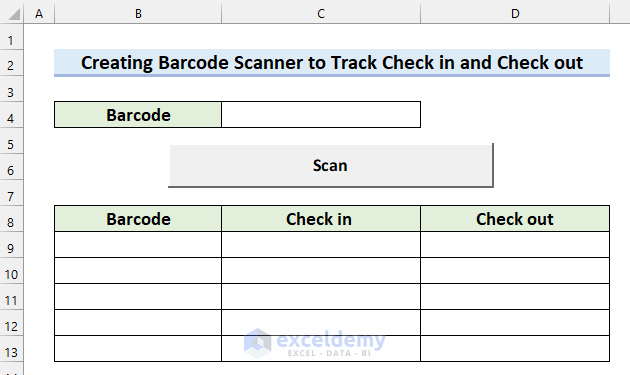
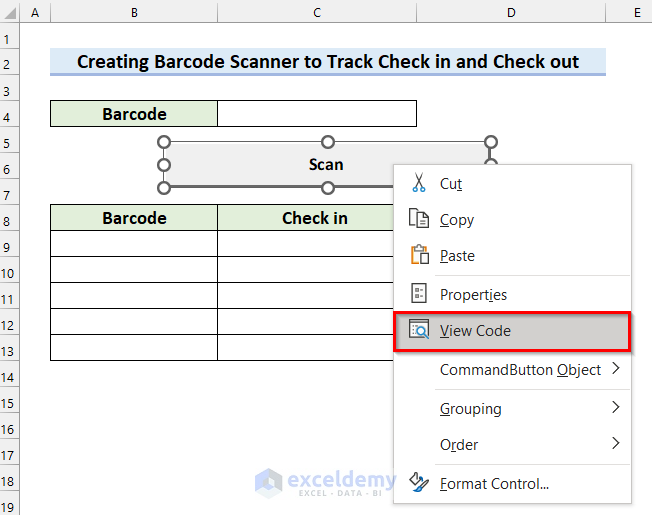
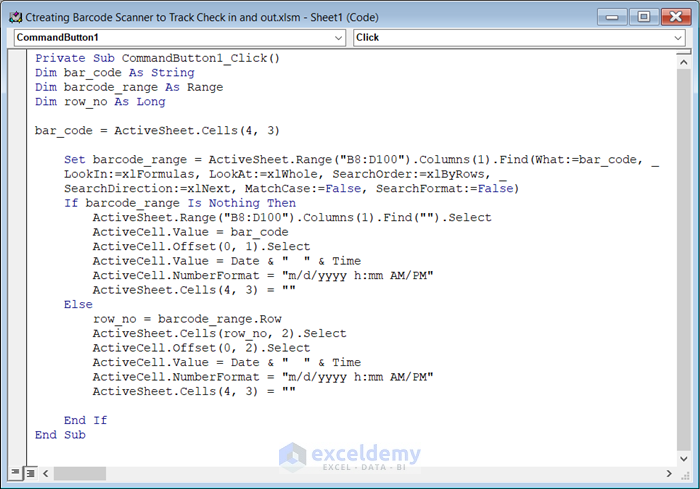
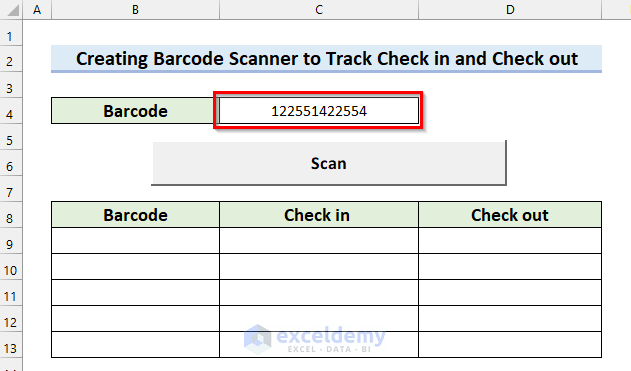
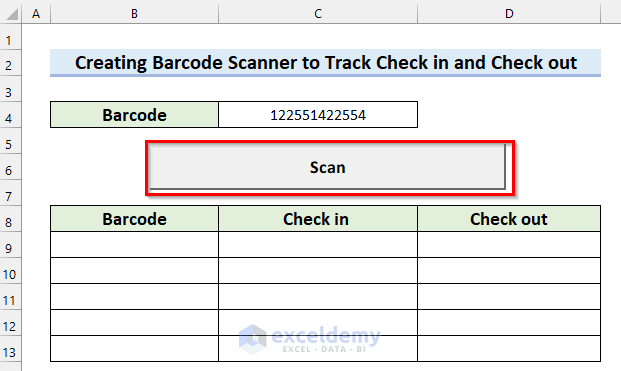
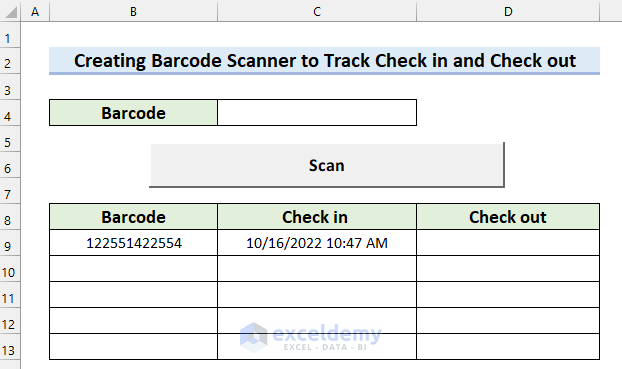
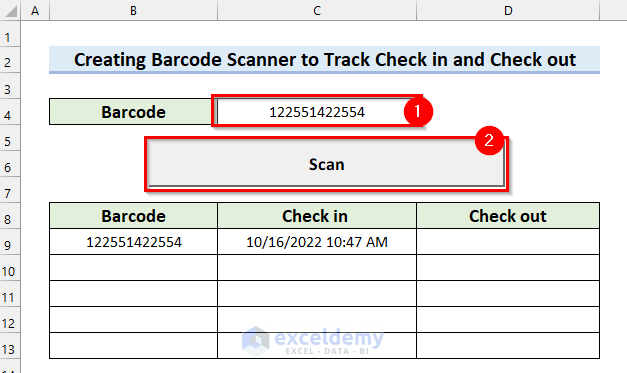
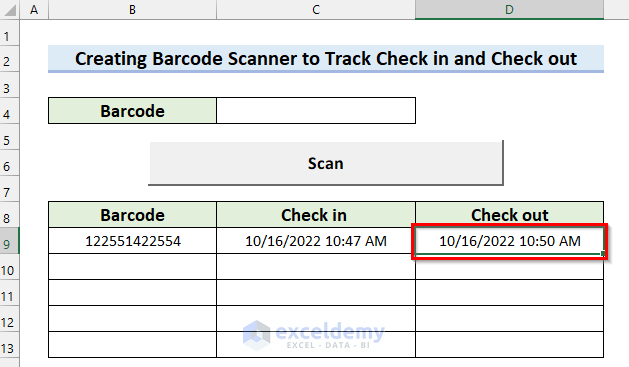
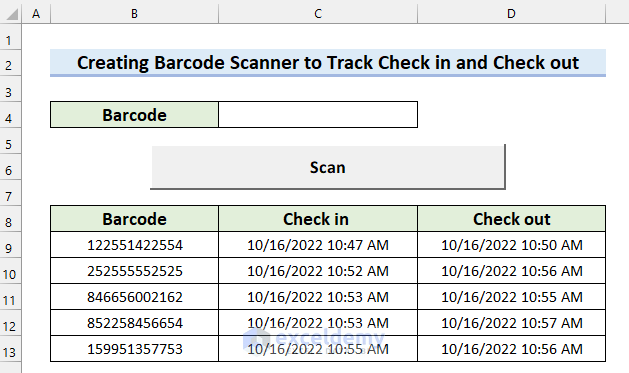
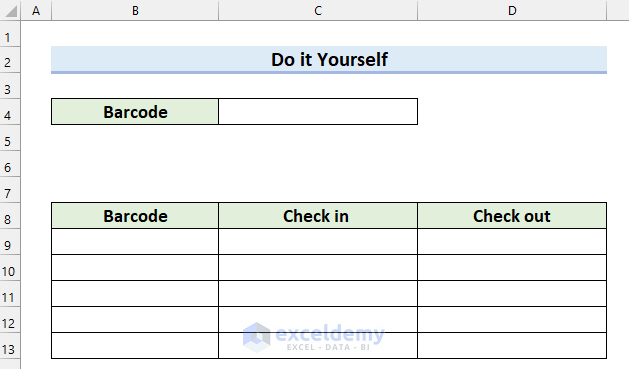



Works great but I want to use it to track equipment that is under calibration control. I can’t get it recognize a duplicate entry and create another entry/timestamp after it was checked in/out. it just keeps updating the last cell. can you help?
Hello NC
Thanks for sharing your requirements. You wanted a setup not to overwrite the existing entry but to create a new entry timestamp when an item is checked in or out more than once.
I am delighted to inform you that I have developed an Excel VBA Sub-procedure to fulfil your requirements. So, follow these steps:
After inserting the bar code and running the sub-procedure, you will see an output like the following GIF.
Hopefully, the idea will help you to reach your goal. I have attached the solution workbook. Good luck.
DOWNLOAD SOLUTION WORKBOOK
Regards
Lutfor Rahman Shimanto
Excel & VBA Developer
ExcelDemy