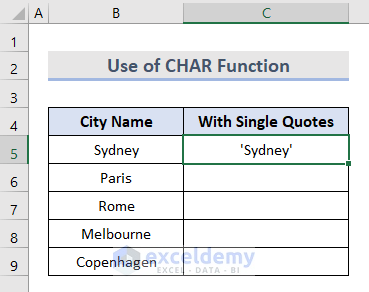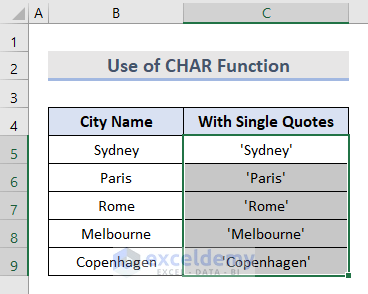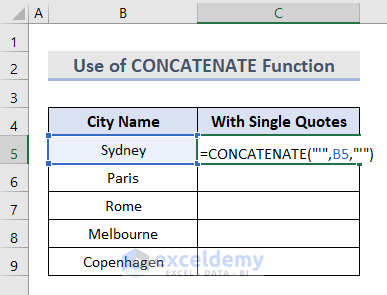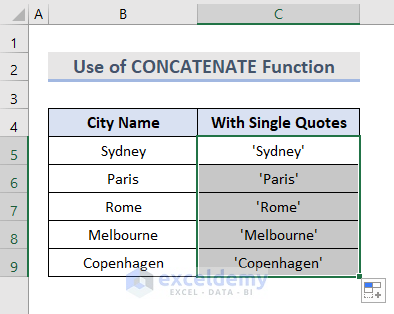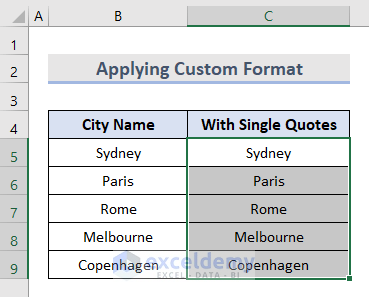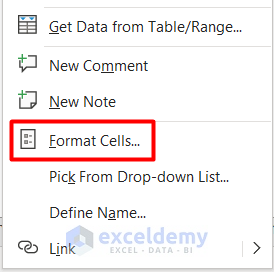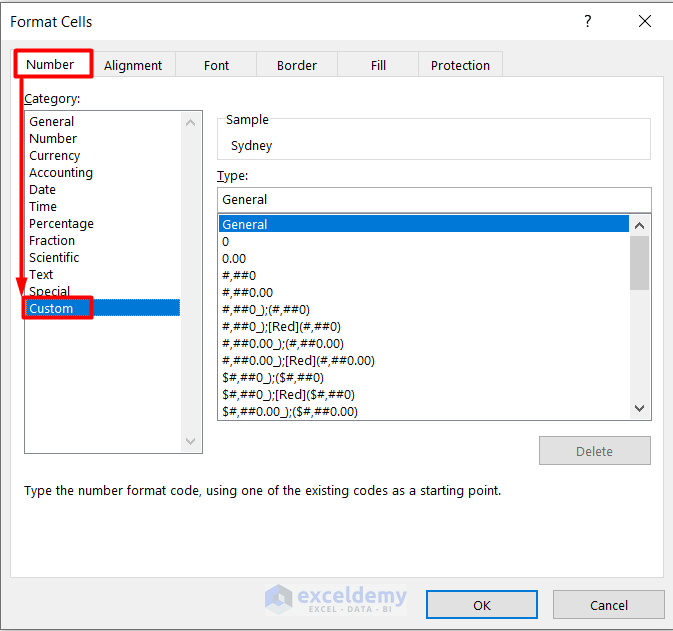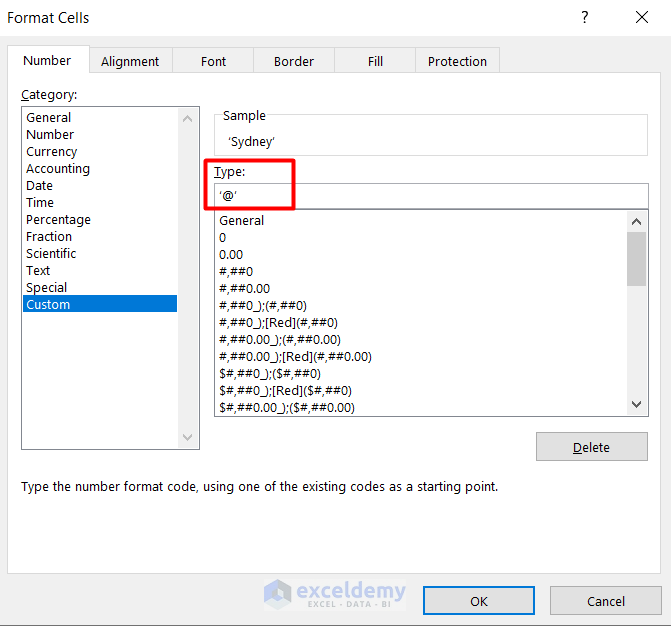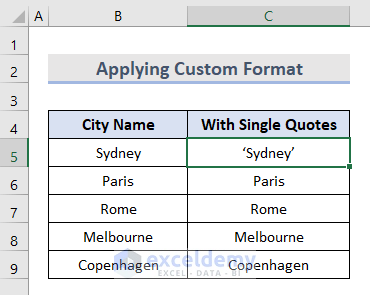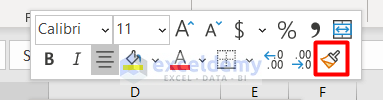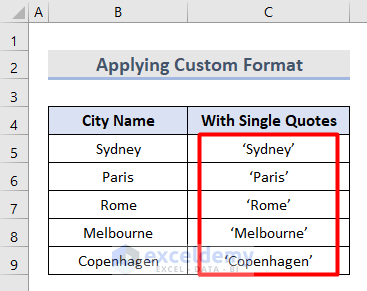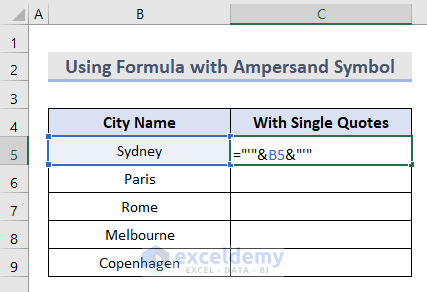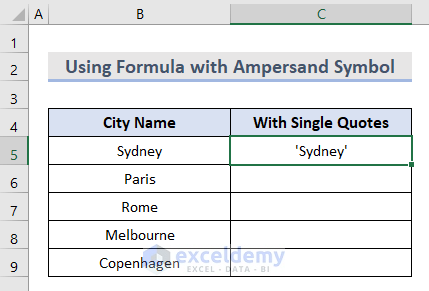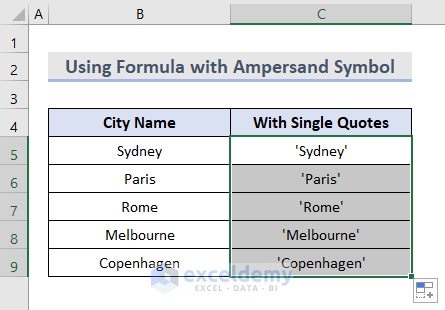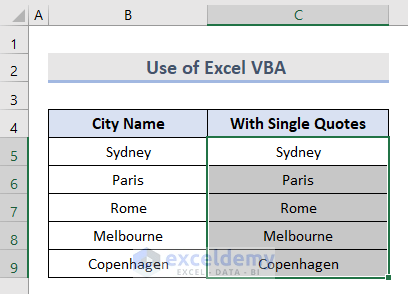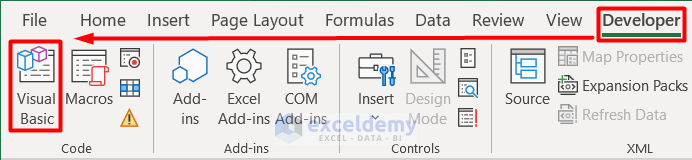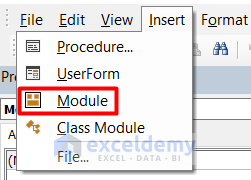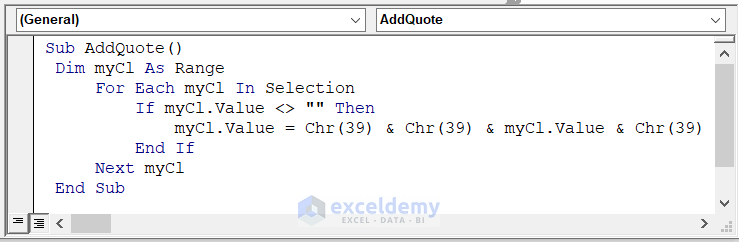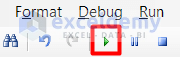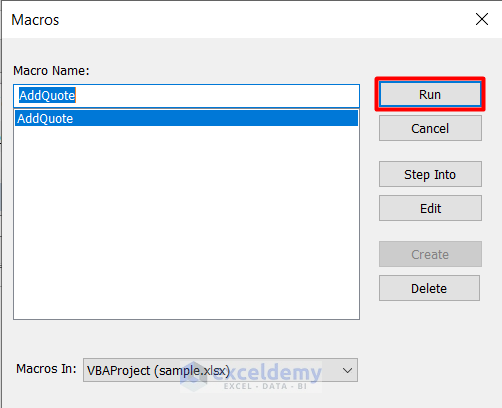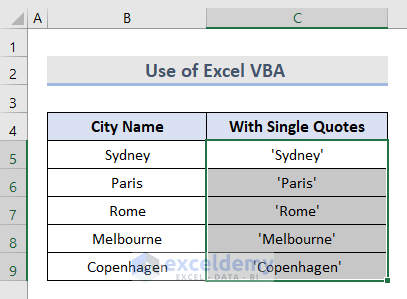This is the sample dataset. To add single quotes to the city names:
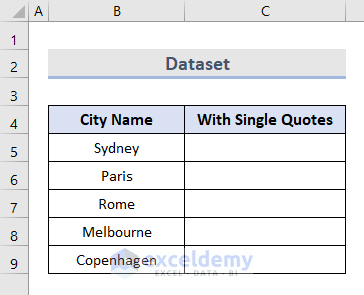
Method 1 – Using the CHAR Function to Add Single Quotes in Excel
Use the CHAR function. It returns a character specified by a number. Here, CHAR(39) denotes the single quotes.
- Select C5.
- Enter the formula below.
=CHAR(39)&B5&CHAR(39)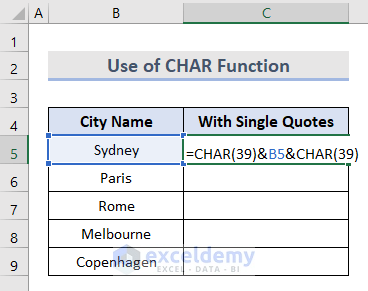
- Press Enter.
This is the output.
- Drag down the Fill Handle to see the result in the rest of the cells.
Read More: How to Add Double Quotes in Excel Concatenate
Method 2 – Insert Single Quotes using the CONCATENATE Function
Use the CONCATENATE function. It joins two or more text strings into one string.
- Select C5.
- Enter the formula below.
=CONCATENATE("'",B5,"'")
- Press Enter.
This is the output.
- Drag down the Fill Handle to see the result in the rest of the cells.
Read More: How to Concatenate Single Quotes in Excel
Method 3 – Apply a Custom Format to Insert Single Quotes
- Copy the data in B5:B9 into the C5:C9.
- Right-click C5 and select Format Cells.
- In the Format Cells window, select Custom in Numbers.
- Enter‘@‘ in Type.
- Click OK.
- C5 displays single quotes.
- Apply the same method to C6:C9 or right-click C5 and select Format Painter.
- Brush it down to C9.
This is the output.
Read More: How to Add Single Quotes in Excel for Numbers
Method 4 – Using a Formula with the Ampersand Symbol
- Select C5.
- Enter the formula below.
="'"&B5&"'"- Press Enter.
This is the output.
- Drag down the Fill Handle to see the result in the rest of the cells.
Method 5 – Insert Single Quotes Using Excel VBA
- Copy B5:B9 and paste it in C5:C9.
- Go to the Developer tab and select Visual Basic in Code.
- Select Module in Insert.
- Enter the VBA code below:
Sub AddQuote()
Dim myCl As Range
For Each myCl In Selection
If myCl.Value <> "" Then
myCl.Value = Chr(39) & Chr(39) & myCl.Value & Chr(39)
End If
Next myCl
End Sub- Click Run Sub or press F5.
- Click Run in the Macros.
This is the output.
Read More: How to Add Single Quotes and Comma in Excel Formula
Download Workbook
Download the sample workbook.
Related Articles
- How to Add Double Quotes and Comma in Excel with CONCATENATE
- How to Remove Single Quotes in Excel
- How to Remove Hidden Double Quotes in Excel
<< Go Back to Quotes in Excel | Concatenate Excel | Learn Excel
Get FREE Advanced Excel Exercises with Solutions!