Here’s an overview of the dataset, where we’ll concatenate the values from the first two columns and add quotes and a comma.
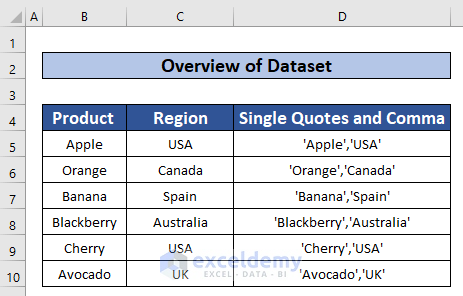
Method 1 – Use the CHAR Function to Add Single Quotes and Comma
Steps
- Select cell D5.
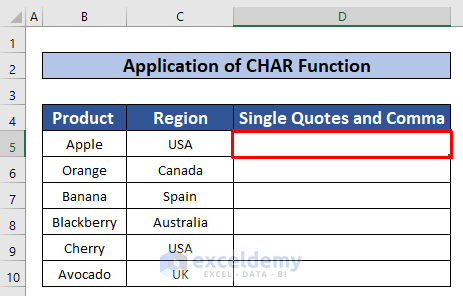
- Use the following CHAR function in the selected cell:
=CHAR(39) & B5 & CHAR(39) & CHAR(44) & CHAR(39) & C5 & CHAR(39)CHAR(39) return a single quote and CHAR(44) returns a comma.
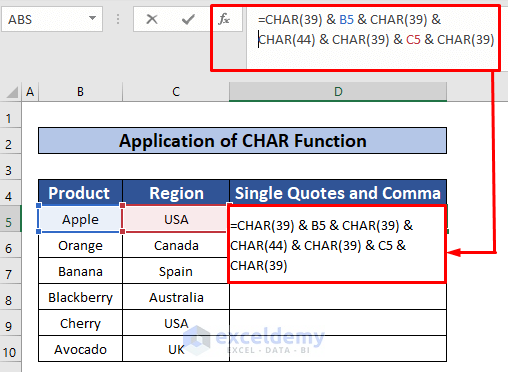
- Press Enter on your keyboard.
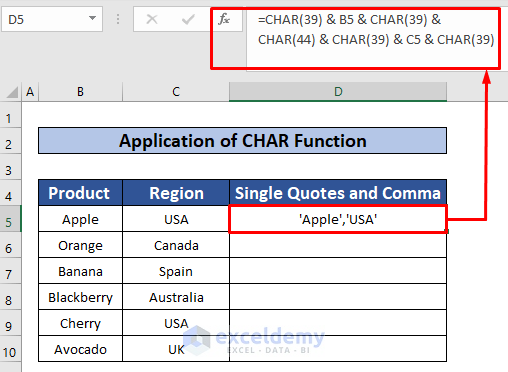
- AutoFill the CHAR function to the rest of the cells in column D.
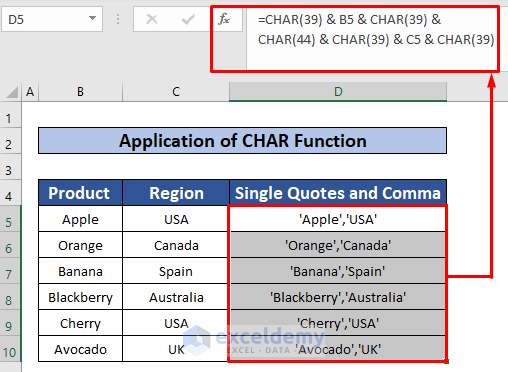
Read More: How to Concatenate Single Quotes in Excel
Method 2 – Merge CONCATENATE and CHAR Functions to Add Single Quotes and Comma
Steps:
- Select cell D5.
- Insert the following function:
=CONCATENATE(CHAR(39), B5, CHAR(39), CHAR(44), CHAR(39), C5, CHAR(39))Formula Breakdown:
- Inside the CONCATENATE function, CHAR(39) returns a single quote and CHAR(44) returns a comma.
- The CONCATENATE function concatenates all the strings inside of it.
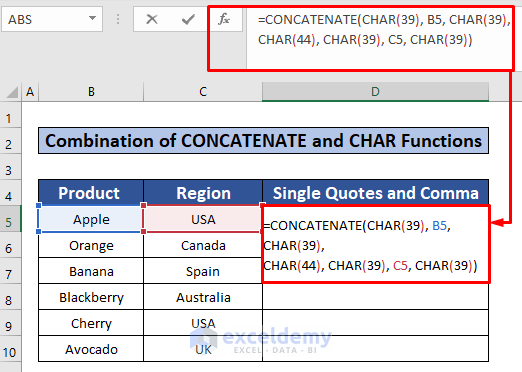
- Hit Enter to get the first result.
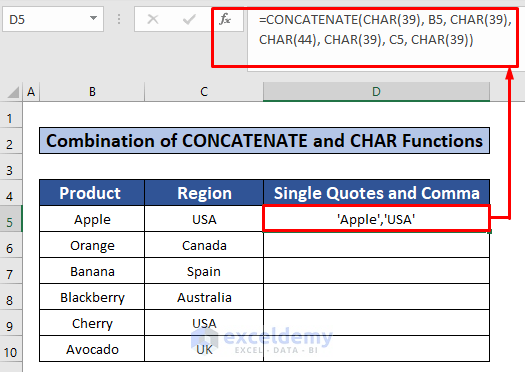
- AutoFill the formula throughout column D.
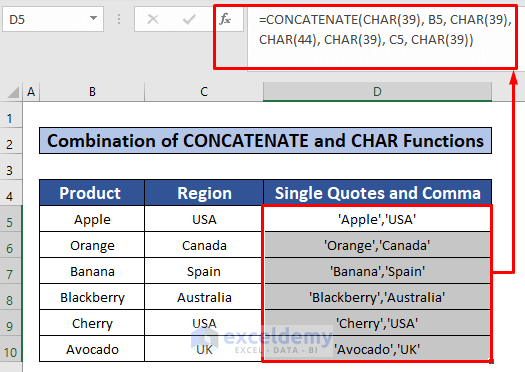
Read More: How to Add Single Quotes in Excel for Numbers
Method 3 – Apply Ampersand to Add Single Quotes and Comma in Excel Formula
Steps:
- Select cell D5.
- Use the following formula inside it:
="'"&B5&"'"& "," &"'"&C5&"'"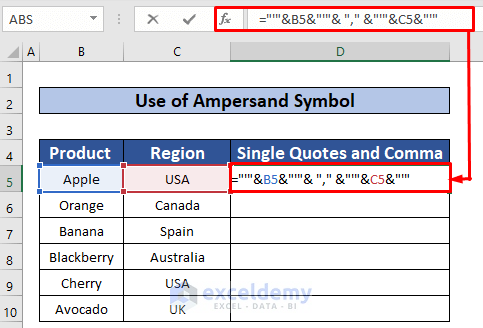
- Press Enter to get the first result.
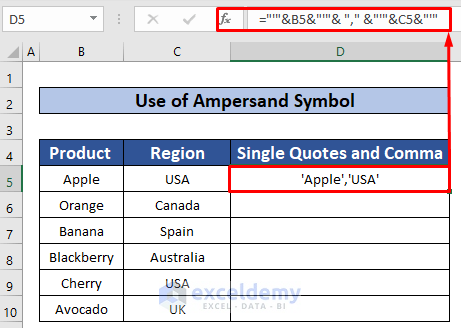
- AutoFill the formula to the rest of the cells in column D.
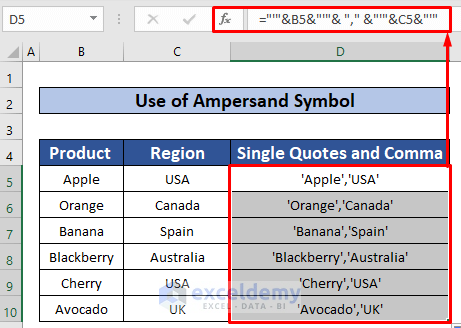
Method 4 – Create a User-Defined Function Using Excel VBA Code to Add Single Quotes and Comma
We have a modified dataset where we’ll concatenate the entire column in a single cell.
Steps:
- In the Developer tab, select Visual Basic.
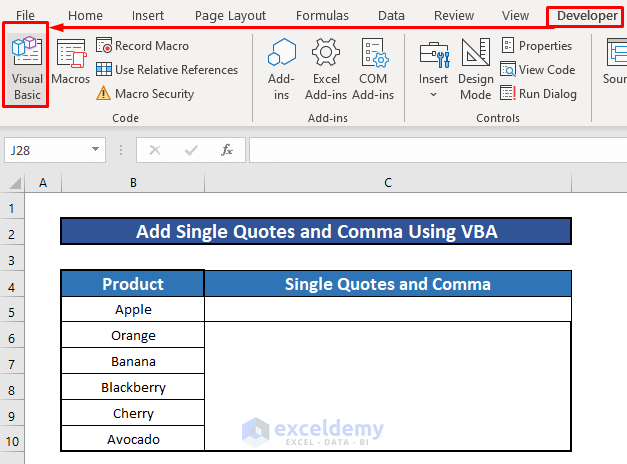
- A window named Microsoft Visual Basic for Applications will appear.
- Go to Insert and choose Module.
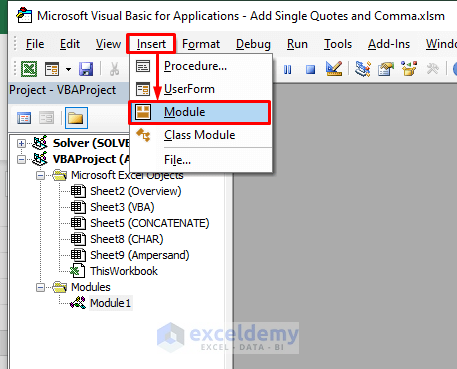
- Insert the following code in the Module.
Function ColumntoList(ColRange As Range)
Dim ListOutput
Dim cell As Variant
For Each cell In ColRange
If Not IsEmpty(cell.Value) Then
ListOutput = ListOutput & "'" & cell.Value & "',"
End If
Next
ColumntoList = Left(ListOutput, Len(ListOutput) - 1)
End Function
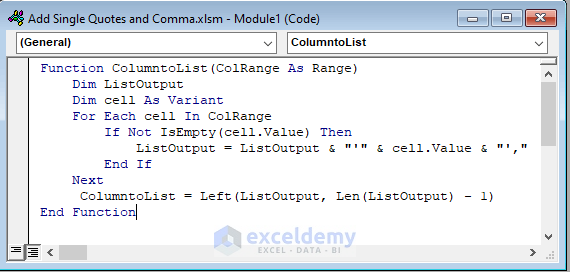
- Go to Run and select Run Sub or press F5.
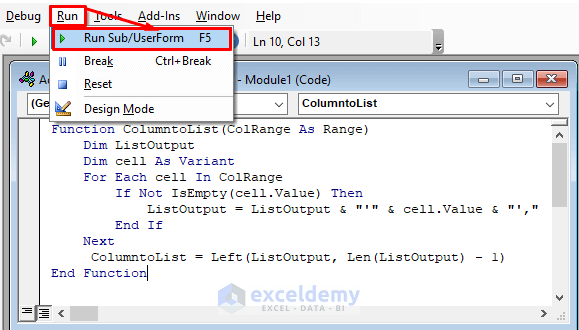
- Go back to the worksheet.
- Use the following code in cell C5.
=ColumntoList(B5:B10)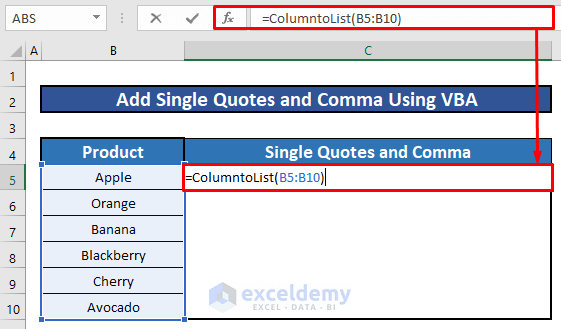
- Press Enter.
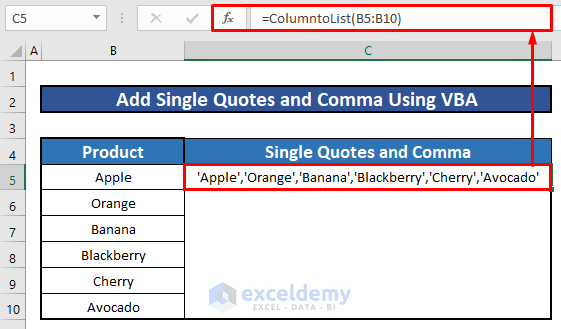
Things to Remember
#N/A! error arises when the formula or a function in the formula fails to find the referenced data.
#DIV/0! error happens when a value is divided by zero(0) or the cell reference is blank.
Download the Practice Workbook
Related Articles
- How to Add Single Quotes in Excel
- How to Remove Single Quotes in Excel
- How to Add Double Quotes in Excel
- How to Add Double Quotes in Excel Concatenate
- How to Add Double Quotes and Comma in Excel with CONCATENATE
- How to Remove Hidden Double Quotes in Excel
<< Go Back to Quotes in Excel | Concatenate Excel | Learn Excel
Get FREE Advanced Excel Exercises with Solutions!

