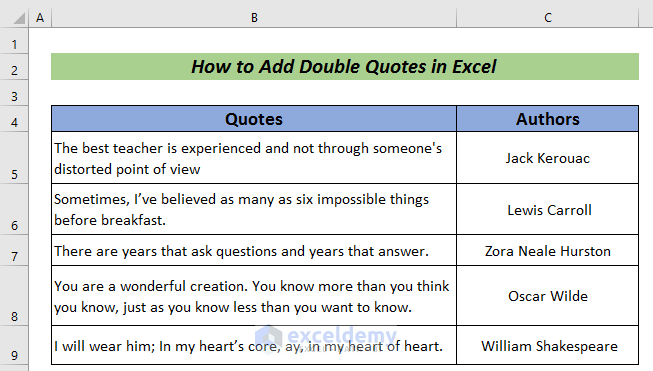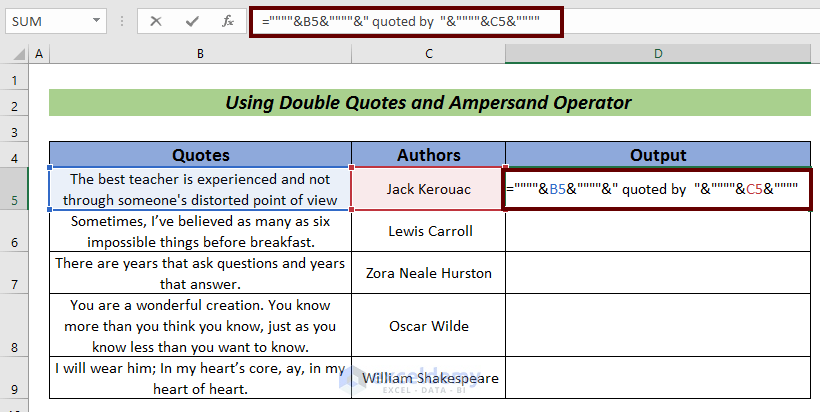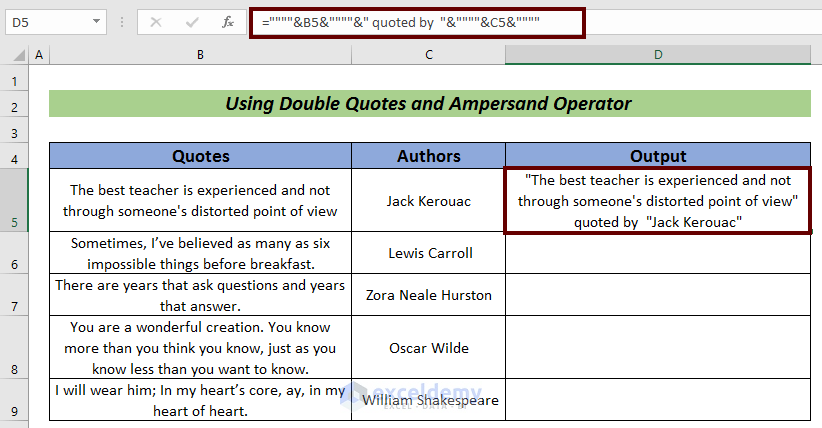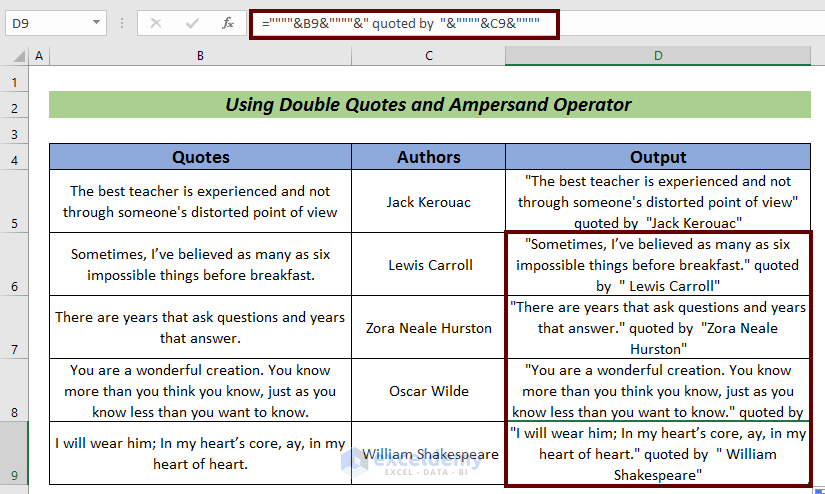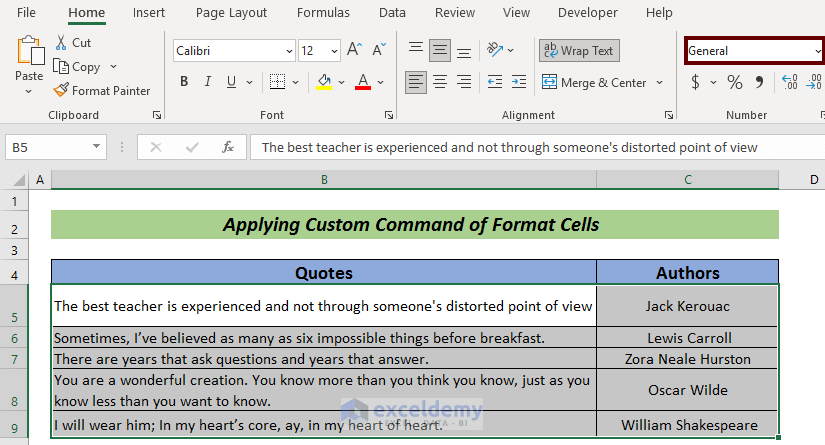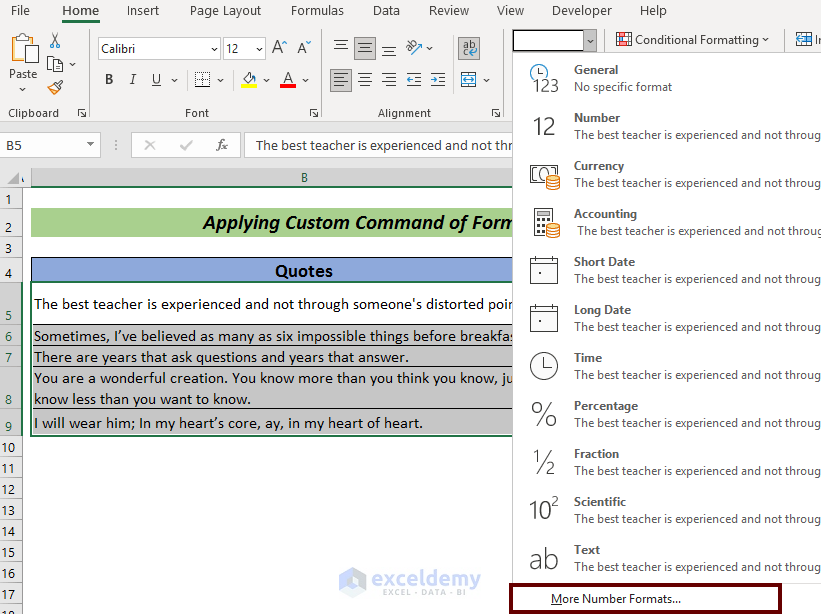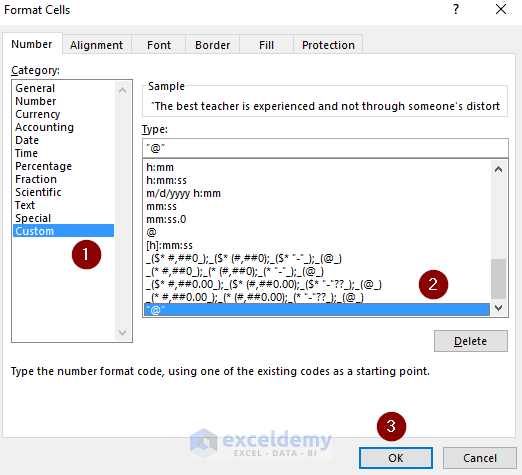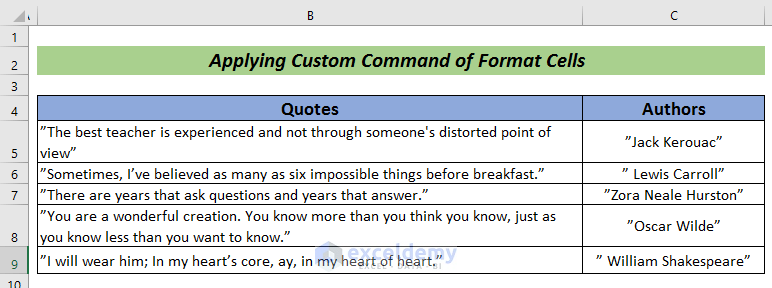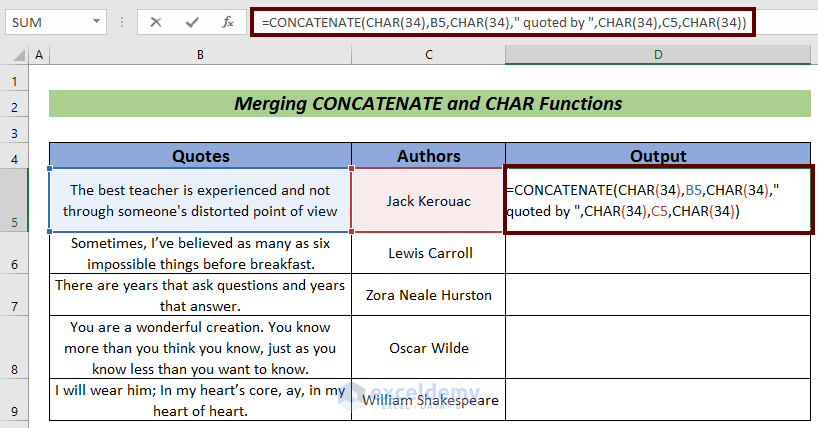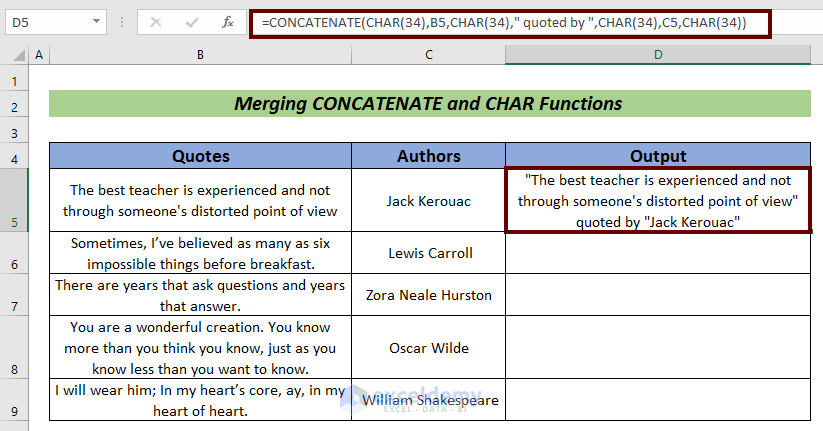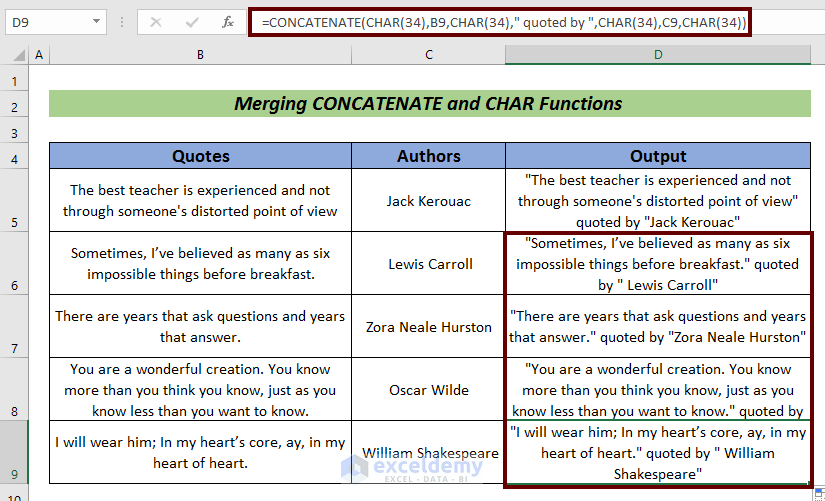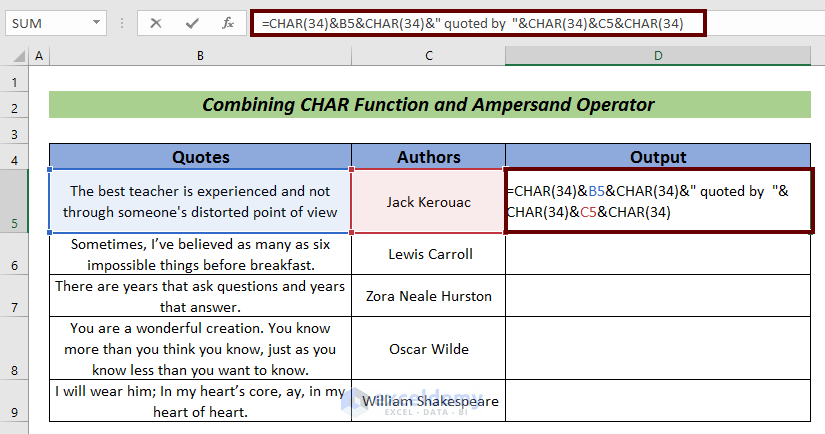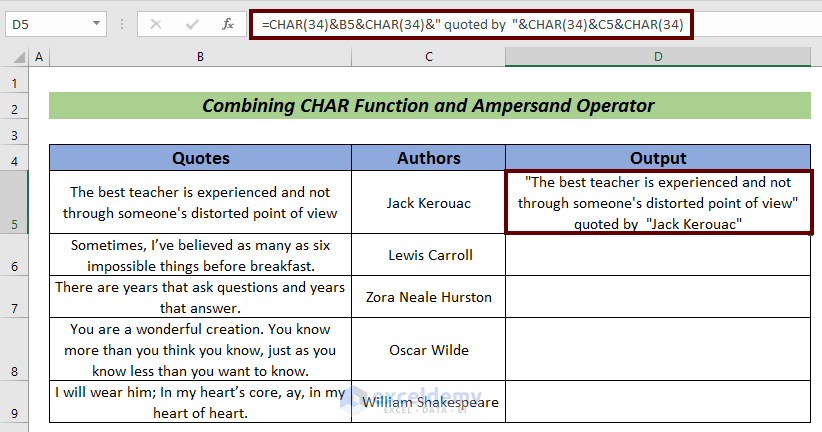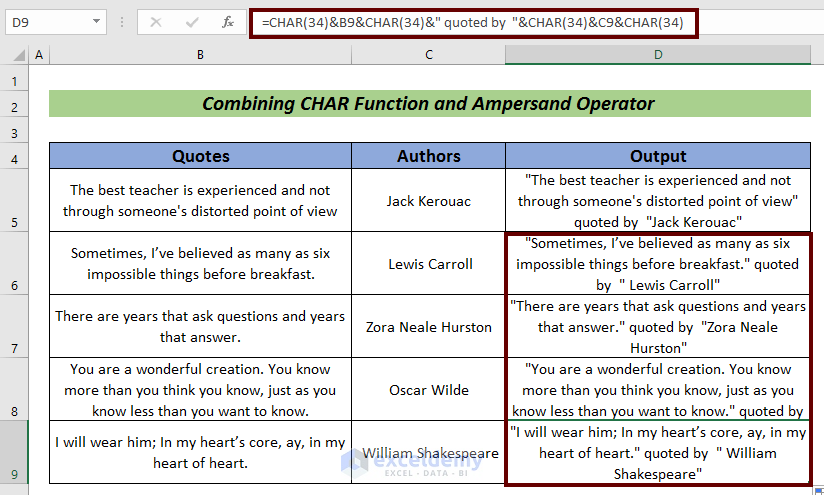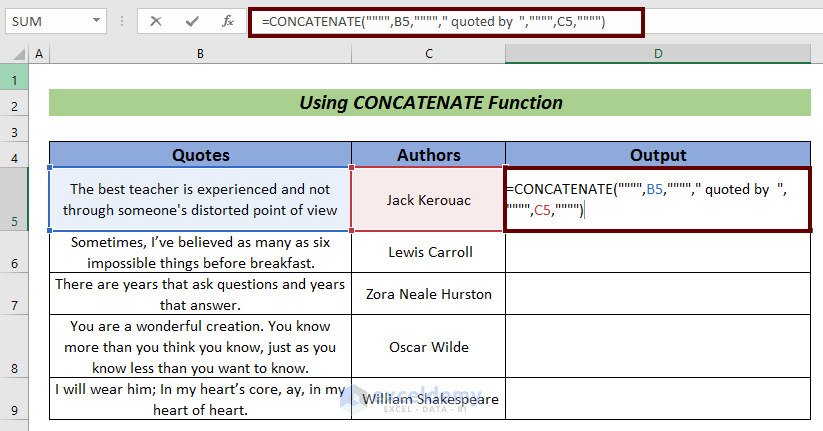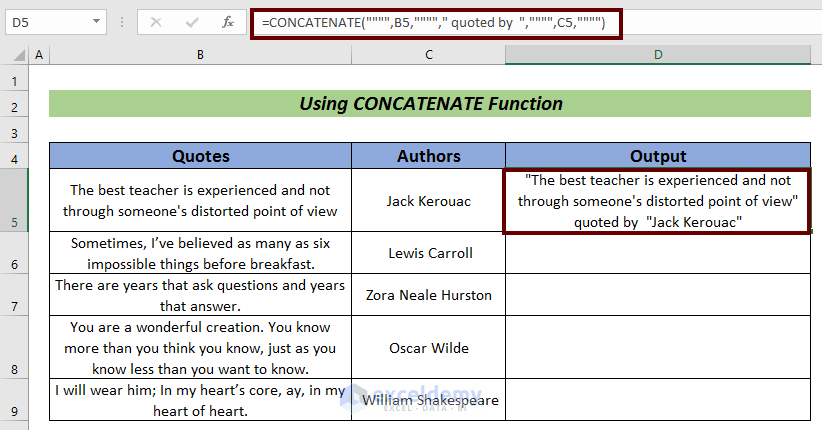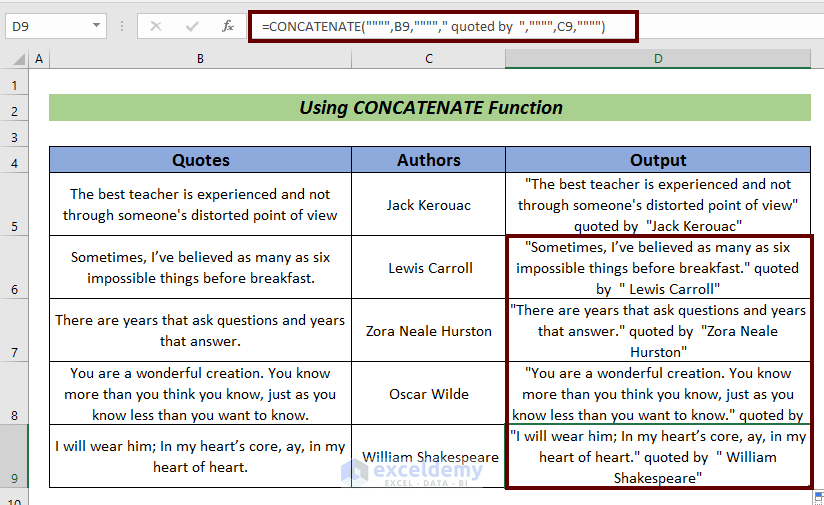We like to highlight the important part of our writings. We even like to highlight it with double quotes too. In terms of working in Excel, double quotes can be a very useful thing to highlight a thing or to show a quotation. In this article, I am going to elaborate 5 smart ways to add double quotes in Excel. I hope it may bring some good to Excel users.
For more clarification, I am going to explain the procedures with a dataset containing Quotes and Authors columns.
1. Using Double Quotes and Ampersand Operator to Add Double Quotes in Excel
Double quotes and ampersand operators can be very useful tools in a formula to add double quotes.
Steps:
- Select a cell for having the cell values with double quotes. Here, I have selected cell D5 for the output.
- Input the following formula in that cell.
=""""&B5&""""&" quoted by "&""""&C5&""""Here, the values in cells B5 and C5 will be in double quotes with the additional portion in the formula.
- Press ENTER to have the cell values in double quotes.
- Finally, use Fill Handle to AutoFill the rests.
Thus, we can add double quotes quite easily.
Read More: How to Concatenate Single Quotes in Excel
2. Applying Custom Command of Format Cells to Add Double Quotes
We can add double quotes by applying the Custom command of Format Cells.
Steps:
- Select the cells where you want to add double quotation. I have selected cells B5:C9 for that purpose.
- Then, go to the Home tab.
- Click on the extended Number Format button.
- From there, pick the More Number Formats… option.
A Format Cells wizard will appear.
- Go to Custom from Category.
- Then, employ the double quotation command “@” from the Type option.
- Finally, press OK to add double quotes.
Thus, simply we can add double quotes in Excel.
Similar Readings
- How to Add Double Quotes in Excel Concatenate
- How to Remove Single Quotes in Excel
- How to Remove Hidden Double Quotes in Excel
3. Adding Double Quotes by Combining Excel CONCATENATE and CHAR Functions
The CONCATENATE function adds the different values in one cell. We can use this function with the CHAR function to add double quotes.
Steps:
- Firstly, select a cell for having the result. Here, I have selected cell D5 for the output.
- Apply the following formula in that cell.
=CONCATENATE(CHAR(34),B5,CHAR(34)," quoted by ",CHAR(34),C5,CHAR(34))Here, the CONCATENATE function adds all the commands inside it in one cell.
- Next, press the ENTER button.
- AutoFill the remaining cells.
Read More: How to Add Double Quotes and Comma in Excel with CONCATENATE
4. Combining CHAR Function and Ampersand Operator to Add Double Quotes in Excel
The CHAR function combined with the Ampersand operator could be a very simple way to add double quotes. The CHAR function returns a special character for different specified numbers.
Steps:
- Firstly, select a cell for having the cell values with double quotes. Here, I have selected cell D5 for the output.
- Next, input the following formula in that cell.
=CHAR(34)&B5&CHAR(34)&" quoted by "&CHAR(34)&C5&CHAR(34)Here, due to the addition of the CHAR function, the values in cells B5 and C5 will be in double quotes with the additional portion in the formula.
- Hit ENTER to have the desired output.
- AutoFill the rests.
5. Using the CONCATENATE Function to Add Double Quotes
We can even use the CONCATENATE Function alone to add double quotes.
Steps:
- Pick a cell for having the result. Here, I have selected cell D5 for the output.
- Next, apply the following formula in that cell.
=CONCATENATE("""",B9,""""," quoted by ","""",C9,"""")Here, the CONCATENATE function adds all the commands inside it in one cell.
- Press ENTER.
- Use Fill Handle to AutoFill the rests.
Download Practice Workbook
Conclusion
That’s all for the article. In this article, I have tried to elaborate on 5 smart ways to add double quotes in Excel. It will be a matter of great pleasure for me if this article could help any Excel user even a little. For any further queries, comment below.
Related Articles
- How to Add Single Quotes in Excel
- Add Single Quotes and Comma in Excel Formula
- How to Add Single Quotes in Excel for Numbers
<< Go Back to Quotes in Excel | Concatenate Excel | Learn Excel
Get FREE Advanced Excel Exercises with Solutions!