Method 1 – Using Format Cells Dialog Box
- Select the cells where you want to add decimals.
- Go to Home tab > Number group > Format Cells Dialog Box Launcher.
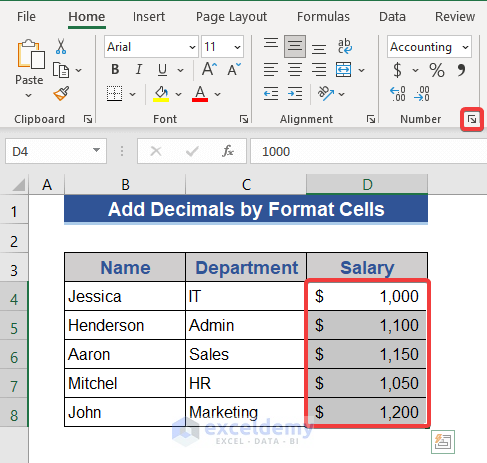 The Format Cells dialog box will appear.
The Format Cells dialog box will appear. - In the Format Cells dialog box:
- Choose Accounting/Currency/Percentage/Scientific from Category based on your data type.
- Put the number in the Decimal places box and click OK.
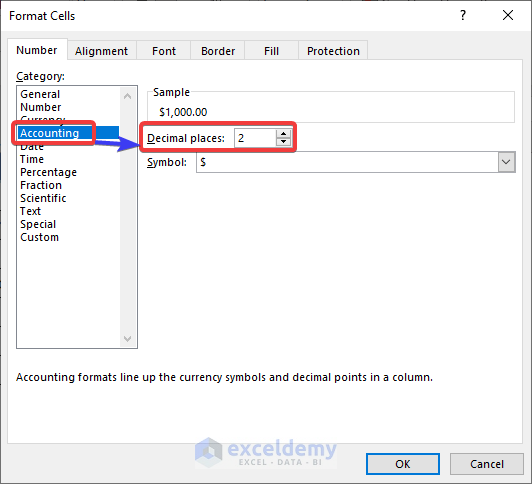
The number in the Decimal places box shows the number of digits after the decimal point in the selected cells. Look at the dataset.
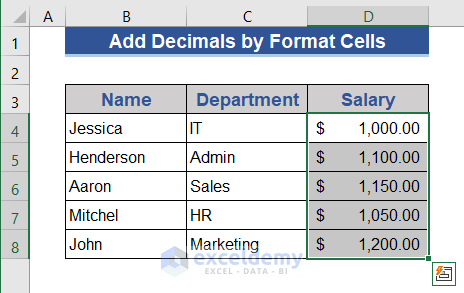
Note: You can also use the shortcut Ctrl+1.
Method 2 – Fixing the Number of Decimals from Excel Options
- Click the File tab > Options.
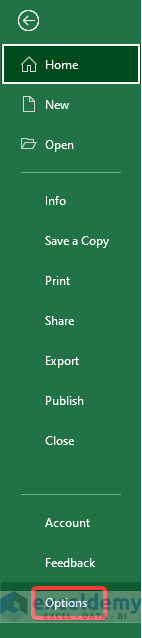 The Excel Options window will appear.
The Excel Options window will appear. - In the Excel Options window:
- Select Advanced > Editing options > Automatically insert a decimal point.
- Under this option, you get the Places You can increase or decrease the decimal places from this box. Set the desired decimal places.
- Finally, press OK.
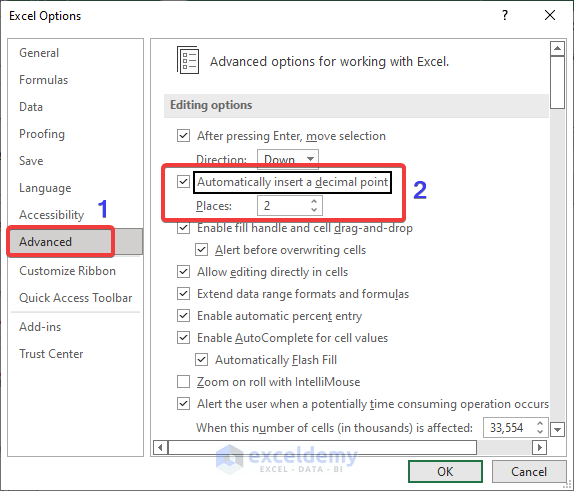
Insert any number; 2 decimal places will be added to the number.
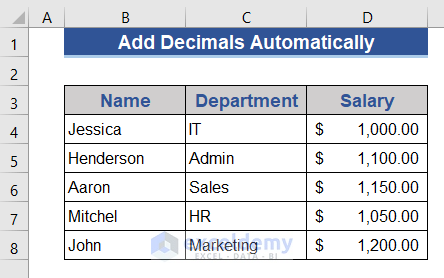
Method 3 – Using Increase Decimal Command
- Select the cells where you want to add decimals.
- Go to the Home tab > Number group.
- Click the Increase Decimal button once to add 1 decimal, twice 2 add 2 decimals, and so on.
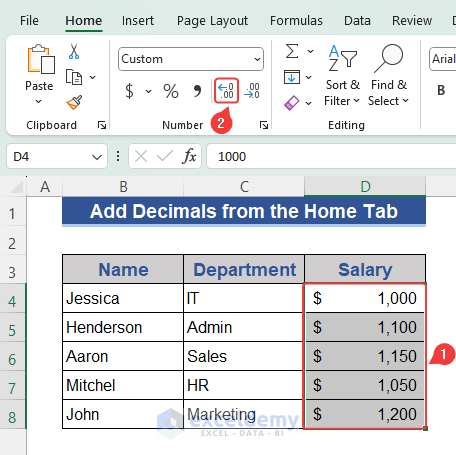
The required number of decimal points will be added to the selected cells.
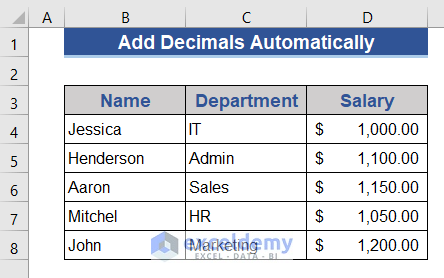
Method 4 – Inserting Decimal Using Custom Format
- Select the cells to add decimals.
- Press Ctrl + 1 to open the Format Cells dialog box.
- Select Number tab > Category > Custom.
- Insert the target custom format in the Type box.
I entered $#.000 for accounting format and three decimal places here. - Click OK.
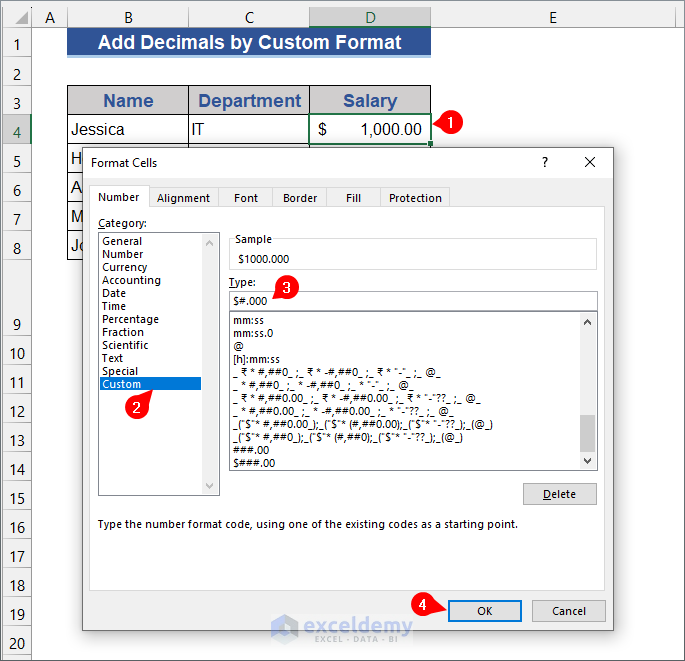
The decimal points will be added to the selected cells.
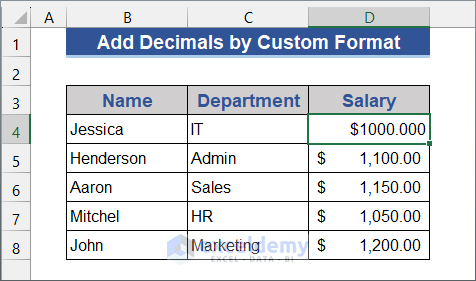
How to Edit Decimal Points in Excel?
- Select a cell.
- Insert the formula:
=ROUND(E4,2)
You can replace E4 with the cell for which you want to edit decimals. - Press Enter.
As a result, you get the rounded decimals:
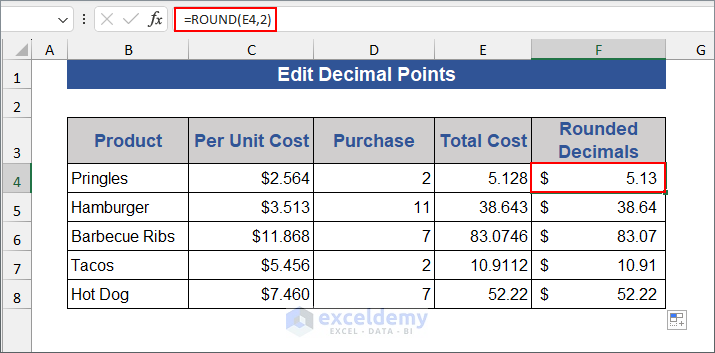
Download Practice Workbook
Frequently Asked Question
What if I want to add decimal points to percentages?
If you want to add decimal points to percentages, you can format the cells as percentages with the desired number of decimal places. Alternatively, you can multiply the percentage by 100 to convert it to a decimal and then perform calculations as needed.
How can I round a number down to the nearest whole number in Excel?
To round a number down to the nearest whole number, you can use the FLOOR function. For example, if your number is in cell A1, you can use the formula =FLOOR(A1, 1) to round it down to the nearest integer
How do I display numbers in thousands or millions with decimal points?
A12: To display numbers in thousands or millions with decimal points, format the cells using a custom number format. For example, to display as thousands with two decimal places, use the format #,##0.00,”K” for millions, use #,##0.00,,”M”.
Related Articles
- How to Change Decimal Separator in Excel
- How to Change 1000 Separator to 100 Separator in Excel
- How to Reduce Decimals in Excel
- How to Reduce Decimal Places Permanently in Excel
- How to Remove Decimals in Excel
- How to Convert Decimal to Whole Numbers in Excel
- How to Convert Decimal to Fraction in Excel
- Excel Decimal Places Problem
- How to Limit Decimal Places in Excel
- How to Remove Decimals in Excel Formula Bar
<< Go Back to Decimals in Excel | Number Format | Learn Excel
Get FREE Advanced Excel Exercises with Solutions!


