Sometimes we need to determine whether a cell contains text or not. You’ll see this in the following example, where we use the ISTEXT function to return TRUE in cell C5 based on whether cell B5 contains text:
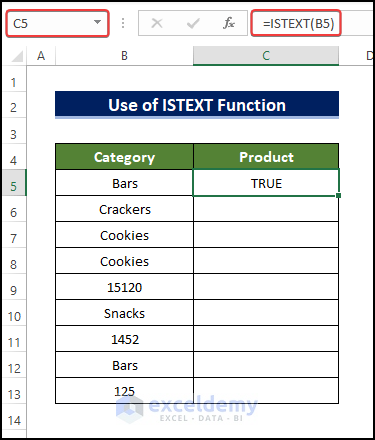
In the below dataset, we have the product category of the vegetable cart. It also has some outliers set as numbers. For this dataset, we will determine which of them are text and return TRUE for any that are.
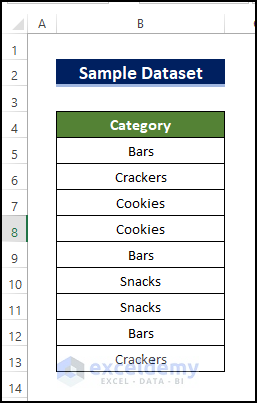
Method 1 – Use the ISTEXT Function to Directly Return TRUE If Cell Contains Text
Steps:
- Select cell C5 and enter the following formula:
=ISTEXT(B5)
- Press Enter.
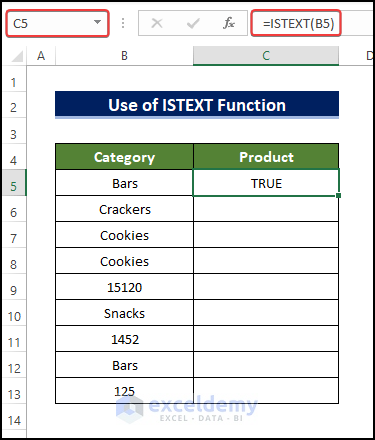
- Drag the Fill Handle to cell C13.
- You will notice that the range of cell C5:C13 returned TRUE or FALSE based on whether there is text in each cell in the range of cell B5:B13.
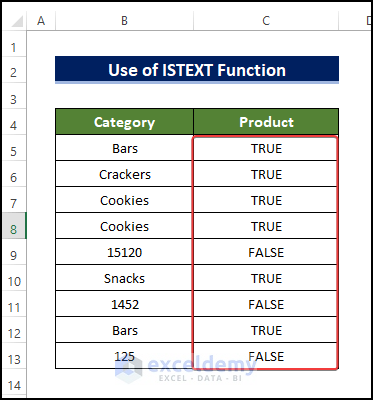
Method 2 – Return TRUE for Text Through IF Function with Match Word
Steps:
- Select cell C5 and enter the following formula:
=IF(B4="Bars","True","False")
- Press Enter.
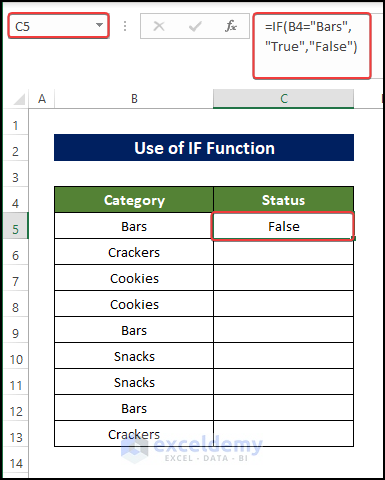
- Drag the Fill Handle to cell C13.
- You will notice that the range of cell C5:C13 returned TRUE or FALSE based on whether there is text in each cell in the range of cell B5:B13.
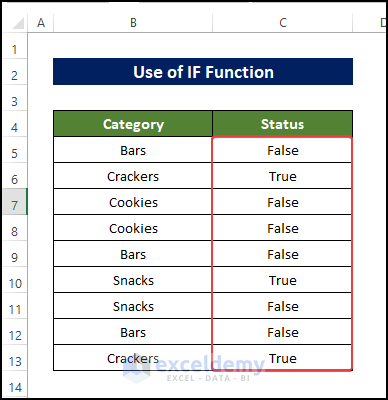
Method 3 – Utilize ISNUMBER and SEARCH Functions to Return TRUE for Specific Text
Steps:
- Select cell C5 and enter the following formula:
=ISNUMBER(SEARCH(B5,"Bars"))
- Press Enter.
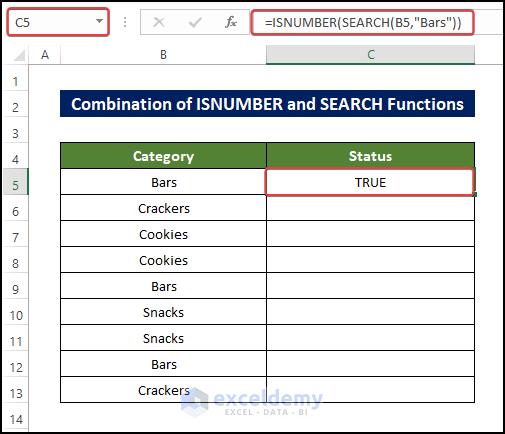
Formula Breakdown
➢ SEARCH(B5,”Bars”): This part of the function will determine whether the text “Bars” is in cell B5 and return its position.
➢ =ISNUMBER(SEARCH(B5,”Bars”)): This part of the function will determine whether the return from the previous function is numerical or not. If it is numerical, then it will return TRUE, otherwise FALSE.
- Drag the Fill Handle to cell C13.
- You will notice that the range of cell C5:C13 returned TRUE or FALSE based on whether there is text in each cell in the range of cell B5:B13.
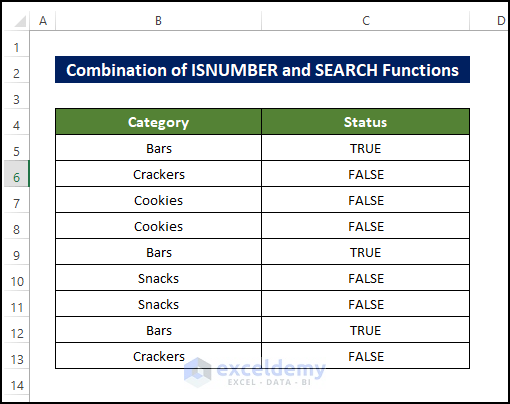
Method 4 – Apply ISNUMBER and FIND Functions to Return True by Finding Text
Steps:
- Select cell C5 and enter the following formula:
=ISNUMBER(FIND(B5,"Bars"))
- Press Enter.
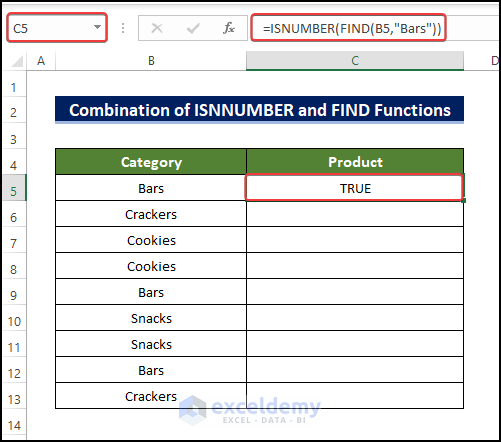
Formula Breakdown
➢ FIND(B5,”Bars”): This part of the function will determine whether the text “Bars” is in cell B5 and return its position.
➢ ISNUMBER(FIND(B5,”Bars”)): This part of the function will determine whether the return from the previous function is numerical or not. If it jis numerical, then it will return TRUE, otherwise FALSE.
- Drag the Fill Handle to cell C13.
- You will notice that the range of cell C5:C13 returned TRUE or FALSE based on whether there is text in each cell in the range of cell B5:B13.
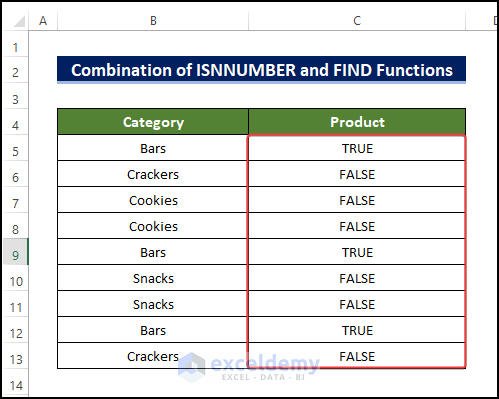
Method 5 – Join IF, ISERRROR, and FIND Functions to Get TRUE for Text
Steps:
- Select cell C5 and enter the following formula:
=IF(ISERROR(FIND("Bars",B5,1)),"False","TRUE")
- Press Enter.
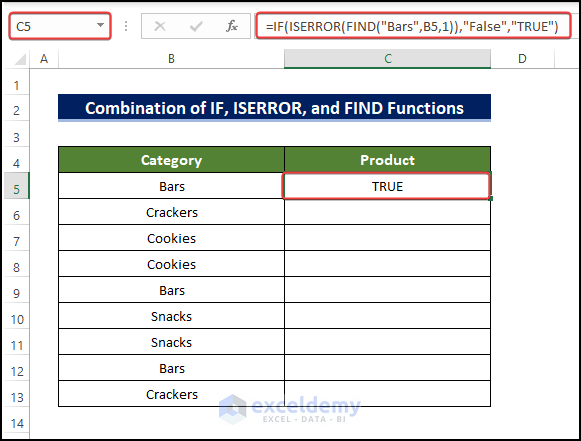
Formula Breakdown
➢ FIND(“Bars”,B5,1): This part of the function will determine whether the text “Bars” is in cell B5 and return its position of it. 1 represents as the starting position.
➢ ISERROR(FIND(“Bars”,B5,1)): This will determine whether the outcome from the previous function has an error or not
➢ IF(ISERROR(FIND(“Bars”,B5,1)),”False”,”TRUE”): This part of the function will determine whether the return from the previous function has any error or not. If it is an error, then it will return FALSE. Otherwise, it will return TRUE.
- Drag the Fill Handle to cell C13.
- You will notice that the range of cell C5:C13 returned TRUE or FALSE based on whether there is text in each cell in the range of cell B5:B13.
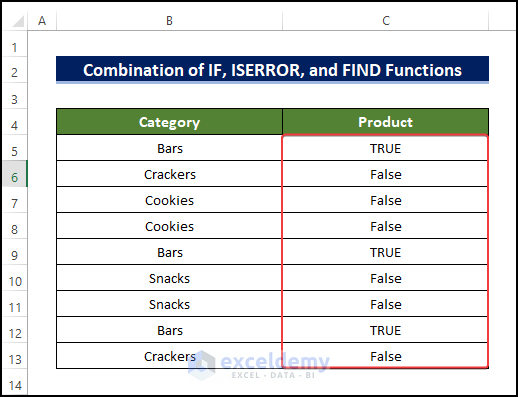
Method 6 – Combine IF and COUNTIF Functions to Return True by Condition
Steps:
- Select cell C5 and enter the following formula:
=IF(COUNTIF(B5,"*"&"Bars"&"*"),"True","False")
- Press Enter.
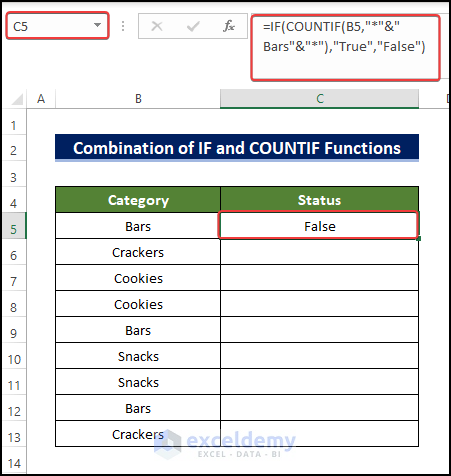
Formula Breakdown
➢ COUNTIF(B5,”*”&”Bars”&”*”): This part of this function will count the characters in the B5 cell to see if they’re equal to Bars.
➢ IF(COUNTIF(B5,”*”&”Bars”&”*”),”True”,”False”) This part of the function will determine whether the return from the previous function has any number or not. If it is a number, then it will return TRUE FALSE, otherwise, will return FALSE.
- Drag the Fill Handle to cell C13.
- You will notice that the range of cell C5:C13 returned TRUE or FALSE based on whether there is text in each cell in the range of cell B5:B13.
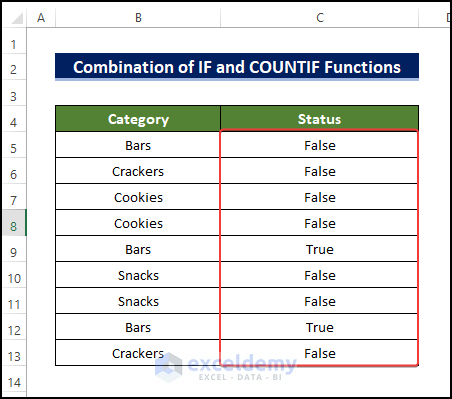
Method 7 – Apply IF and EXACT Functions by Matching Word Precisely
Steps:
- Select cell C5 and enter the following formula:
=IF(EXACT(B5,"Bars"), "True", "False")
- Press Enter.
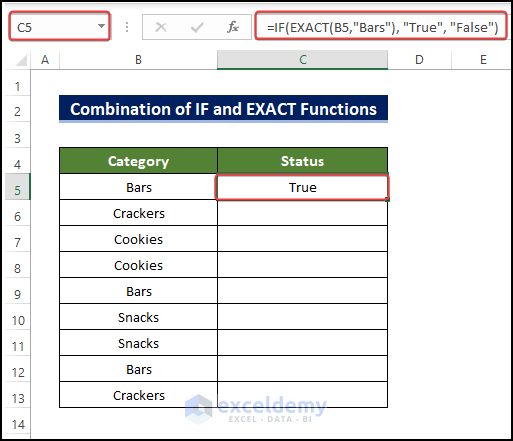
Formula Breakdown
➢ EXACT(B5,”Bars”): This part of this function will determine the cell value in cell B5 to see if it is Bars or not. If they are the same, then it will return TRUE, otherwise FALSE.
➢ IF(EXACT(B5,”Bars”), “True”, “False”): This part will return TRUE if the return from the previous function is TRUE, otherwise it will return FALSE.
- Drag the Fill Handle to cell C13.
- You will notice that the range of cell C5:C13 returned TRUE or FALSE based on whether there is text in each cell in the range of cell B5:B13.
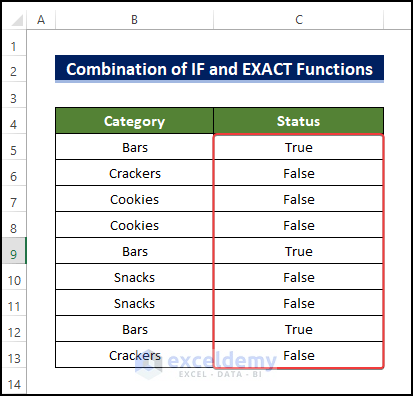
Method 8 – Embed VBA to Return TRUE If Cell Contains Exact Text
Steps:
- We have the text value in cell B5, we need to determine whether this cell actually contains text or not and then return Yes or No based on the inspection.
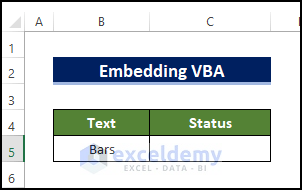
- Go to the Developer tab and click on Visual Basic. You can also press ‘Alt+F11’for open the Visual Basic Editor.

- In the new dialog box, click on Insert > Module.
- Type the following code in the Module editor window:
Sub Contains_text()
If InStr(Range("B5").Value, "Bars") > 0 Then
Range("C5").Value = "True"
End If
End Sub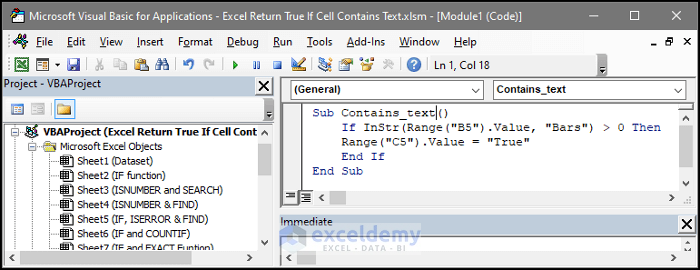
- Close the Module window.
- Go to the View tab > Macros.
- Click on View Macros.
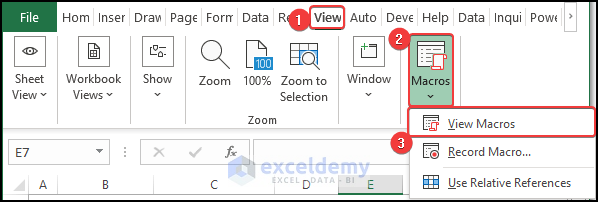
- After clicking View Macros, select the macros that you created. The file name here is Contains_text.
- Click Run.
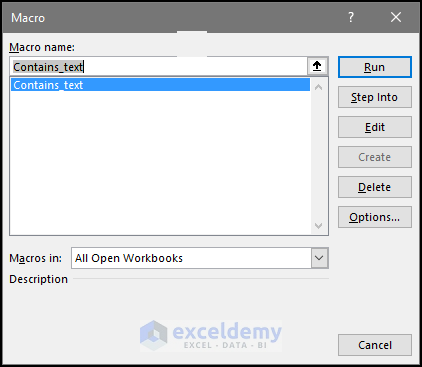
- Cell C5 should now show TRUE, as cell B5 has text.
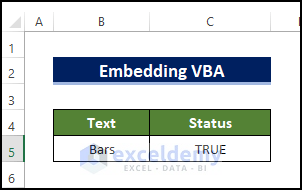
Download Practice Workbook
<< Go Back to Text | If Cell Contains | Formula List | Learn Excel
Get FREE Advanced Excel Exercises with Solutions!

