Example 1 – Computing Percent Delta in Excel
The sample dataset contains sales information. To compare sales in 2021 and 2022, you can calculate delta percentages in Excel.
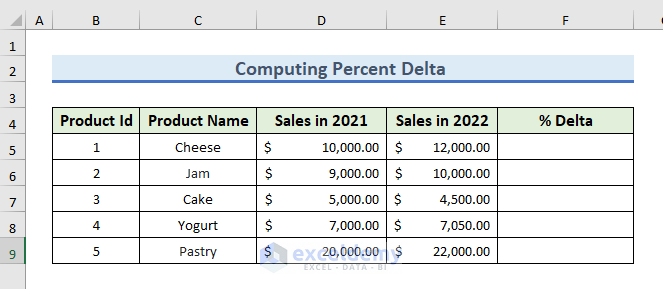
STEPS:
- Select a cell to display the result, %Delta column, here.
- Select F5 and enter the following formula:
=(E5-D5)/D5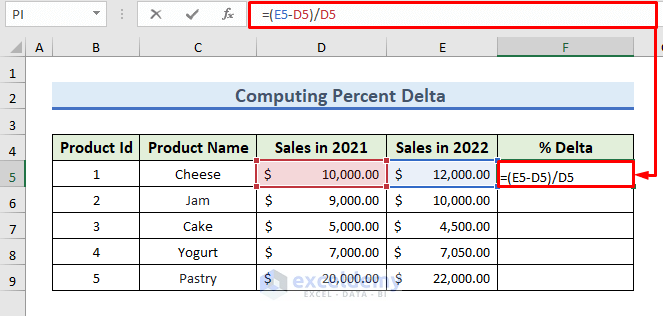
This formula is (Sales in 2022-Sales in 2021)/ Sales in 2021.
- Press Enter to see the result.
- Use the AutoFill to drag the formula from F5 to F9.
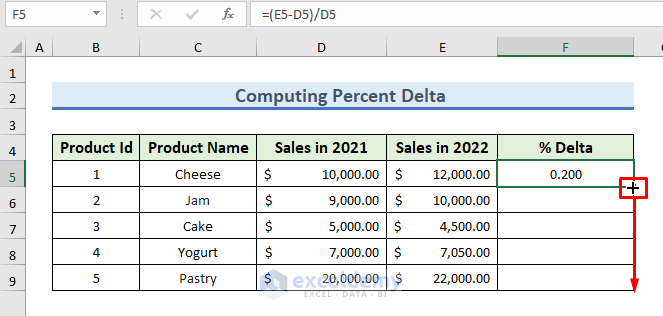
- Delta values are shown in the %Delta column, but not in percentage format.
- To change the format, select F5:F9.
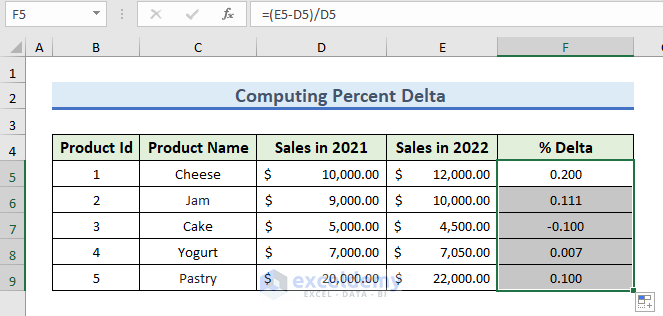
- Go to the Home tab and choose the Number group on the ribbon.
- Click Number.
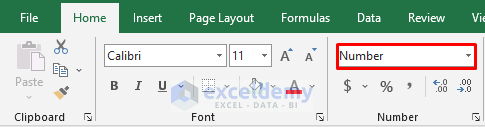
- In the drop-down menu, select Percentage.
- Numbers will be converted into percentage.
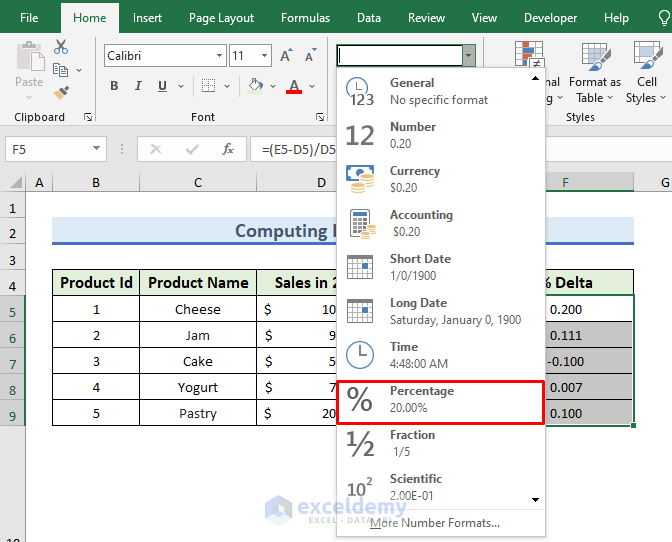
- Percent Delta is calculated.
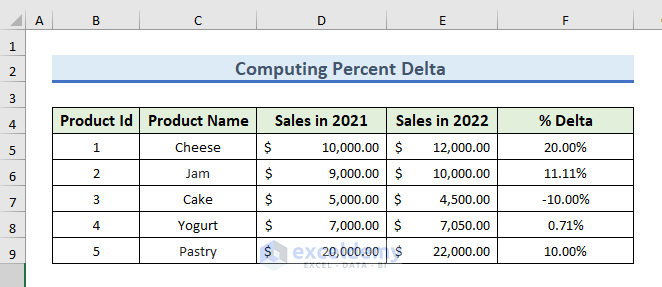
Read More: How to Calculate VaR Using Delta-Normal Method in Excel
Example 2 – Calculating Delta for Business Models in Excel
This dataset showcases the performance of a company in the Stock Market.
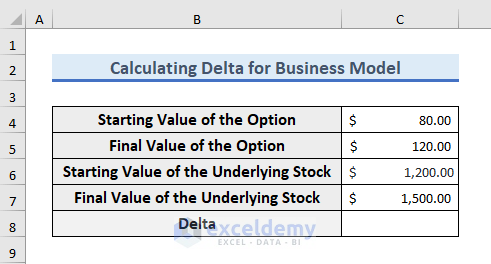
STEPS:
- Select C8 and enter the following formula:
=(C5-C4)/(C7-C6)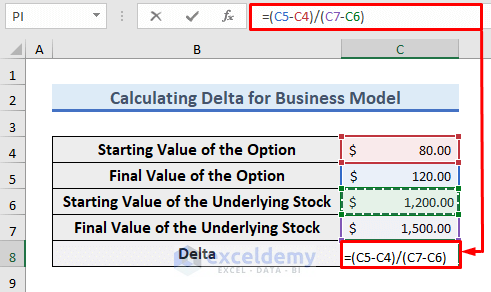
The formula indicates (Final- Initial Option Value)/(Final-Initial Underlying Value).
- Press Enter.
- The Delta value is displayed in C8.
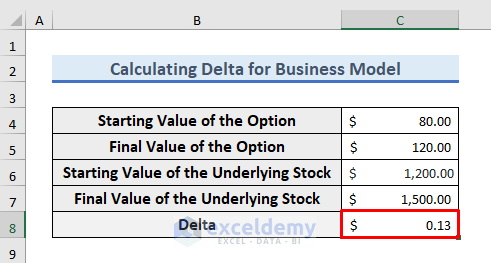
Read More: How to Calculate Option Greek Delta in Excel
How to Use the DELTA Function in Excel
The sample dataset contains information about the age of a group of children. A renowned theater group is looking for a 7-year-old child. Using the DELTA function, can solve the problem.
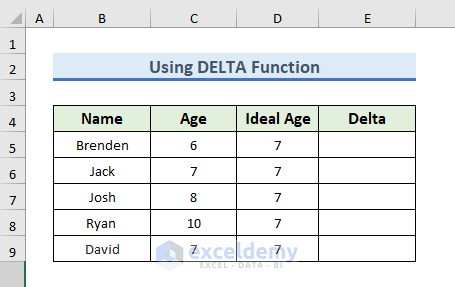
- Summary
This function compares 2 numbers. It returns 1 if the numbers are equal and returns 0 if the numbers do not match.
- Syntax
The syntax of the DELTA function is:
=DELTA(number1,[number2])- Arguments
Here, number1 is a required argument, and number2 is optional. Enter the 2 numbers you want to compare as arguments number1 and number2.
STEPS:
- Select E8 and enter the following formula:
=DELTA(C5,D5)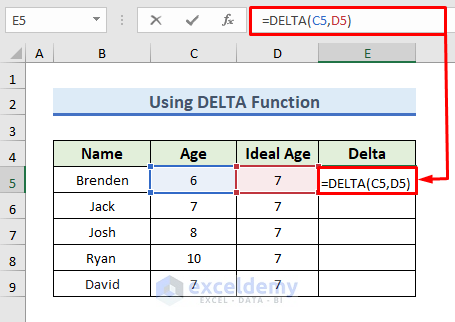
- Press Enter to see the result.
- Drag the formula from E5 to F9 using the AutoFill.
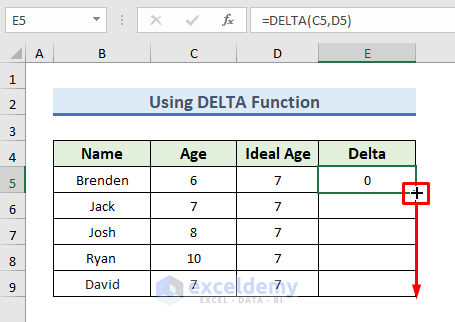
- This is the result.
- 1 indicates the age of the child is 7, whereas 0 indicates the age of that child is not 7.
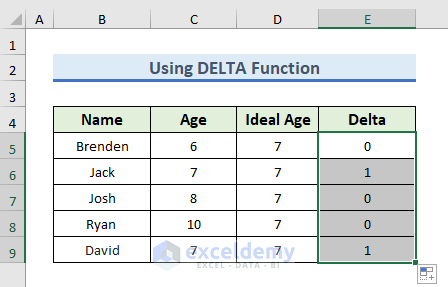
Download Practice Workbook
Download the following workbook to practice.
Related Articles
- How to Calculate Delta Delta CT in Excel
- Delta Neutral Strategy in Excel
- How to Calculate Delta E Color in Excel
- Delta Hedging Example in Excel
<< Go Back to Excel DELTA Function | Excel Functions | Learn Excel
Get FREE Advanced Excel Exercises with Solutions!

