When you take a large loan from any financial organization, you need to repay the money monthly, commonly known as EMI. But sometimes, you need to know the annual loan payment of your taken loan amount to understand it clearly. In that sense, this article is for you. This article will show you how to create an annual loan payment calculator in Excel with some effective techniques.
Annual Loan Payment Overview
The annual loan payment can be defined as the total principal amount and interest amount that need to be paid in a certain year to the financial organization for taking a certain amount of loan. This payment procedure depicts the total payment in a year that you need to pay. It will provide a good statement through which you can understand the consequences of taking the loan. To calculate the annual loan payment, you need to have the loan amount, interest rate, and periods. The formula to calculate the annual loan payment can be defined in the following way.

Where,
R = Interest Rate
P = Principal
n = Number of Periods
To create an annual loan payment calculator in Excel, we have found three possible ways through which you can easily make a fruitful Excel calculator. In these methods, we would like to utilize the conventional method and the PMT function to establish a better calculator. Before calculating the annual loan payment, we need to have some data such as loan amount, interest rate, and the number of periods.
1. Creating an Annual Loan Payment Calculator with a Direct Method
Our first way is based on the annual loan payment calculator with the conventional method. First, we take a dataset that includes the loan amount, interest rate, and periods.
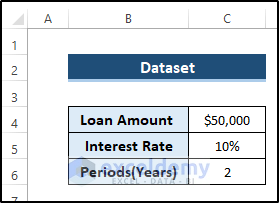
- In order to calculate the annual loan payment, we need to use these values and the conventional method.
- Select cell C8.
- Then, write down the following formula.
=(C5*C4)/(1-(1+C5)^-C6)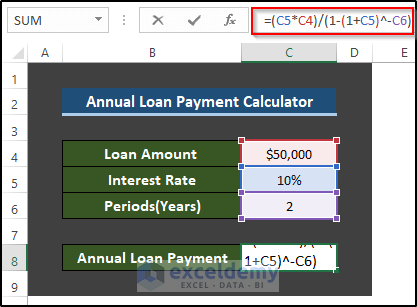
- After that, press Enter to apply the formula.
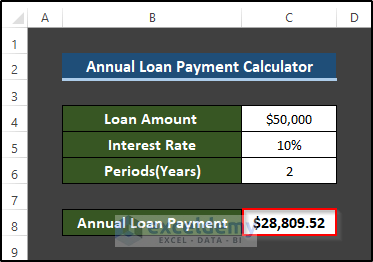
- Now, if you change the loan amount, interest rate, and periods according to your will.
- You will find the calculated annual loan payment for those new values.
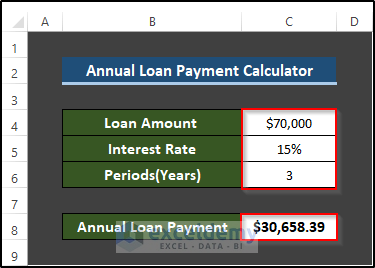
Read More: Create Progressive Payment Calculator in Excel
2. Creating an Annual Loan Payment Calculator Using Monthly Payment
Our next way is based on the annual loan payment calculator using the monthly payment. In this method, we would like to calculate the monthly payment first. Then, multiply the monthly payment by 12 to get the annual loan payment.
- First, we need to calculate the monthly payment. ‘
- In order to do this, select cell C8.
- Then, write down the following formula.
=(C5/12*C4)/(1-(1+C5/12)^-C6)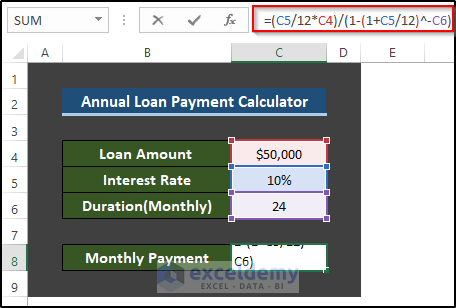
- After that, press Enter to apply the formula.
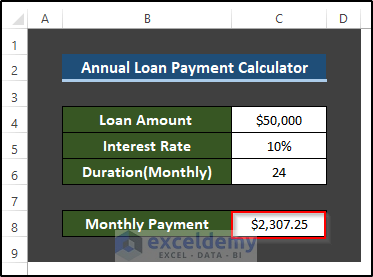
- Then, we will calculate the annual loan payment by utilizing the monthly payment.
- Select cell C9.
- Then write down the following formula.
=C8*12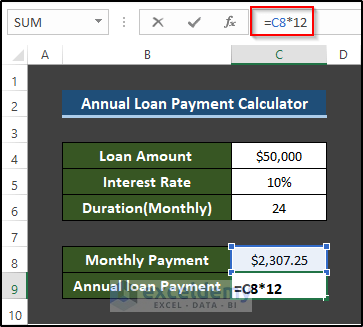
- Then, press Enter to apply the formula.
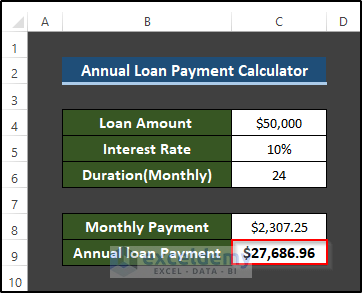
- Now, if you change the loan amount, interest rate, and periods according to your will.
- You will find the calculated annual loan payment for those new values.
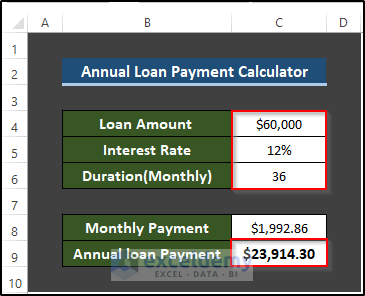
3. Annual Loan Payment Calculator Based on EMI
Our final method is based on using the EMI for calculating the monthly payment. Then, using the monthly payment, you will calculate the annual loan payment calculator.
- First, we need to calculate the EMI.
- In order to do this, select cell C8.
- Then, write down the following formula using the PMT function.
=-PMT(C5/12,C6,C4)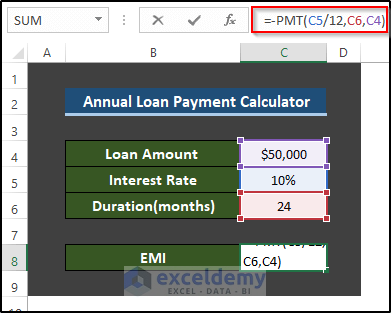
- After that, press Enter to apply the formula.
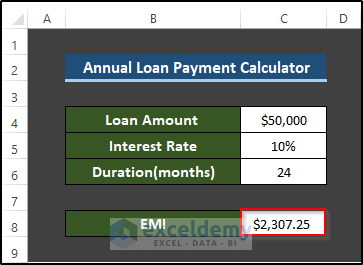
- Then, we will calculate the annual loan payment by utilizing the EMI.
- Select cell C9.
- Then write down the following formula.
=C8*12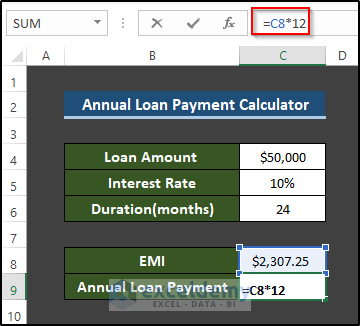
- Then, press Enter to apply the formula.
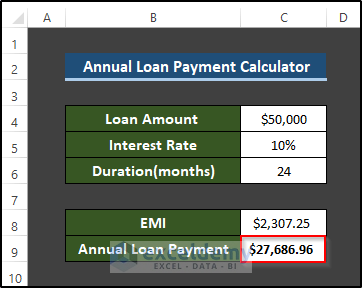
- Now, if you change the loan amount, interest rate, and periods according to your will.
- You will find the calculated annual loan payment for those new values.
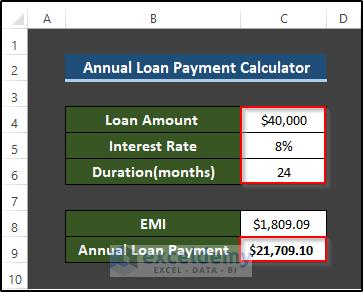
Read More: How to Make HELOC Payment Calculator Using Principal and Interest in Excel
How Are Monthly Loan Payments Calculated?
In order to calculate the monthly loan payments, you need to have several data such as loan amount, interest rate, number of payments per year, and number of years to pay. We can the following to calculate the monthly payment formula in Excel.

Where,
R = Annual Interest Rate
P = Principal
n = Number of years
N = Number of Payments per year
For example, you take a loan of $80000 and you want to pay in 3 years at the interest rate of 8%. In that case, you can easily utilize the monthly loan payment formula in Excel to get the desired result. First, write down the following formula in the formula box which is the monthly loan payment formula in Excel.
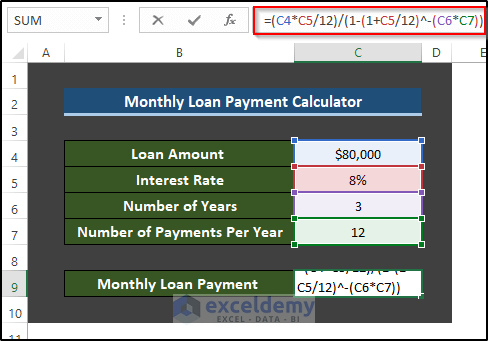
After pressing Enter, we get the desired result. See the screenshot.
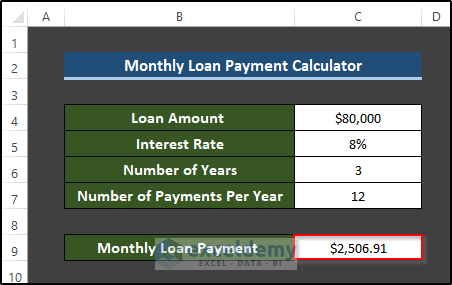
💬 Things to Remember
- You need to use the annual interest rate when you utilize the direct conventional method.
- But when you calculate the monthly loan payment, then, you have to estimate the annual loan payment by using 12 as a multiplier.
Download Practice Workbook
Download the practice workbook below.
Conclusion
To create an annual loan payment calculator in Excel, we have shown three different ways through which you can easily any annual loan amount so quickly. In this article, we have also included the details of annual loan payments and the process of calculating the monthly loan payments. I hope you found this article very informative and fairly easy to use. If you have any questions, feel free to ask in the comment box.
Related Articles
- How to Make HELOC Payment Calculator in Excel
- How to Create Snowball Payment Calculator in Excel
- How to Create Line of Credit Payment Calculator in Excel
<< Go Back to Payment Calculator | Finance Template | Excel Templates
Get FREE Advanced Excel Exercises with Solutions!

