In the dataset for this tutorial, you will find fields for the name of the Stock companies, yesterday’s closing price(YCP), Present Price, and the percentage of change are given in Columns B, C, D, and E respectively. You can add up and down arrows in Excel using the Conditional Formatting, IF Function, Custom Command, and Font Command.
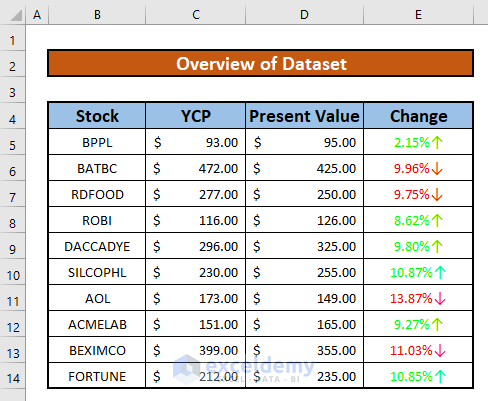
Method 1 – Use Conditional Formatting to Add Up and Down Arrows in Excel
Steps:
- Select cell E5.
- From your Home ribbon, go to:
Home → Styles → Conditional Formatting → Icon Sets → Directional( Select any Set)
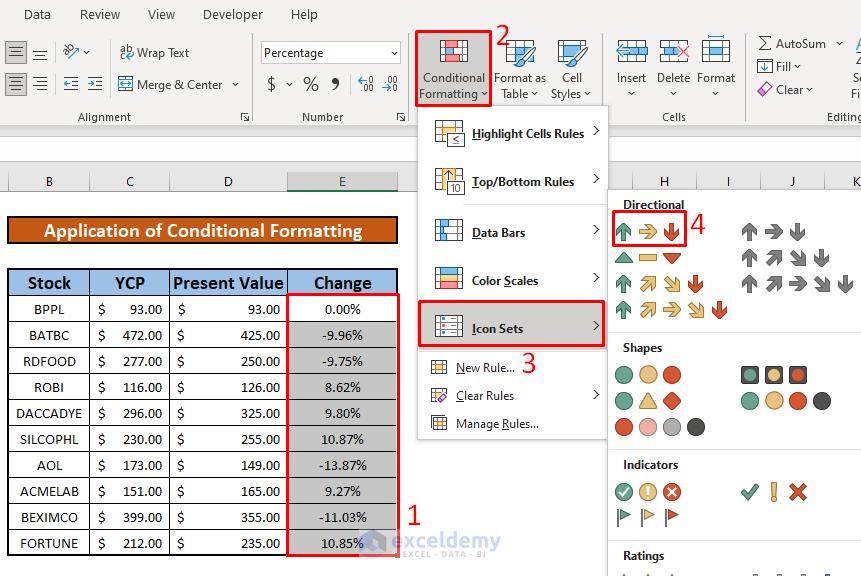
- You can now add up and down arrows which as you can see in the below screenshot.
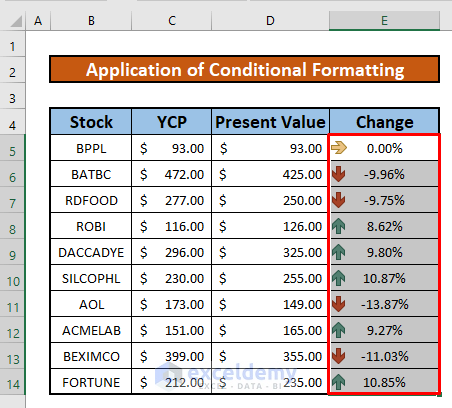
Read More: Up and Down Arrows in Excel Using Conditional Formatting
Method 2 – Apply the IF Function to Add Up and Down Arrows in Excel
Step 1:
- Select cell C16.
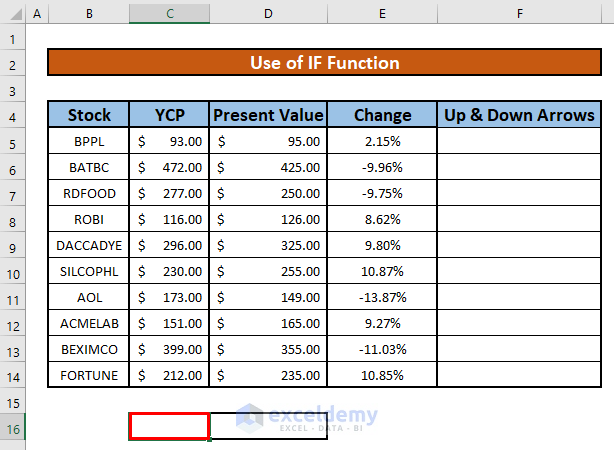
- From your Insert ribbon, go to:
Insert → Symbols → Symbol
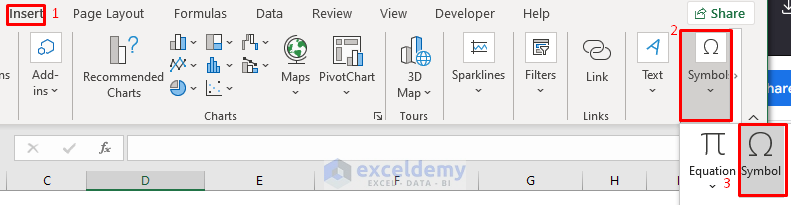
- From the Symbol dialog box, select the Symbols.
- Choose Arial Black from the Font drop-down list.
- Select Arrows from the Subset drop-down list.
- Press Insert.
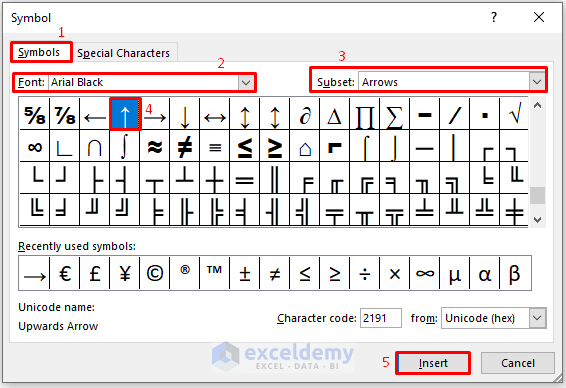
- You can now insert the up arrows.
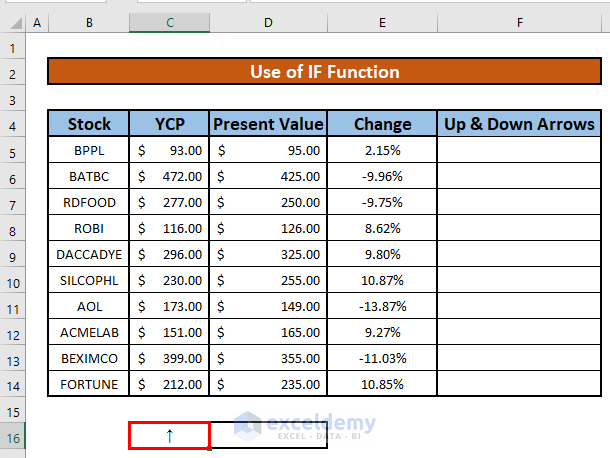
- And also the down arrows.
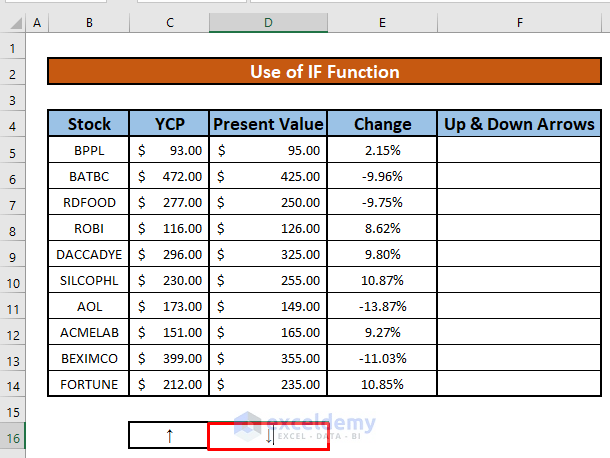
Step 2:
- Select cell F5, and write the following IF function in that cell:
=IF(E5>0,C$16,D$16)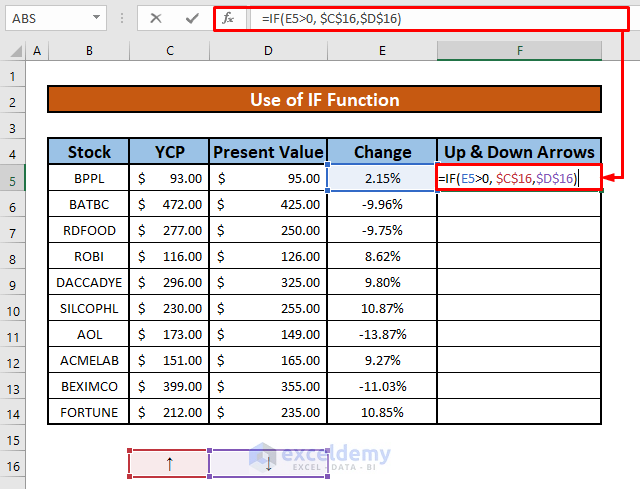
- Press Enter on your keyboard to return the IF function’s output – an up arrow.
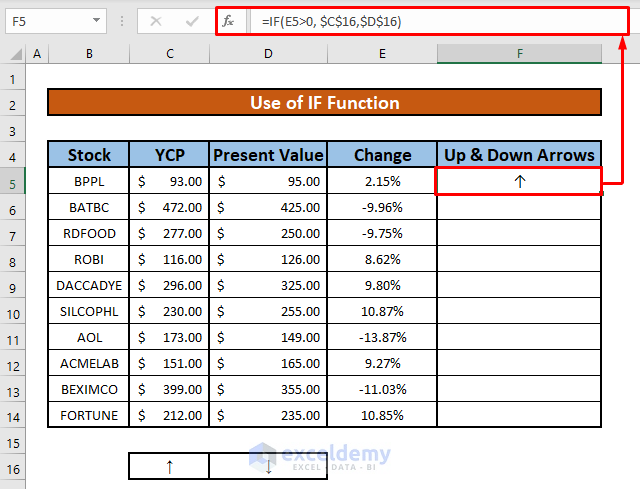
- AutoFill the IF function to the rest of the cells in column F, as you see in the below sceeenshot.
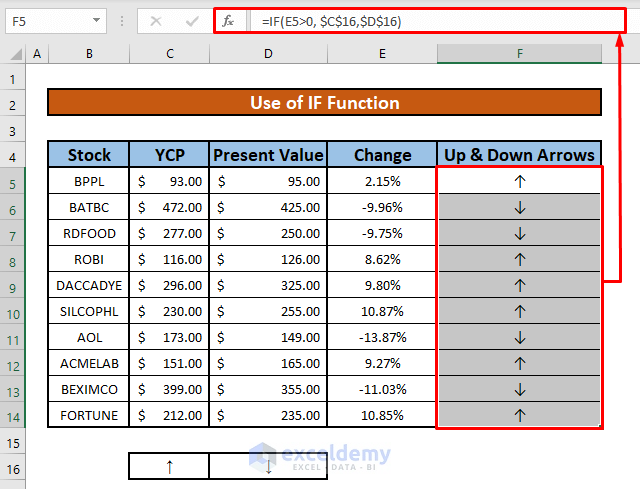
Read More: Double Headed Arrow in Excel
Method 3 – Use a Custom Command to Add Up and Down Arrows in Excel
Steps:
- Select cell E5
- Press Ctrl + 1 on your keyboard.
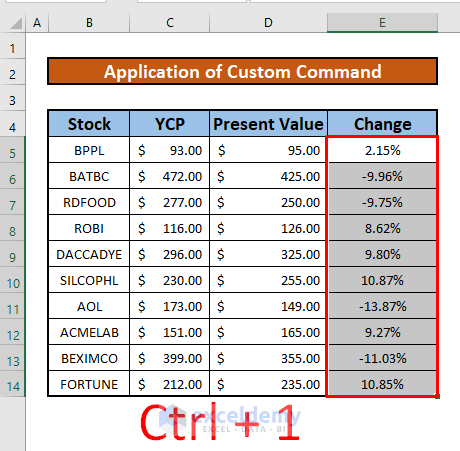
- From the Format Cells dialog box, select the Number
- Choose Custom from the Category drop-down list.
- Type [Green]0.00%↑;[Red]0.00%↓ in the Type box.
- Press OK.
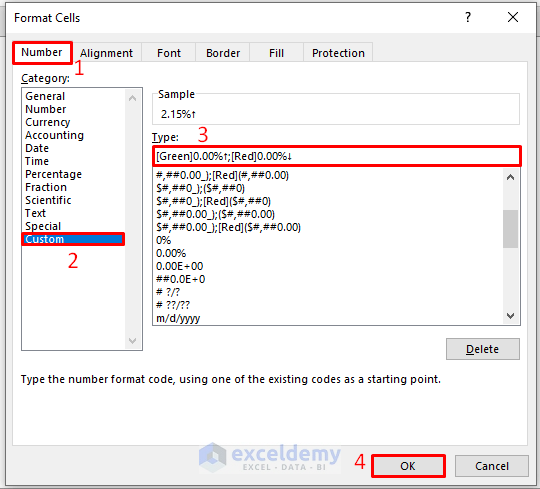
- After completing the above process, you will be able to add up and down arrows which have been given in the below screenshot.
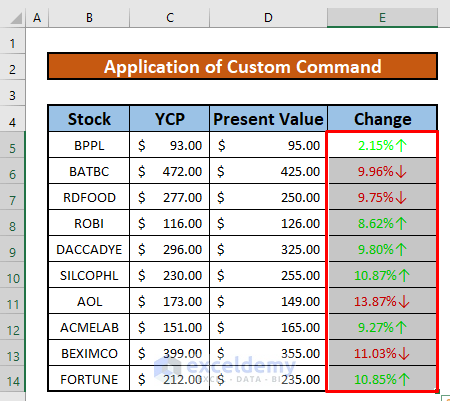
Read More: How to Add Trend Arrows in Excel
Method 4 – Change Font Style to Add Up and Down Arrows in Excel
Steps:
- Select cells B5 and B6 which contain the Hash(#) and Dollar($) sign.
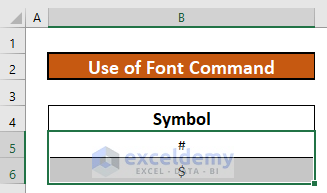
- From your Home ribbon, go to:
Home → Font
- Select Wingdings 3 to convert the Hash(#) and Dollar($) sign into up and down arrows respectively.
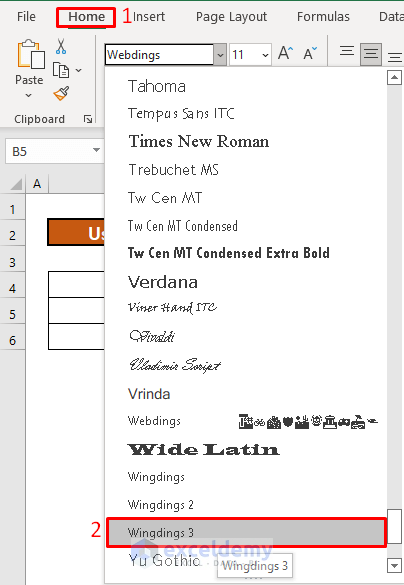
- You can now add up and down arrows using the Hash(#) and Dollar($) keys on your keyboard.
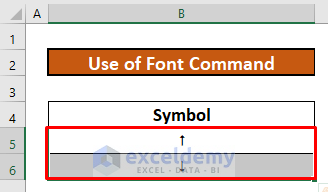
Things to Remember
#N/A! errors arise when the formula or a function in the formula fails to find the referenced data.
#DIV/0! errors happen when a value is divided by zero(0) or the cell reference is blank.
Download Practice Workbook
Download this practice workbook to exercise while you are reading this article.
Related Articles
- How to Insert Trend Arrows Based on Another Cell in Excel
- How to Show Tracer Arrows in Excel
- How to Remove Tracer Arrows in Excel
- How to Insert Curved Arrow in Excel
- How to Insert Red Arrow in Excel Cell
- How to Use Blue Line with Arrows in Excel
<< Go Back to Arrows in Excel | Excel Symbols | Learn Excel
Get FREE Advanced Excel Exercises with Solutions!

