Excel provides some functionality to rotate text within limits. But do you want to rotate your text 180 degrees in Excel and can’t find any solutions available? Follow this guide and hopefully, it will help you through the process.
Is It Possible to Rotate Text by 180 Degrees in Excel?
Long story short, no, Excel doesn’t precisely provide any way to rotate text 180 degrees in a cell. Text in an Excel cell can be rotated from a range of -90 to 90 degrees. But there are still possibilities if you want the visuals of a 180-degree rotated text in an Excel sheet. We can achieve that by using a text box or pasting the text as an image.
Rotate a Text Box by 180 Degrees in Excel
Using a text box (or a word art) is one way to get the visuals of a 180-degree rotated text in Excel. To do exactly that follow these steps.
Steps:
- In the tools ribbon, select Text under the Insert tab.

- Then, click on Text Box under that.
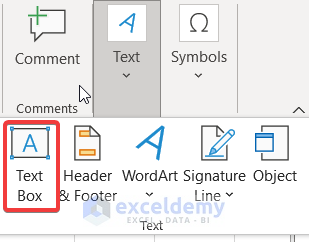
- Click and drag the box to where you want to put it.
- You can also resize and move the box, preferably in the size of a cell and on it.
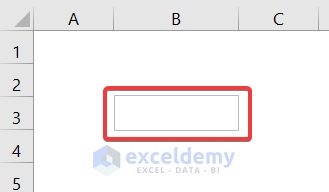
- Type your text value in it.
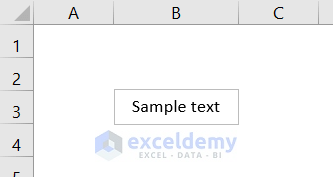
- If you don’t have the Text Box selected, select it. Then go to the Shape Format tab, select Rotate, and click on More Rotational Options. A Format Box will pop up.
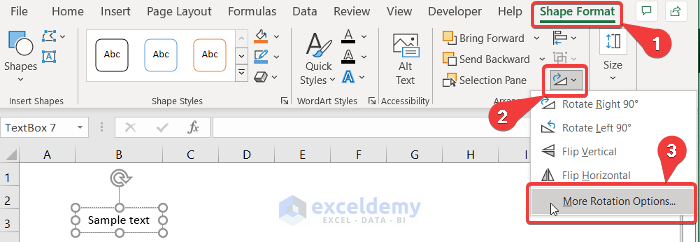
- In the Format Shape box, select Shape Options, then go to Size and Properties. Under the Size header, you can find the Rotation.
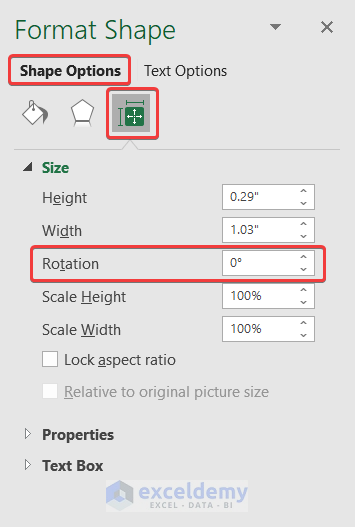
- Put the value to 180 and press Enter. You will have your text box rotated by 180 degrees.

Read More: How to Mirror Text in Excel
Rotate an Image by 180 Degrees in Excel
In addition to using a text box, we can also rotate text 180 degrees by using it as a picture. For this method, follow this procedure.
Steps:
- First, type out the text you want to rotate in a spreadsheet cell.
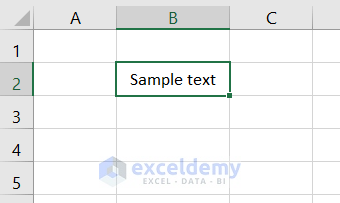
- Copy the cell.
- Then go to the cell you want to paste the rotated text.
- In the tools ribbon, under the Home tab, select the downward-facing arrow under Paste. Select Picture under Other Paste Options.
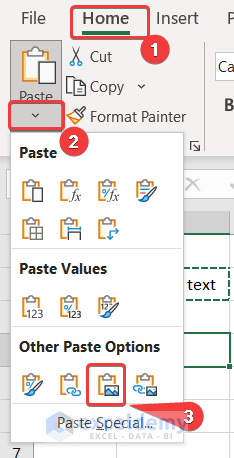
- The text is now copied and pasted as a picture. If the picture isn’t selected, select it.
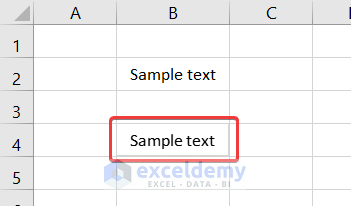
- Then go to the Picture Format tab from the ribbon, select Arrange, then under Rotate select More Rotate Options.
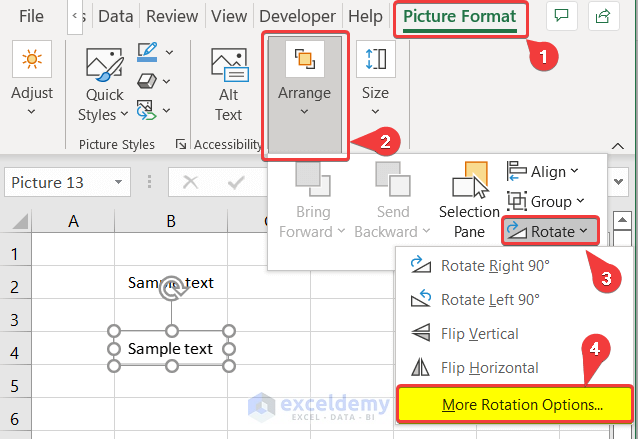
- A new Format Shape box will appear. Now select Size & Properties from it.
- Under Size, change the Rotation to 180 degrees, and press Enter.
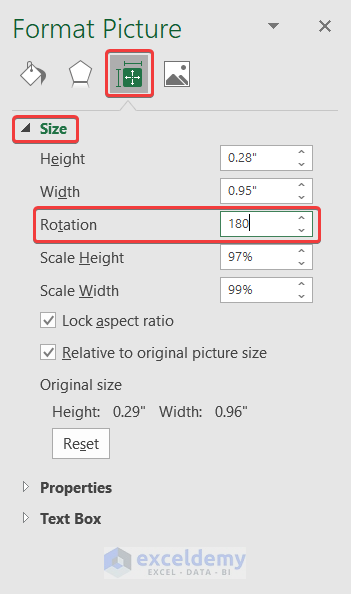
Now you will have a 180-degree rotated picture of the text but as an image.
How to Rotate Text in Excel ( 3 Easy Techniques)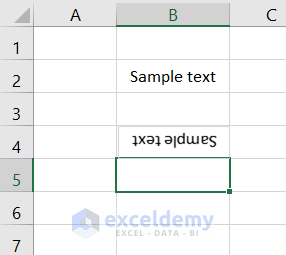
Read More: How to Change Text Orientation in Excel
Download Workbook
Conclusion
These are the ways you can mimic 180-degree rotated text, despite the lack of such features in Excel released to date. Hopefully, this was helpful to you and you had a good read.
Related Articles
- Difference Between Alignment and Orientation in Excel
- How to Write Vertically in Excel
- How to Change Orientation of Text to 22 Degrees in Excel
- How to Change Orientation from Horizontal to Vertical in Excel
<< Go Back to Rotate Text | Text Formatting | Learn Excel
Get FREE Advanced Excel Exercises with Solutions!

