Introduction to Excel VLOOKUP Function
- Syntax
VLOOKUP(lookup_value, table_array, col_index_num, [range_lookup])
- Arguments
lookup_value: The value to look for in the leftmost column of the given table.
table_array: The table in which it looks for the lookup_value in the leftmost column.
col_index_num: The number of the column in the table from which a value is to be returned.
[range_lookup]: Tells whether an exact or partial match of the lookup_value is required. 0 for an exact match, 1 for a partial match. Default is 1 (partial match). This is optional.
Introduction to Excel IF Function
- Syntax
IF(logical_test, [value_if_true], [value_if_false])
- Arguments
logical_test: Tests a logical operation.
[value_if_true]: If the logical operation is true, return this value.
[value_if_false]: If the logical operation is false, return this value.
Example of VLOOKUP with Multiple IF Condition in Excel: 9 Criteria
1 – Use VLOOKUP with IF Condition to Get Good or Bad
STEPS:
- Select cell F5.
- Type the formula:
=IF(VLOOKUP("Frank",B5:D8,2,FALSE)>80,"Great","Good")- Press Enter and it’ll return the result.
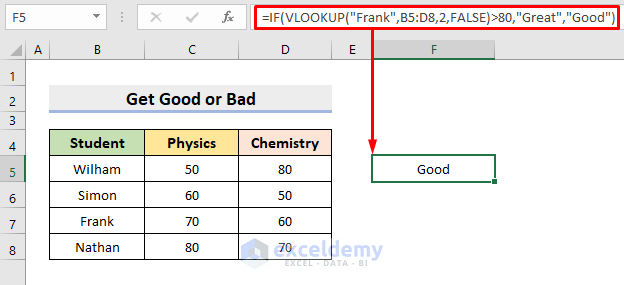
2 – Apply VLOOKUP to Change Cut off Value with Multiple IF Condition in Excel
Instead of specifying the value in the formula, we’ll place the mark in cell F4.
STEPS:
- Select cell F6.
- Enter the formula:
=IF(VLOOKUP("Frank",B5:D8,2,FALSE)>F4,"Great","Good")- Press Enter.
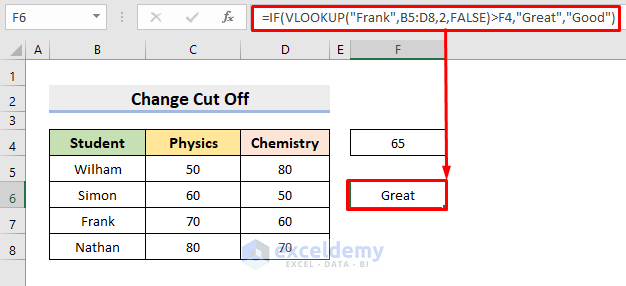
Read More: How to Use PERCENTILE with Multiple IF Condition in Excel
3 – Example to Get Discount Price Based on Retail Price with Multiple VLOOKUP & IF Conditions
In the below dataset, there are fixed retail prices for some items. We can find the discounted price with the VLOOKUP & IF functions.
STEPS:
- Select cell E5.
- Type the formula:
=IF(VLOOKUP("Grape",B5:D8,3,FALSE)>150,VLOOKUP("Grape",B5:D8,3,FALSE)*80%)- Press Enter to return the value.
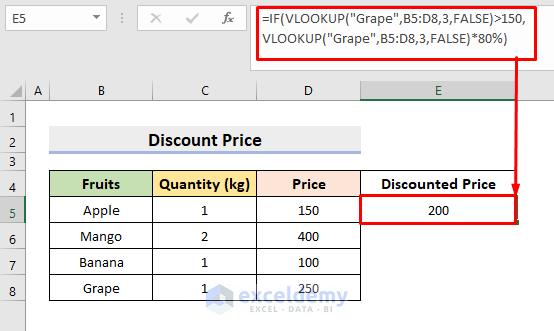
4 – Combine Excel VLOOKUP, IF & ISNA Functions with Multiple Conditions
We will check if a certain fruit is present or not in the dataset and if present, the formula will return the price.
STEPS:
- Select cell G4.
- Enter the formula:
=IF(ISNA(VLOOKUP(F4,B5:D8,3,FALSE)),"Not Present",VLOOKUP(F4,B5:D8,3,FALSE))- Press Enter.
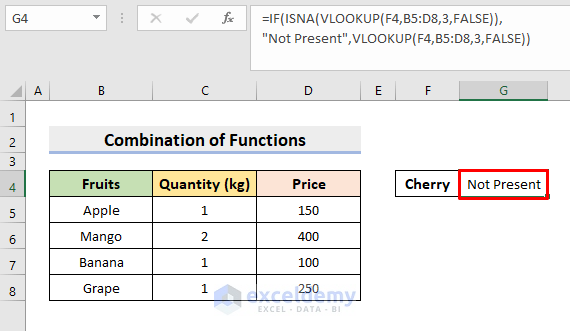
5 – Example of Choosing the Best Store with VLOOKUP in Excel
We can compare multiple stores to find the best deal using the VLOOKUP function. Here, we have put Shop 1 in cell G2.
STEPS:
- Choose cell G5 and type the formula:
=IF($G$2="Shop 1",VLOOKUP(F5,B5:D7,2,FALSE),VLOOKUP(F5,B5:D7,3,FALSE))- Press Enter and use the AutoFill tool to fill the rest.
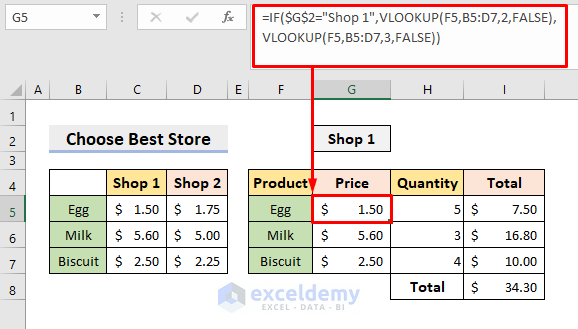
6 – VLOOKUP Example with 2 Tables in Excel
STEPS:
- Select cell F6.
- Enter the formula:
=VLOOKUP(F5, IF(F4="January", B6:D7, B11:D12), 3, FALSE)- Press Enter and it’ll return the Net Sales of Simon.
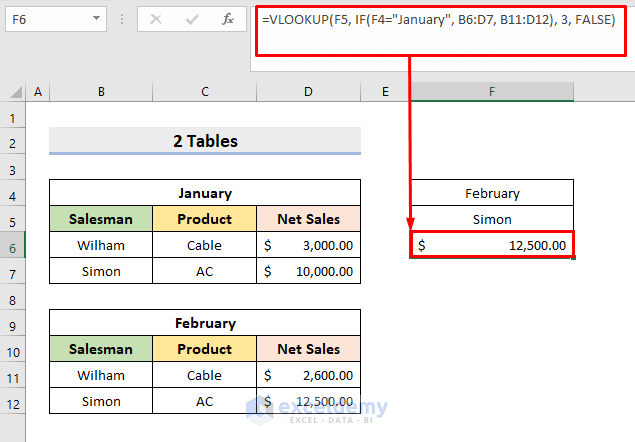
7 – Excel VLOOKUP in IF Function Logical Test
STEPS:
- Choose cell G4 to type the formula:
=IF(VLOOKUP(F4, B5:D8, 2, FALSE)="Available", "In Stock", "Not in Stock")- Press Enter.
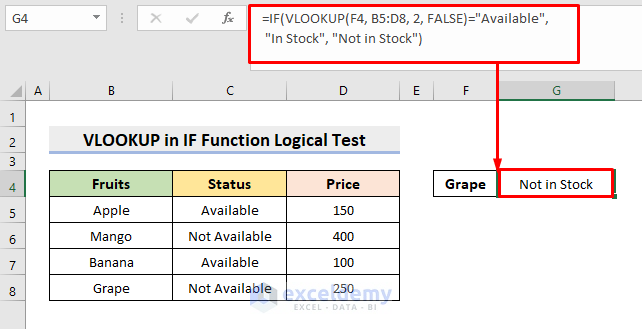
Read More: Excel IF Function with 3 Conditions
8 – Select Column of VLOOKUP Dynamically with IF Function
We want to create a dynamic column for the VLOOKUP function making use of the IF function.
STEPS:
- Select cell C11. Enter the formula:
=VLOOKUP(B11, B5:D8, IF($C$10="Physics", 2, 3), FALSE)- Press Enter and use AutoFill to complete the series.
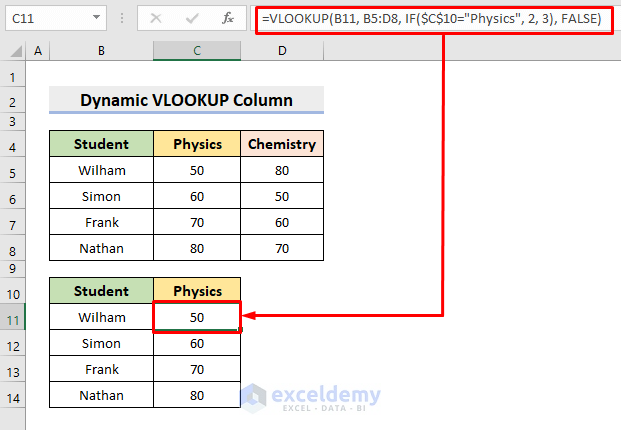
9 – Example to Apply VLOOKUP for Dates with Multiple IF Condition in Excel
STEPS:
- Click cell G4.
- Type the formula:
=VLOOKUP(F4,IF((C5:C8>=F5)*(C5:C8<=F6),B5:D8,""),3,FALSE)- Press Enter.
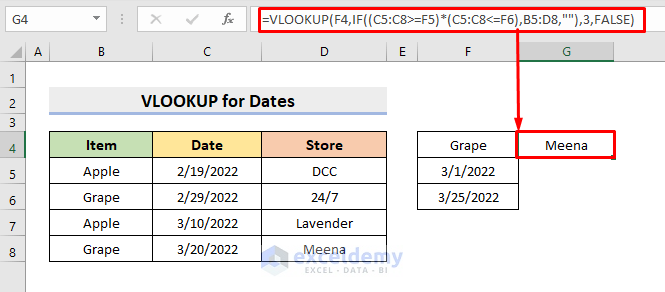
Alternative Example of VLOOKUP with Multiple IF Condition in Excel
1 – Helper Column for Multiple Criteria in Excel
STEPS:
- Select cell D5.
- Type the formula:
=B5&"|"&C5- Press Enter and use AutoFill to fill the series.
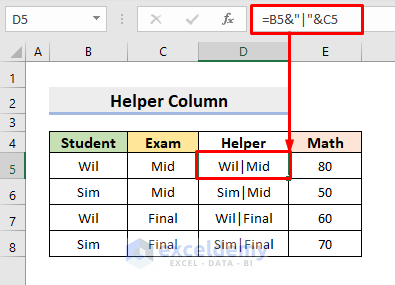
- Select cell H5 to type the formula:
=VLOOKUP($G5&"|"&H$4,$D$5:$E$8,2,0)- Press Enter and use AutoFill to complete the rest.
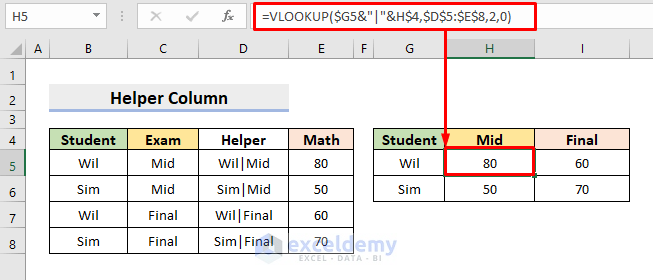
2 – Multiple Criteria Example with CHOOSE Function
STEPS:
- Select cell H5.
- Type the formula:
=VLOOKUP($G5&"|"&H$4,CHOOSE({1,2},$B$5:$B$8&"|"&$C$5:$C$8,$D$5:$D$8),2,0)- Press Enter and it’ll return the value.
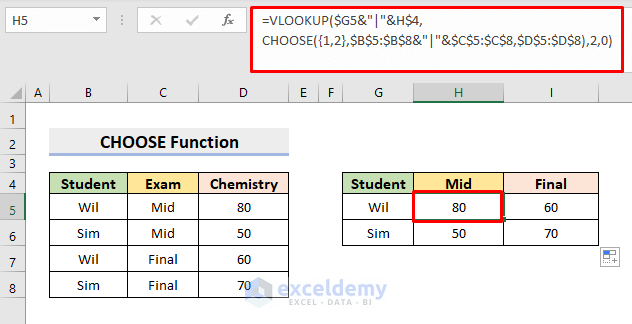
3 – VLOOKUP Function with Two Conditions in Two Columns
STEPS:
- Select cell H4.
- Type the formula:
=INDEX(D5:D8,MATCH(1,(F4=B5:B8)*(G4=C5:C8),0))- Press Enter to return the value.
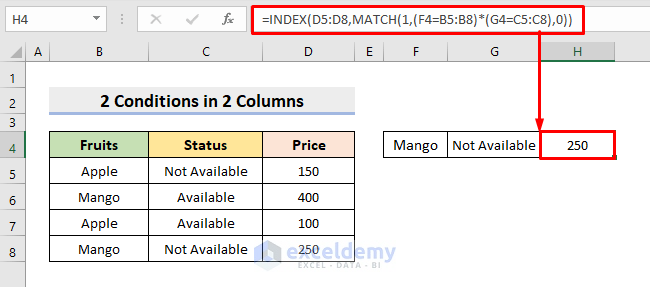
4 – VLOOKUP for Multiple Columns in Excel
We’ll apply the INDEX MATCH formula to perform the lookup operation in multiple columns and return the Price.
STEPS:
- Select cell G4.
- Type the formula:
=INDEX(D5:D8,MIN(IF(B5:C8=F4,MATCH(ROW(B5:B8),ROW(B5:B8)),"")))- Press Enter.
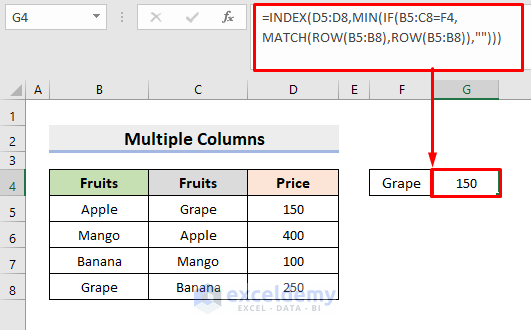
Download Practice Workbook
Download the following workbook to practice by yourself.
<< Go Back to Multiple IF Condition in Excel | Excel IF Function | Excel Functions | Learn Excel
Get FREE Advanced Excel Exercises with Solutions!

