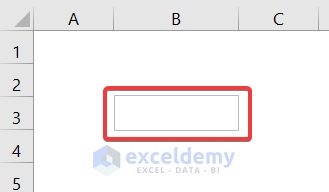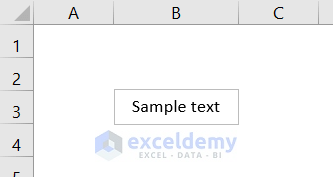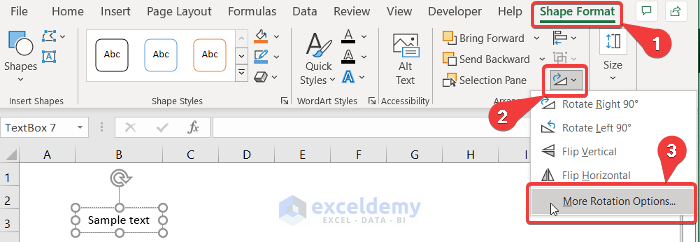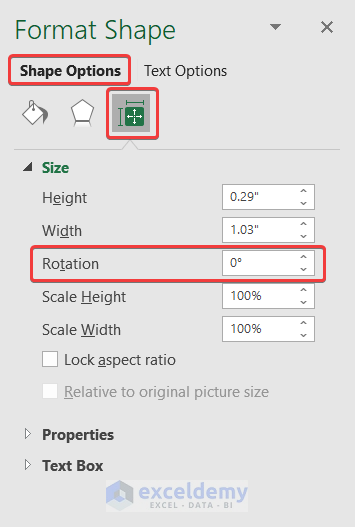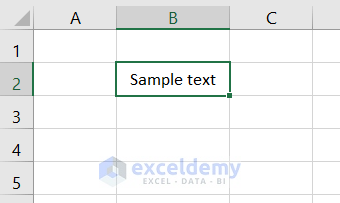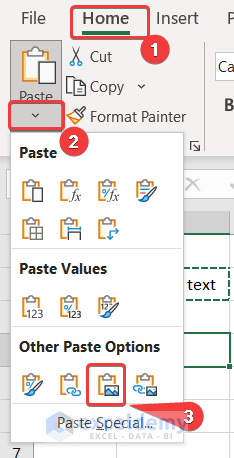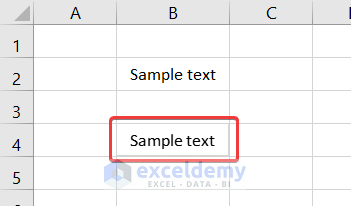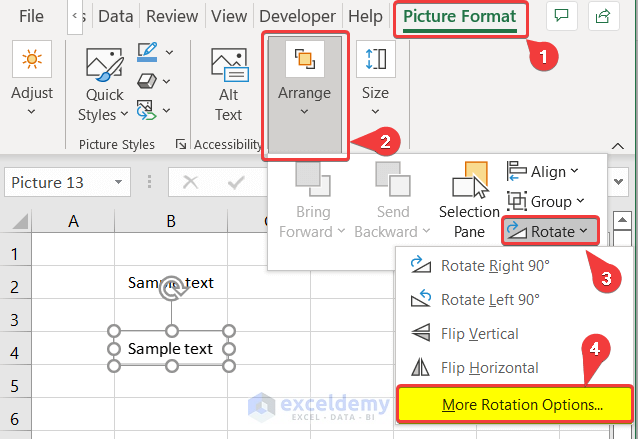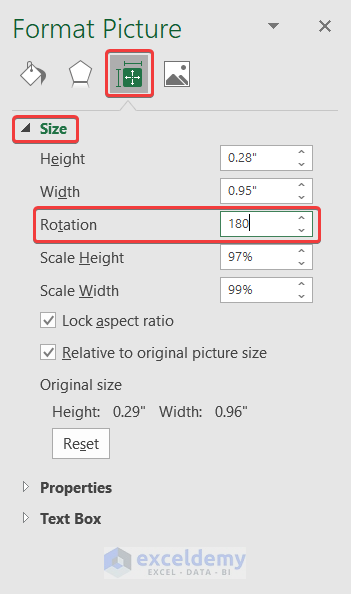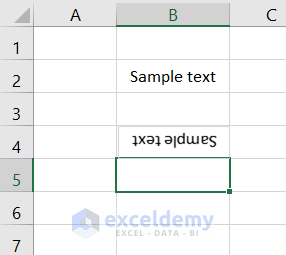Rotate a Text Box by 180 Degrees in Excel
Use a text box (or a word art) to get a 180-degree rotated text in Excel.
Steps:
- In the tools ribbon, select Text in Insert.

- Click Text Box.
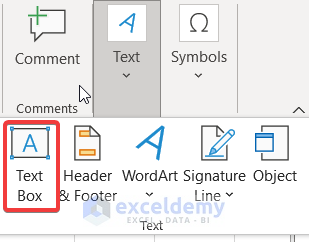
- Click and drag the box to place it in the sheet.
- Resize and move the box.
- Enter text value in it.
- Select the textbox.
- Go to the Shape Format tab and select Rotate.
- Click More Rotational Options.
- In the Format Shape box, select Shape Options.
- Go to Size and Properties.
- In Size, you can find the Rotation.
- Set the value to 180 and press Enter.
You will have your text box rotated by 180 degrees.
Read More: How to Mirror Text in Excel
Rotate an Image by 180 Degrees in Excel
You can also rotate text 180 degrees by using it as a picture.
Steps:
- Enter the text you want to rotate in a spreadsheet cell.
- Copy the cell.
- Go to a cell to paste the rotated text.
- In the tools ribbon, in the Home tab, select the downward-facing arrow in Paste.
- Select Picture in Other Paste Options.
- The text is copied and pasted as a picture.
- Select the picture.
- Go to the Picture Format tab.
- Select Arrange.
- In Rotate, select More Rotate Options.
- In Format Shape, select Size & Properties.
- In Size, change the Rotation to 180 degrees, and press Enter.
You will have a 180-degree rotated picture of the text.
Download Workbook
Related Articles
- Difference Between Alignment and Orientation in Excel
- How to Write Vertically in Excel
- How to Change Orientation of Text to 22 Degrees in Excel
<< Go Back to Text Formatting | Learn Excel
Get FREE Advanced Excel Exercises with Solutions!