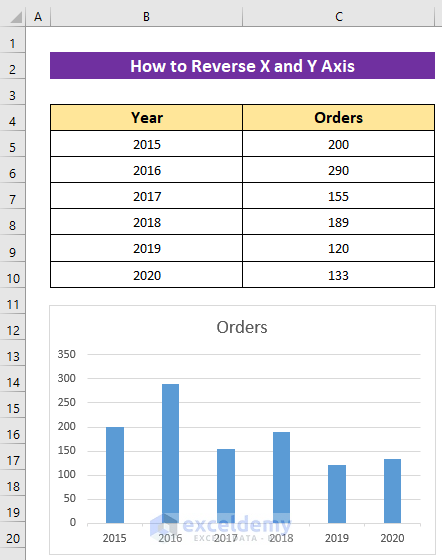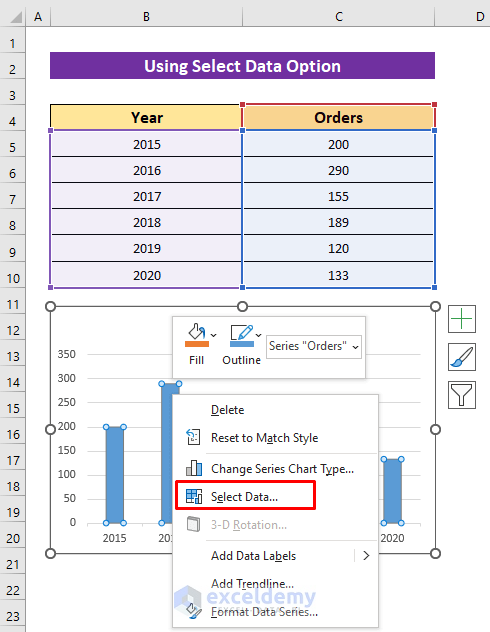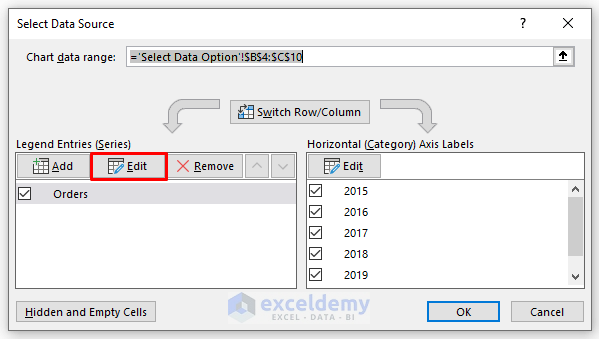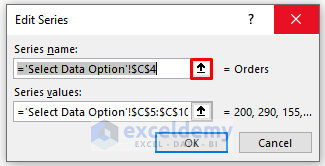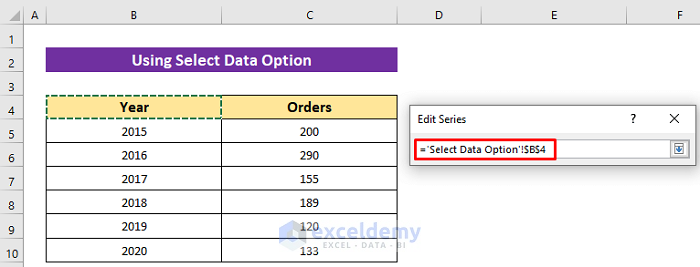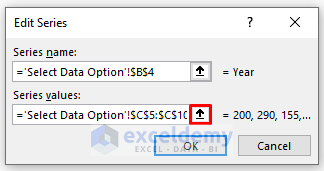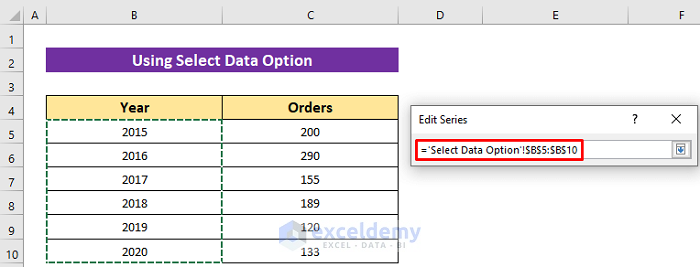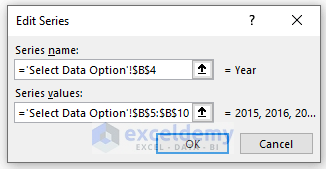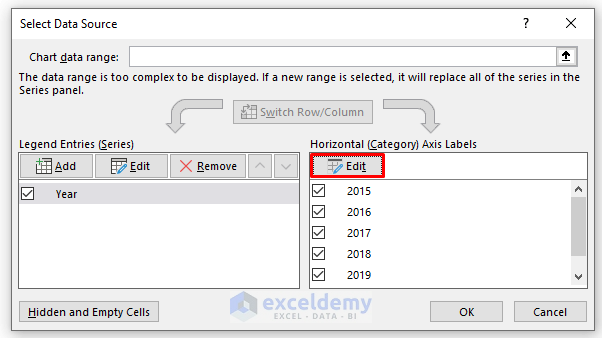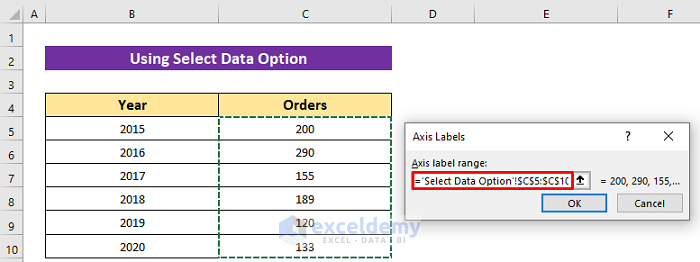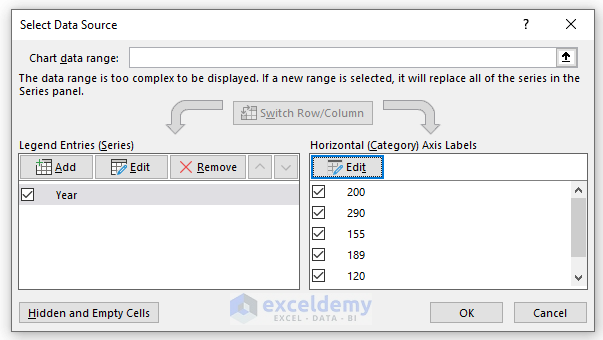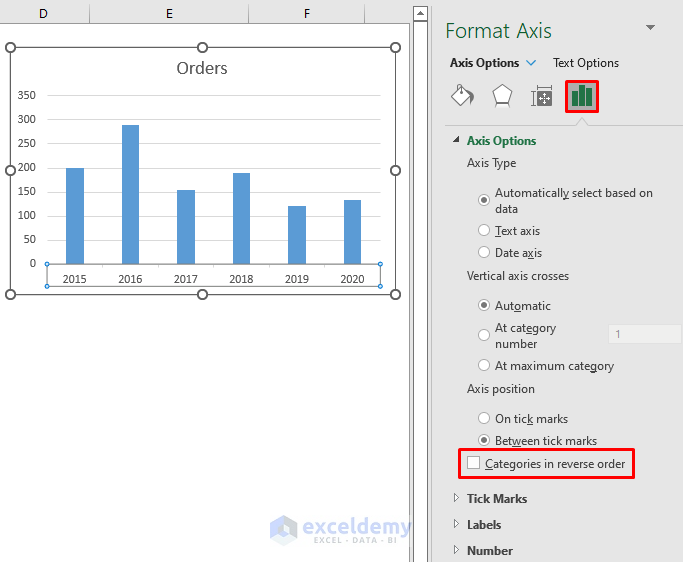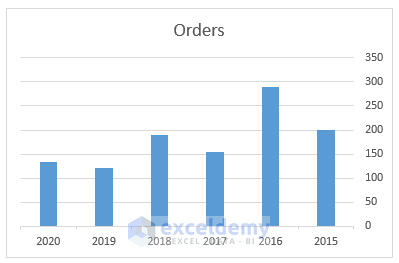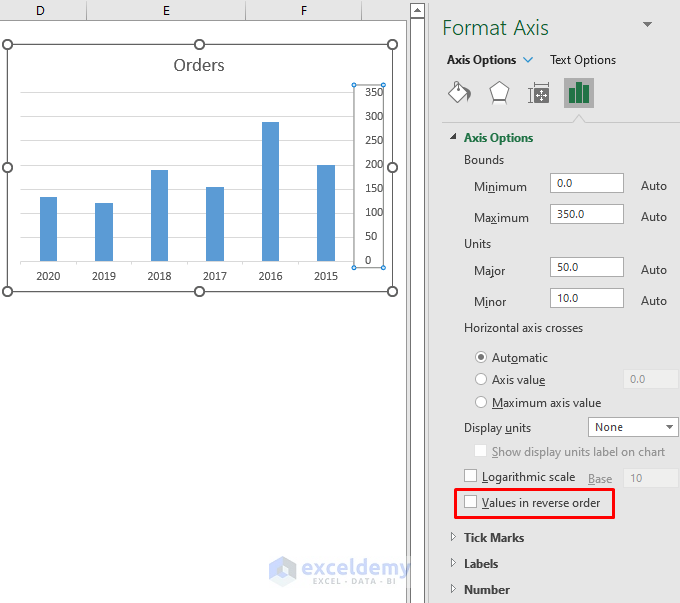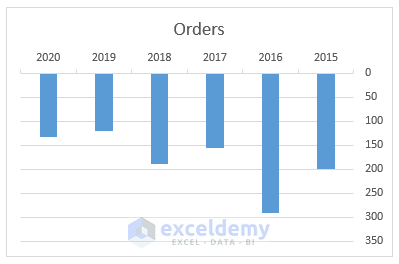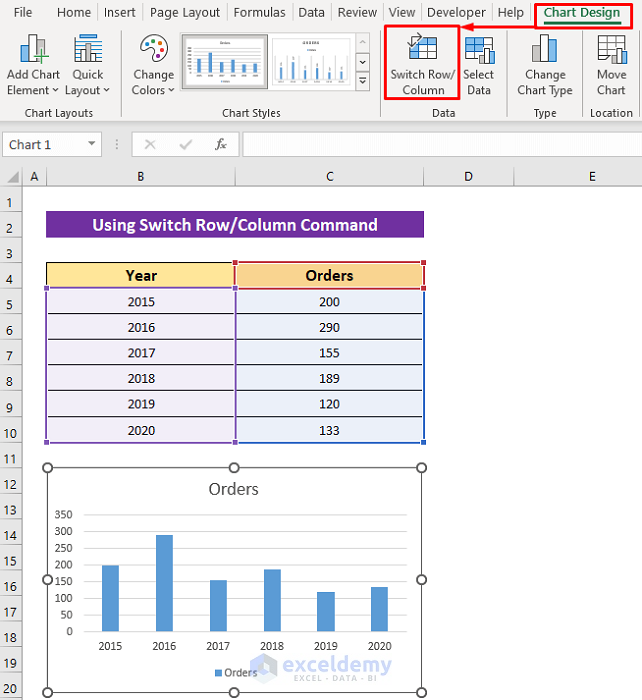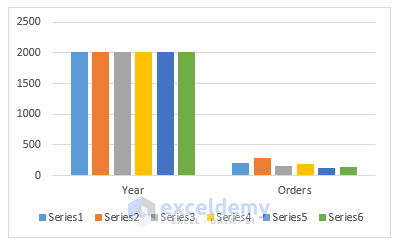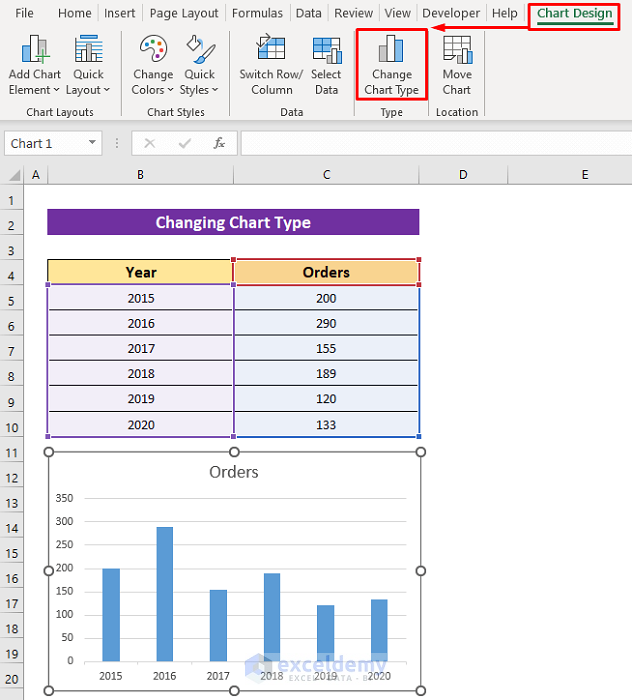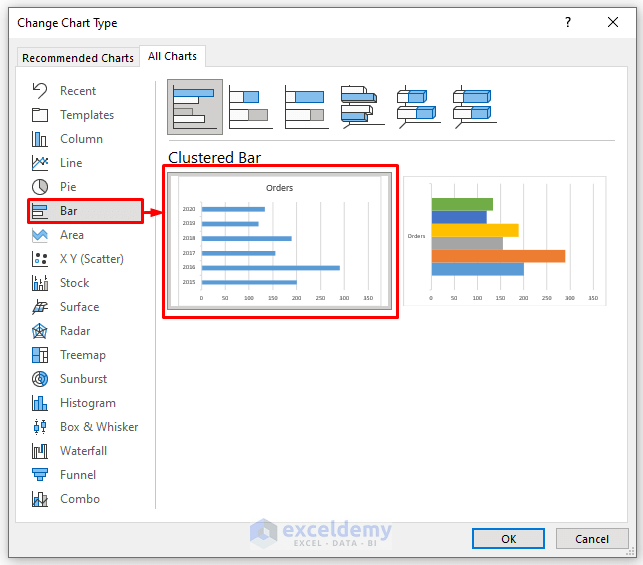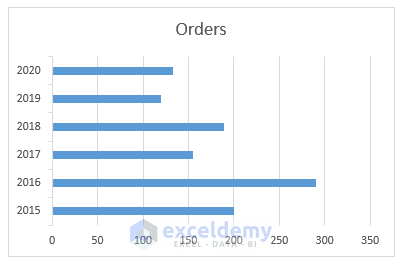While using Excel charts, we sometimes need to reverse or swap the X and Y axis for our dataset. Excel shows charts in a default order but offers different ways to customize axes. This article will introduce you to 4 quick ways to reverse the x and y axis in Excel with clear illustrations.
How to Reverse X and Y Axis in Excel: 4 Ways
First of all, get introduced to our dataset that represents an online shop’s yearly orders. Have a look at the inserted chart, excel always keeps the first column horizontally and the second column vertically by default. Now go forward to learn how to reverse them.
1. Using Select Data Option to Reverse X and Y Axis in Excel
In our very first method, we’ll apply the select Data option from the chart settings to reverse the x and y-axis.
Steps:
- Right-click your mouse on the chart.
- Then select Select Data from the context menu.
- Next, click on Edit from the Legend Entries section.
- You will get a dialog box like this, click on the open icon from the first box.
- Select the header from the first column and hit ENTER button.
- Later, click on the open icon from the second box.
- Select the range of years and press the ENTER button.
- At this moment, just press OK.
Now we’ll change the horizontal axis.
- Click on Edit from the Horizontal (Category) Axis Labels section.
- After that, select the data range from the second column and hit the ENTER button.
- Finally, just press OK.
Now see, the X and Y axis have been switched and we got a reversed graph.
2. Using Excel Format Axis Option to Reverse X and Y Axis
Now we’ll learn how to reverse an axis individually along its own axis means the axis will remain on the same side but the direction will be changed.
Steps:
- Double-click on the axis that you want to reverse. And soon after, the Format Axis field will appear on the right side of your sheet. First I clicked on the X axis.
- Next, just click on Axis Options and mark Categorise in reverse order.
See, the X axis is remaining on the same side but got reversed.
- Now to reverse the Y axis, double click on it and mark Values in reverse order.
Now take a look, both axes are reversed along their previous axis and their origin point is also reversed.
3. Applying Switch Row/Column Command to Swap X and Y Axis
Now we’ll use a command named Switch Row/ Column to reverse axes. Actually, it won’t reverse both columns but will reverse the Y axis along the X axis.
Steps:
- Firstly select the chart by clicking on it.
- Later, click as follows: Chart Design > Switch Row/ Column.
Both the columns from our dataset are now along one axis.
4. Changing Chart Type to Reverse X and Y Axis
The fastest way to swap axes is to change the chart type. Excel offers different customized built-in charts from which we can choose our required one.
Steps:
- Click on the chart first.
- After that, select the Change Chart Type option from the Chart Design ribbon.
- Then click on Bar from the All Charts section and it will show you some clustered reversed bars, choose one. I selected the first one.
And the axes swapped in a while.
Read More: How to Reverse Axis Order in Excel
Download Practice Workbook
You can download the free Excel workbook from here and practice independently.
Conclusion
That’s all for the article. I hope the procedures described above will be good enough to reverse the x and y axis in Excel.
<< Go Back To Format Axis in Excel | Excel Chart Elements | Excel Charts | Learn Excel
Get FREE Advanced Excel Exercises with Solutions!