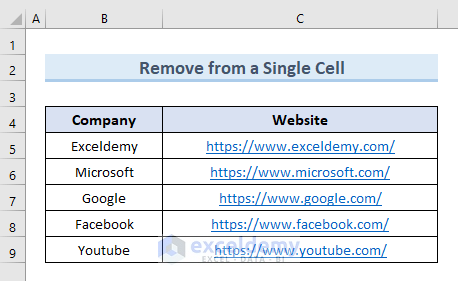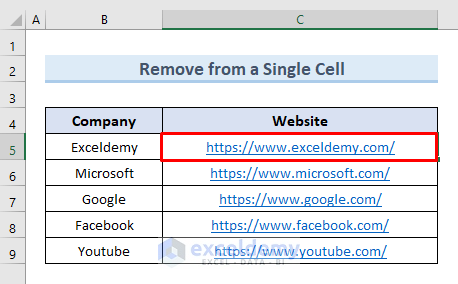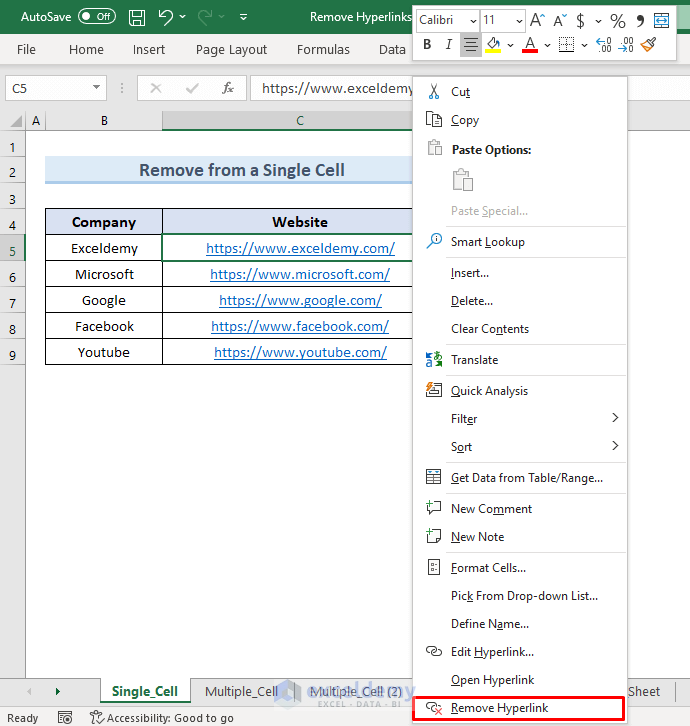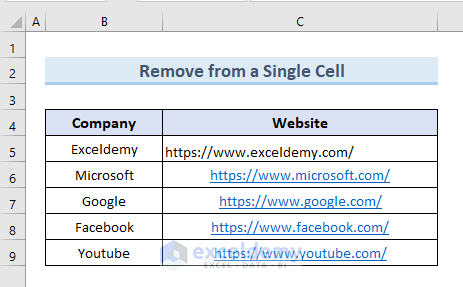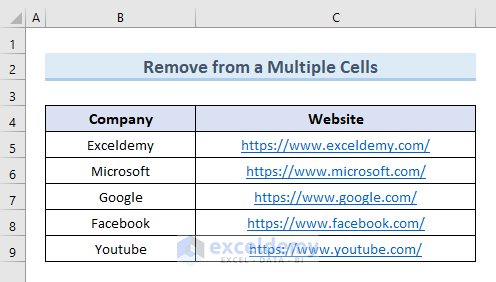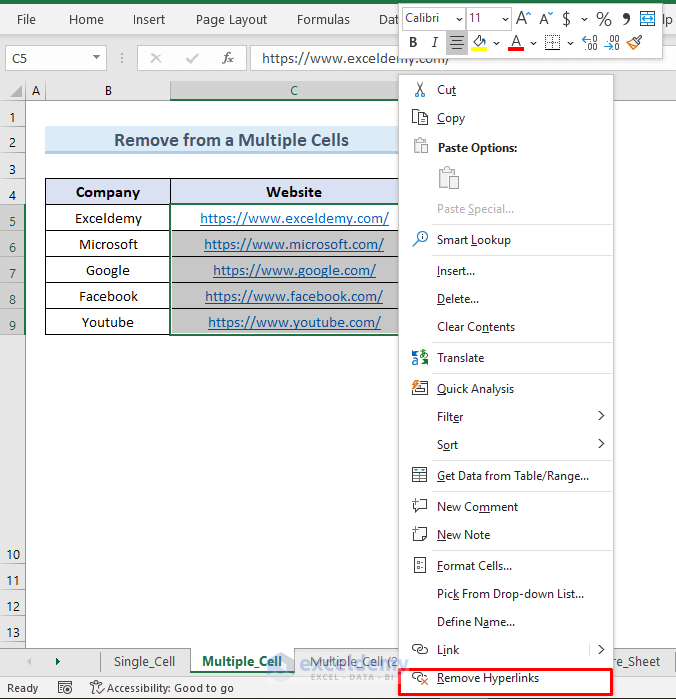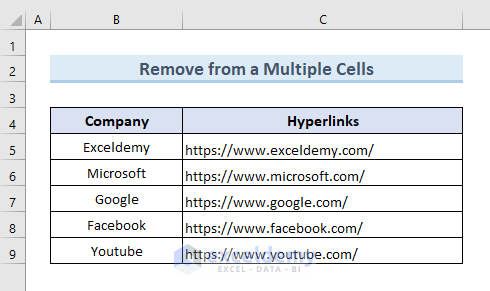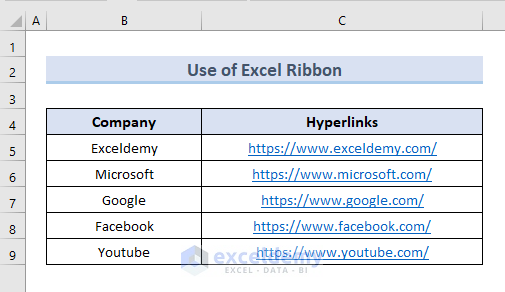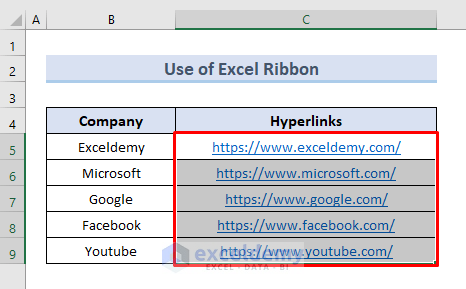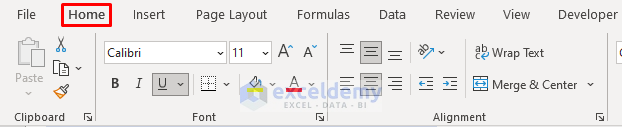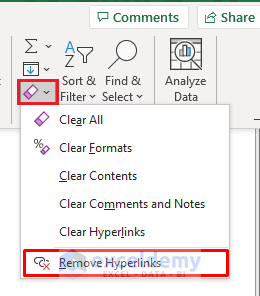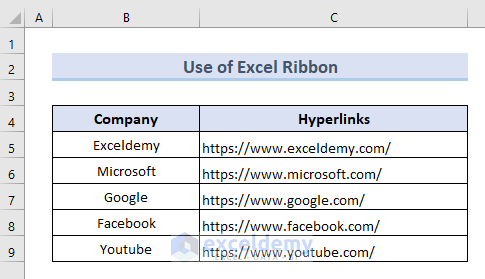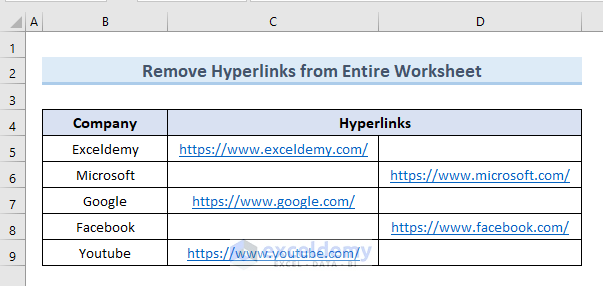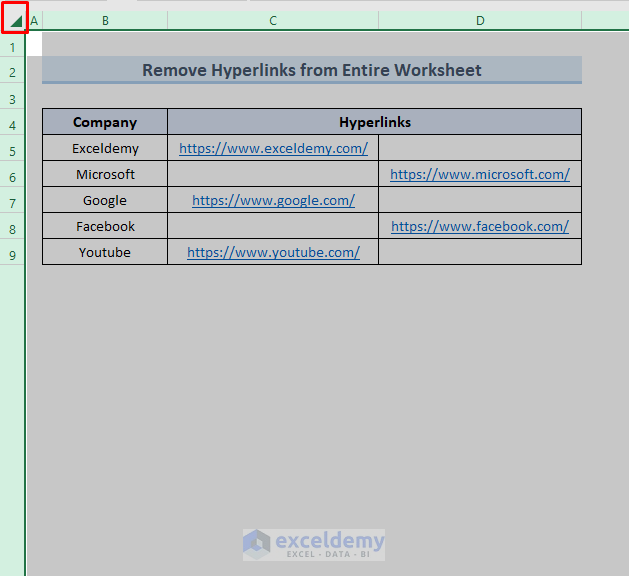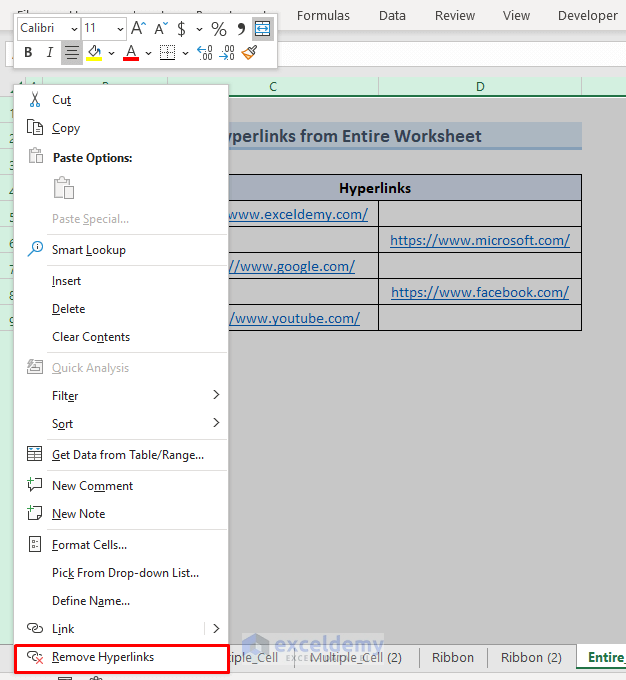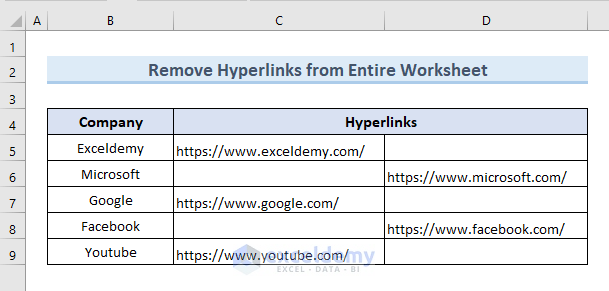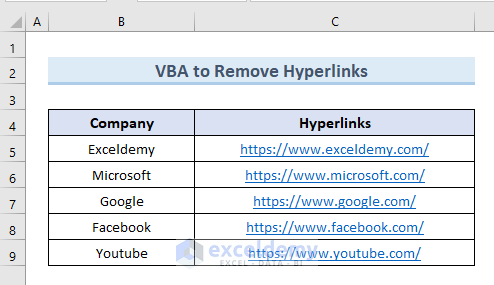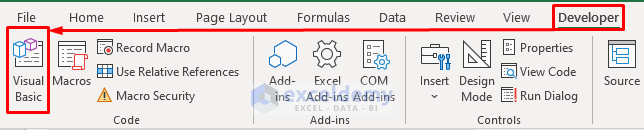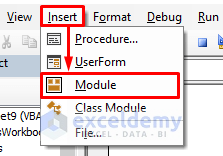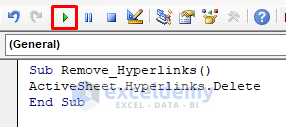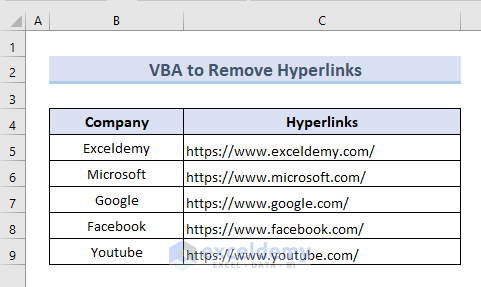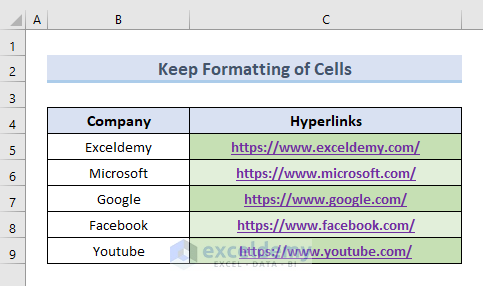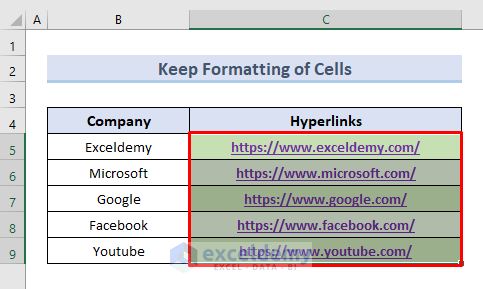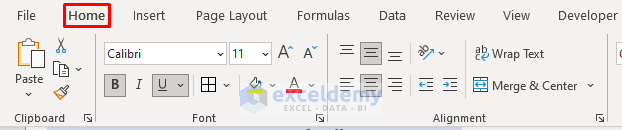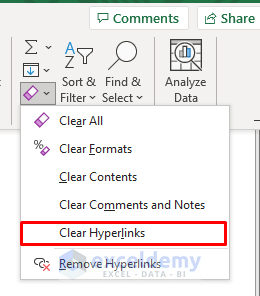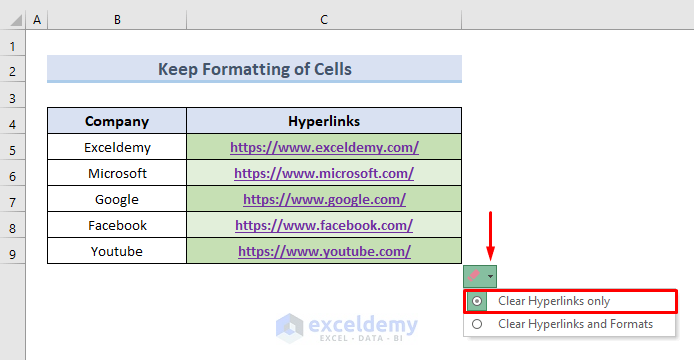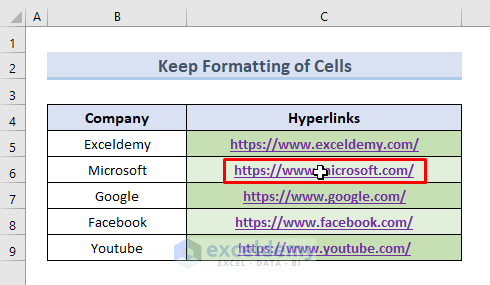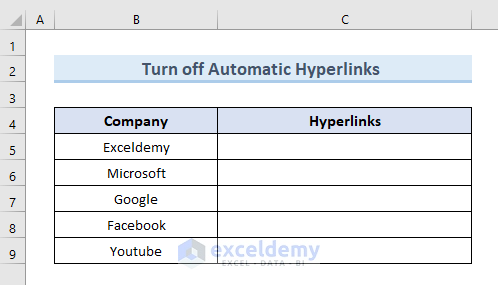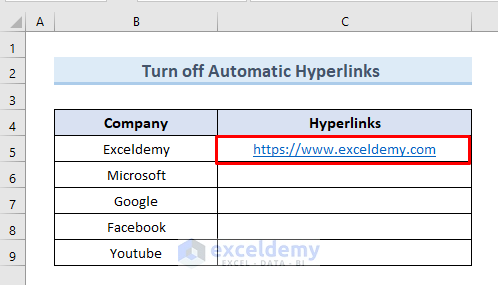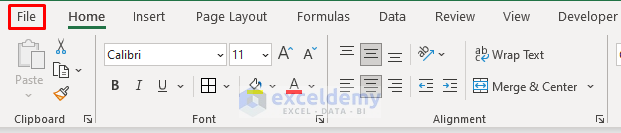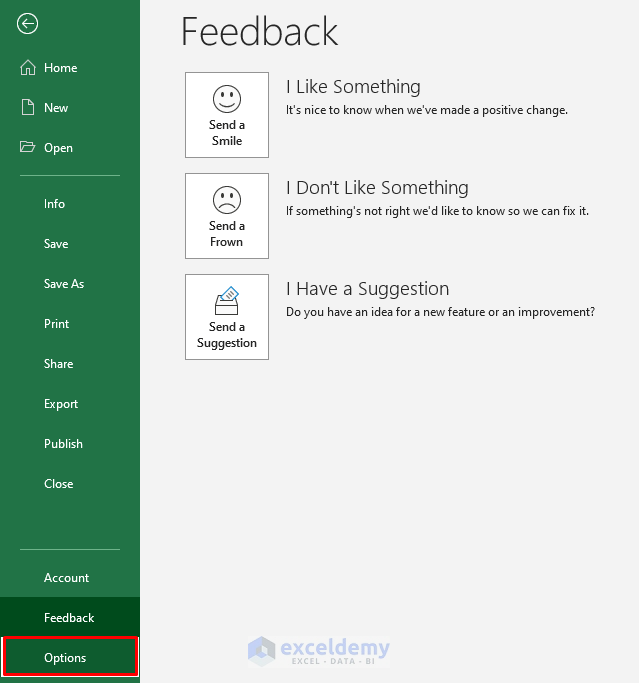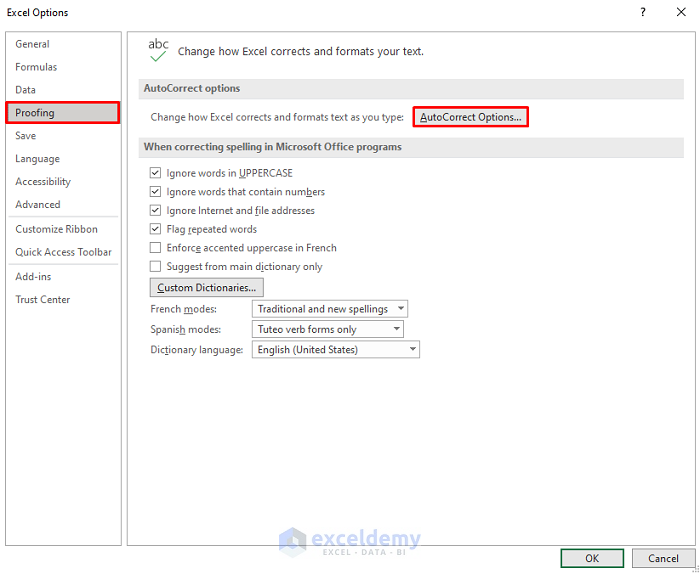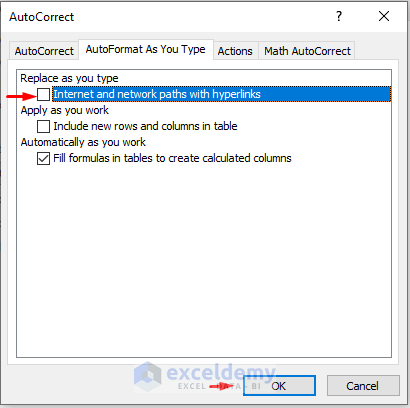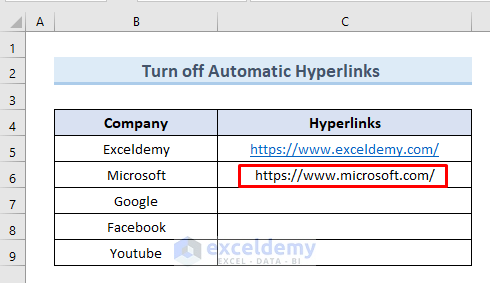In this article, we will discuss the process to remove the hyperlink from Excel. In Microsoft Excel, we use hyperlinks to directly go to a particular link. Sometimes Excel puts hyperlinks automatically and sometimes we insert them manually. While working we might need to remove them for the convenience of our work.
How to Remove Hyperlink from Excel: 7 Quick Methods
We can remove a hyperlink from Excel by using different methods. Throughout this article, we will demonstrate 7 quick methods to remove hyperlinks from excel.
1. Remove a Single Cell’s Hyperlink from Excel
In this method, we will remove a single cell’s hyperlink. To illustrate this process, we have the following dataset of 5 companies and hyperlinks of their websites. We will remove the hyperlink only for the first company “Exceldemy”. Let’s take a look at the following steps to perform this action.
STEPS:
- In the beginning, select cell C5.
- Next, do right-click on that cell.
- After that, select the option Remove Hyperlink.
- Finally, we can see that there is no hyperlink in cell C5.
NOTE:
We use only two mouse clicks in this method to remove a hyperlink. So, this method is also called the double click method to remove hyperlinks.
Read More: How to Remove Hyperlink Permanently in Excel
2. Remove Multiple Hyperlinks in Excel
The previous method gives us an overview of how we can remove a single cell’s hyperlink. Now in this example, we will show you how to remove multiple hyperlinks from an excel worksheet. Here, we will remove hyperlinks for all the companies in the following dataset. Just go through the following steps to do this.
STEPS:
- Firstly, select cells from C5 to C9.
- Secondly, do right-click on that cell.
- Thirdly, select the option Remove Hyperlink.
- Lastly, we can see that all the hyperlinks have been removed.
Read More: How to Remove Unknown Links in Excel
3. Use Excel Ribbon to Remove Hyperlinks
In this method, we will do the same task that we did in the previous one. But here, we will use the excel ribbon to remove hyperlinks whereas in the previous method we used the double click method. Let’s take a look at the steps to perform this action.
STEPS:
- First, select cells (C5:C9).
- Next, go to the Home tab.
- Then, click on the “Clear” menu from the “Editing” section.
- After that, select the “Remove Hyperlinks” option.
- Finally, we can see that there are no hyperlinks available in column C.
Read More: How to Remove Email Link in Excel
4. Remove Hyperlinks from an Entire Worksheet
Suppose, you are working with a big dataset You want to remove all the hyperlinks from that particular worksheet. So, in this method, we will see how easily we can remove hyperlinks from an entire worksheet. For example, we have given a dataset where hyperlinks are discrete. Let’s see step by step how to remove hyperlinks from an entire worksheet.
STEPS:
- Firstly, we will select all the cells in our worksheet. Do it by pressing Ctrl + A or by clicking on the triangle of the top right corner.
- Secondly, do right-clicking.
- Thirdly, select the option “Remove Hyperlinks”.
- Lastly, we get all the hyperlinks removed from our worksheet.
5. Use VBA to Extract Hyperlinks from Excel
We can remove hyperlinks from excel very quickly by using VBA (Visual Basic for Applications). We will use the same dataset that we used previously. Let’s see the use of VBA to remove hyperlinks step by step.
STEPS:
- In the beginning, from the “Developer” tab, select “Visual Basics”.
- Next, go to the Insert Select the option Module.
- Then a new blank “VBA Module” will open.
- After that, in the blank module insert the following code:
Sub Remove_Hyperlinks()
ActiveSheet.Hyperlinks.Delete
End Sub- Now, click on Run or press F5 to run the code.
- So, we can see that there are no hyperlinks in our dataset.
Read More: How to Remove External Links in Excel
6. Remove Hyperlinks from Excel without Changing Format
When we remove hyperlinks from a cell or multiple cells it removes the formatting also. In this method, we will learn how to remove hyperlinks from excel worksheets without removing formatting. We have the following dataset of hyperlinks with formatting. Let’s see how we can remove its hyperlinks keeping the formatting of cells step by step.
STEPS:
- Firstly, select cell (C5:C9).
- Secondly, go to the Home tab.
- Thirdly, click on the “Clear” option from the “Editing” section of the Home From the drop-down select “Remove Hyperlinks”.
- After that, a new drop-down icon will appear in the bottom right corner of the dataset. From that menu select “Clear Hyperlinks Only”.
- Lastly, the above command removes the hyperlinks only but does not remove the formatting of cells.
7. Use Excel Settings to Turn off Automatic Hyperlinks
In Microsoft Excel, when we input any email or web address, it automatically turns into a hyperlink. In this method, we will see how we can turn off the process of automatic hyperlink conversion. We will use the following dataset to illustrate this example. Let’s take a view on the steps to how we can do this.
STEPS:
- First, we will insert the web address of “Exceldemy” manually. After pressing Enter we can see that the address turns into a hyperlink automatically. That’s the thing which we are going to stop.
- Next, click on the File tab.
- Then, from the File tab, select Options.
- So, a new dialogue box will appear. Select the option “Proofing”.
- Now, click on “AutoCorrect Options”.
- After that, from the new dialogue box, uncheck the option “Internet and network paths with hyperlinks” and click on OK.
- Finally, input the address of the second company in cell C6. We can see that the automatic hyperlink conversion does not work anymore.
Read More: How to Delete Hidden Link in Excel
Download the Practice Workbook
You can download the practice workbook from here.
Conclusion
In the end, this article will help you to remove a hyperlink from excel by using different methods. To practice yourself download the practice workbook added with this article. If you feel any confusion just leave a comment in the below box. We will try to answer as soon as possible. Stay tuned with us for more interesting solutions to Microsoft Excel problems.
Related Articles
- How to Remove Broken Links in Excel
- How to Remove Excel Links from Word Document
- [Solved]: Remove Hyperlink Not Showing in Excel
<< Go Back To Remove Links in Excel | Linking in Excel | Learn Excel
Get FREE Advanced Excel Exercises with Solutions!